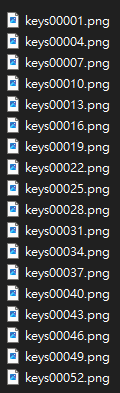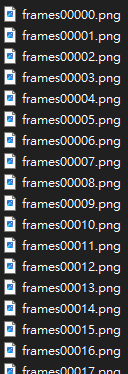An all in one solution for adding Temporal Stability to a Stable Diffusion Render via an automatic1111 extension
You must install FFMPEG to path before running this
You can find a demonstration run through with a single batch here:
https://twitter.com/CiaraRowles1/status/1645923461343363072
And a batch demonstration here:
https://mobile.twitter.com/CiaraRowles1/status/1646458056803250178
Ebsynth tutorial:
https://twitter.com/CiaraRowles1/status/1648462374125576192
NOTE: EBSYNTH DOES NOT REGISTER THE KEYFRAMES IF YOU USE ABOVE 20.
Ebsynth split frames tutorial:
https://www.youtube.com/watch?v=z3YNHiuvxyg&ab_channel=CiaraRowles
Example results you can get:
consistenanimation.mp4
| Variable | Description |
|---|---|
FPS |
The fps the video is extracted and produced at. |
batch_Size |
This is the number of frames between each keyframe, so for example if you had an fps of 30, and a batch size of 10, it would make 3 keyframes a second and estimate the rest. |
per side |
This is the square root of the number of frames per plate, so for example a per side value of 2 would make 4 plates, 3, 9 plates, 4 16 plates. |
Resolution |
The size of each plate, it is strongly reccomended you set this to a multiple of your per side variable |
batch settings |
Only open this drop down if you want to generate a folder of plates. |
Max Frames |
When generating a folder of plates, this gets how many frames at the above fps you want to get, and then divides them into plates in groups of (per side * per side * batch size) |
Border Frames |
Every batch generated plate will contain this many frames from the next plate and blend between them. |
Batch Folder |
If you're generating a batch of plates, just specify a empty folder and on clicking run, it will populate it with the relevant folders and files, all you need to do is go to img2img batch processing in original sd, enter the newly create input folder as the input, the newly created output folder as the output, generate, move back to the temporal-kit Batch-Warp Tab, put in the whole folder directory and click read and it will set everything up. |
Output Resolution |
The maximum resolution on any side of the output video. |
Q: My video has smearing.
A: Use a higher fps and/or lower batchnumber, the closer together the keyframes the less artifacts.
Q: Stable diffusion cannot be turned on after installing this Extension.
ModuleNotFoundError: No module named 'tqdm.auto'A: Because the dependency currently used by this plug-in uses an old version of tqdm, an error occurs. The short-term solution is to manually install a new version(4.66.1) of tqdm.
pip install tqdm==4.66.1
Written with reference to this web page teaching and my own(cocomine) experience
Open Extensions tab > Install from URL > Paste follow link in URL for extension’s git repository > Click Install
https://github.com/CiaraStrawberry/TemporalKit
sudo apt install ffmpegsudo pacman -S ffmpegDownload and install from https://ffmpeg.org/download.html Make sure to add ffmpeg to your PATH. Learn more: https://www.wikihow.com/Install-FFmpeg-on-Windows
Create a folder in your desired location. This folder will be used to store the files that need to be processed. Prepare the video you need to use (referred to as the original video in subsequent teaching), and understand the format of the original video, such as resolution and frame.
- Open
Temporal-KitTab on Top. - Open
Pre-ProcessTab. - Drag & Drop the original video into the
Input Video. - Set
fpsto the frame rate of the original video. - Set
frames per keyframeto the number of frames between each keyframe. For example, if the original video is 30fps and you set it to 10, then 3 keyframes will be generated per second, and the rest will be estimated. - Set
Sideto the square root of the number of frames per plate. For example, if you set it to 2, 4 plates(2x2) will be generated, 3, 9 plates(3x3), 4, 16 plates(4x4). - Set
Height Resolutionto the size of each plate. It is strongly recommended that you set this to a multiple of your side variable.
For example, if you want to generate 4 plates and set the side to 2, each plate high 512, then you need to set the height resolution to 1024(512x2). - Set
Target Folderto the folder you created in step 4. - Open
Batch SettingsTab. - Tick the
Batch Run. - Open
EBsynthTab. - Tick the
Split Video
When you complete the above steps you should see a structure similar to this in the folder you specified (depending on the length of your video)
You will see a structure like this in the video clips divided into folders named by numbers.
If you encounter out of memory issue in the next img2img step, reduce the
sideorHeight Resolutionparameters.
Let’s deal with the folder named 0 first.
Go to the Img2img page. Switch to the Batch tab. Set the following parameters:
Input directory: The name of your target directory with \input appended. E.g. YOUR_FOLDER_PATH_IN_SETP_4\0\input
Output directory: Similarly but with \output appended. E.g. YOUR_FOLDER_PATH_IN_SETP_4\0\output
Enter a prompt and a negative prompt like txt2img.
Sampling method: DPM++2M Karras
Sampling steps: 20
CFG scale: 7
Denoising strength: 0.5 (adjust accordingly)
The above parameters can be changed as needed.
In ControlNet (Unit 0) section, set:
- Enable: Yes
- Pixel Perfect: Yes
- ControlType: Tile
- Preprocessor: tile_resample
- Model: control_xxxx_tile
Press Generate. After it is done, you will find the image in the batch output folder.
Make sure to open the image in full size and inspect the details in full size. Make sure they look sharp and have a consistent style.
If you want to obtain high-resolution images, please put the output images back into img2img, and adjust resizd by
1.5-2.0, Denoising strength0.3-0.4, and then generate.
Go to Temporal-Kit page and switch to the Ebsynth-Process tab.
Input Folder: Put in the same target folder path you put in the Pre-Processing page. E.g. YOUR_FOLDER_PATH_IN_SETP_4\0
Click read last_settings. If your input folder is correct, the video and the settings will be populated.
Click prepare ebsynth. After it is done, you should see the keys folder populated with your stylized keyframes, and the frames folder populated with your images.
Please note that this program does not generate
.ebsfiles. When your images are imported into the program, they will be automatically populated.
Now open the EbSynth program.
Open the File Explorer and navigate to the folder your creation in step4. You should folder like the ones showed below. We need the keys folder and the frames folder for EbSynth.
Drag the keys folder from the File Explorer and drop it to the Keyframes field in EbSynth.
Drag the frames folder from the File Explorer and drop it to the frames field in EbSynth.
Click Run All and wait for them to complete.
When it is done, you should see a series of out_##### directories generated in the target project folder.
Please download the program from the official website.
https://ebsynth.com/
Now go back to AUTOMATIC1111(webUI). You should still be on the Temporal Kit page and Ebsynth-Process tab.
Click recombine ebsynth and you are done!
Look how smooth the video is. With some tweaking, you can probably make it better!
Repeat steps 6 to 9. Process other folders (1,2,3,4,...)
Use a video splicing program to merge segmented videos
- set up diffusion based upscaling for the plates output
- get the img2img button working with batch processing.
- add a check to see if the output folder was added.
- fix that weird shutdown error it gives after running
- hook up to the api.
- flowmaps from game engine export\import support
Thanks to RAFT for the optical flow system.