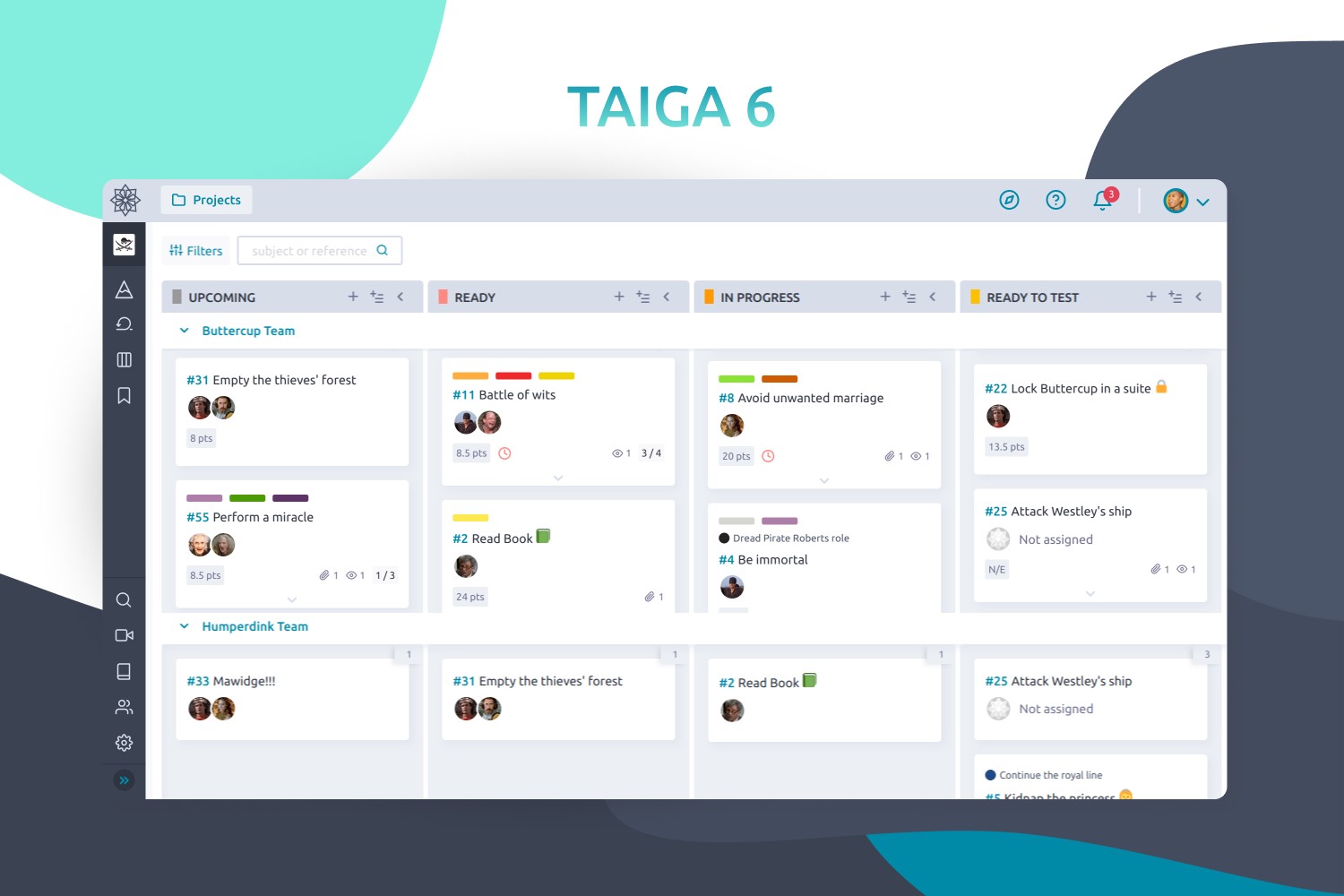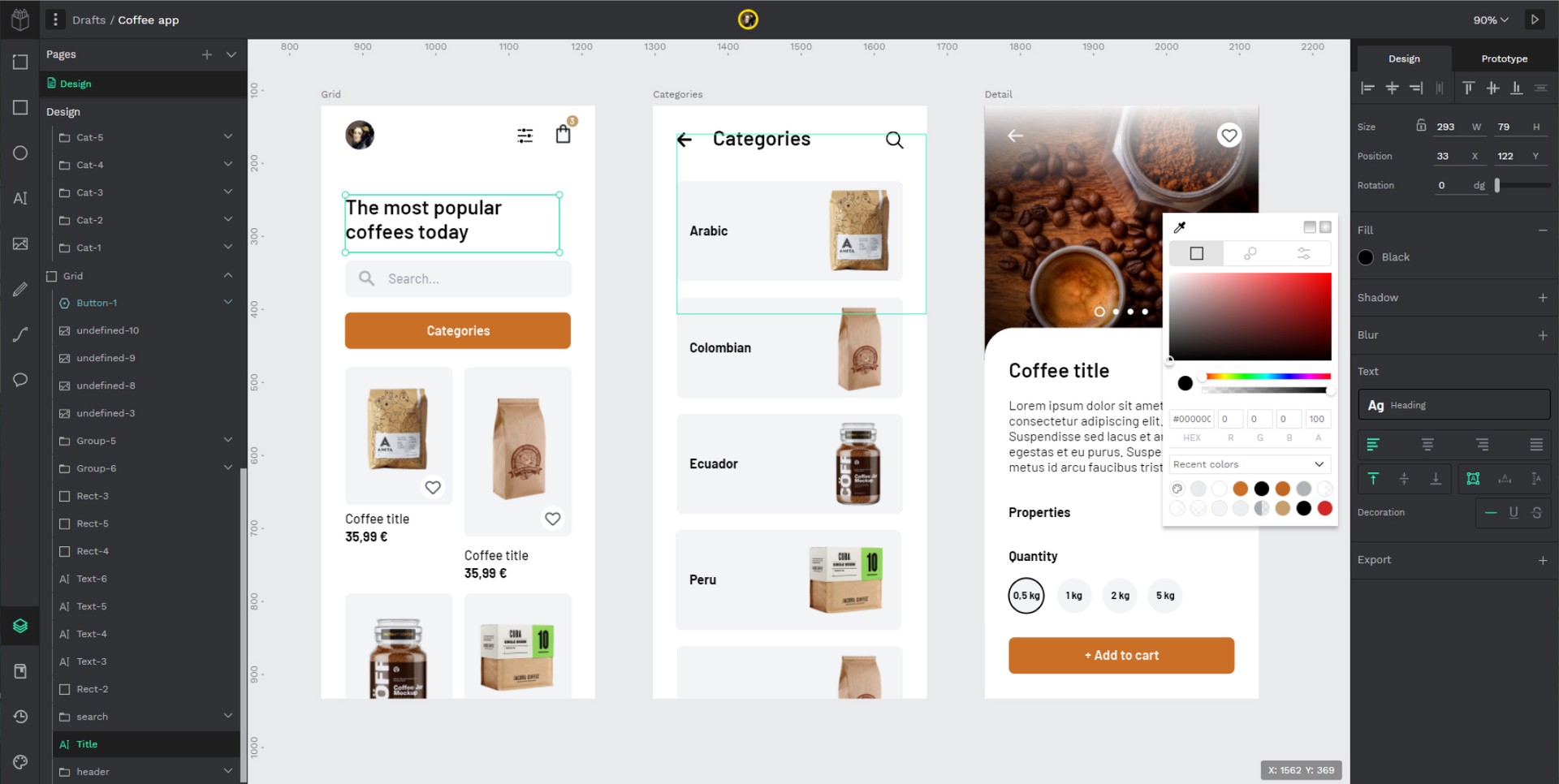| ❗ | We recently announced Taiga plans for the future and they greatly affect how we manage this repository and the current Taiga 6 release. Check it here. |
|---|
| ℹ️ | If you're already using taiga-docker, follow this migration guide to use the new .env based deployment. |
|---|
Note: You can access the older docker installation guide for documentation purposes, intended just for earlier versions of Taiga (prior to ver. 6.6.0)
This section intends to explain how to get Taiga up and running in a simple two steps, using docker and docker compose.
If you don't have docker installed, please follow installation instructions from docker.com (version 19.03.0+)
Additionally, it's necessary to have familiarity with Docker, docker compose and Docker repositories.
Note branch
stableshould be used to deploy Taiga in production andmainbranch for development purposes.
$ ./launch-all.shAfter some instants, when the application is started you can proceed to create the superuser with the following script:
$ ./taiga-manage.sh createsuperuserThe taiga-manage.sh script lets launch manage.py commands on the
back instance:
$ ./taiga-manage.sh [COMMAND]If you're testing it in your own machine, you can access the application in https://localhost:9000. If you're deploying in a server, you'll need to configure hosts and nginx as described later.
As EXTRA: the default launch-all.sh script comes with penpot, the open-source solution for design and prototyping. The default access for the penpot application is https://localhost:9001
It's developed by the same team behind Taiga. If you want to give it a try, you can go to penpot's github or the help center to review its own configuration variables.
And finally if you just want to launch Taiga standalone, you can use the launch-taiga.sh script instead of the launch-all.sh.
Currently, we have authored three main documentation hubs:
- API: Our API documentation and reference for developing from Taiga API.
- Documentation: If you need to install Taiga on your own server, this is the place to find some guides.
- Taiga Community: This page is intended to be the support reference page for the users.
If you find a bug in Taiga you can always report it:
- in Taiga issues. This is the preferred way
- in Github issues
- send us a mail to [email protected] if is a bug related to tree.taiga.io
- send us a mail to [email protected] if is a security bug
One of our fellow Taiga developers will search, find and hunt it as soon as possible.
Please, before reporting a bug, write down how can we reproduce it, your operating system, your browser and version, and if it's possible, a screenshot. Sometimes it takes less time to fix a bug if the developer knows how to find it.
If you need help to setup Taiga, want to talk about some cool enhancemnt or you have some questions, please go to Taiga community.
If you want to be up to date about announcements of releases, important changes and so on, you can subscribe to our newsletter (you will find it by scrolling down at https://taiga.io) and follow @taigaio on Twitter.
There are many different ways to contribute to Taiga's platform, from patches, to documentation and UI enhancements, just find the one that best fits with your skills. Check out our detailed contribution guide.
Help us keep the Taiga Community open and inclusive. Please read and follow our Code of Conduct.
Every code patch accepted in Taiga codebase is licensed under MPL 2.0. You must be careful to not include any code that can not be licensed under this license.
Please read carefully our license and ask us if you have any questions as well as the Contribution policy.
We've exposed the Basic configuration settings in Taiga to an .env file. We strongly recommend you to change it, or at least review its content, to avoid using the default values.
Both docker-compose.yml and docker-compose-inits.yml will read from this file to populate their environment variables, so, initially you don't need to change them. Edit these files just in case you require to enable Additional customization, or an Advanced configuration.
Refer to these sections for further information.
You will find basic configuration variables in the .env file. As stated before, we encourage you to edit these values, especially those affecting the security.
These vars are used to create the database for Taiga and connect to it.
POSTGRES_USER=taiga # user to connect to PostgreSQL
POSTGRES_PASSWORD=taiga # database user's passwordThese vars set where your Taiga instance should be served, and the security protocols to use in the communication layer.
TAIGA_SCHEME=http # serve Taiga using "http" or "https" (secured) connection
TAIGA_DOMAIN=localhost:9000 # Taiga's base URL
SUBPATH="" # it'll be appended to the TAIGA_DOMAIN (use either "" or a "/subpath")
WEBSOCKETS_SCHEME=ws # events connection protocol (use either "ws" or "wss")The default configuration assumes Taiga is being served in a subdomain. For example:
TAIGA_SCHEME=https
TAIGA_DOMAIN=taiga.mycompany.com
SUBPATH=""
WEBSOCKETS_SCHEME=wssIf Taiga is being served in a subpath, instead of a subdomain, the configuration should be something like this:
TAIGA_SCHEME=https
TAIGA_DOMAIN=mycompany.com
SUBPATH="/taiga"
WEBSOCKETS_SCHEME=wssThis variable allows you to set the secret key in Taiga, used in the cryptographic signing.
SECRET_KEY="taiga-secret-key" # Please, change it to an unpredictable value!By default, emails will be printed in the standard output (EMAIL_BACKEND=console). If you have your own SMTP service, change it to EMAIL_BACKEND=smtp and configure the rest of these variables with the values supplied by your SMTP provider:
EMAIL_BACKEND=console # use an SMTP server or display the emails in the console (either "smtp" or "console")
EMAIL_HOST=smtp.host.example.com # SMTP server address
EMAIL_PORT=587 # default SMTP port
EMAIL_HOST_USER=user # user to connect the SMTP server
EMAIL_HOST_PASSWORD=password # SMTP user's password
[email protected] # email address for the automated emails
# EMAIL_USE_TLS/EMAIL_USE_SSL are mutually exclusive (only set one of those to True)
EMAIL_USE_TLS=True # use TLS (secure) connection with the SMTP server
EMAIL_USE_SSL=False # use implicit TLS (secure) connection with the SMTP serverThese variables are used to leave messages in the rabbitmq services.
RABBITMQ_USER=taiga # user to connect to RabbitMQ
RABBITMQ_PASS=taiga # RabbitMQ user's password
RABBITMQ_VHOST=taiga # RabbitMQ container name
RABBITMQ_ERLANG_COOKIE=secret-erlang-cookie # unique value shared by any connected instance of RabbitMQYou can configure how long the attachments will be accessible by changing the token expiration timer. After that amount of seconds the token will expire, but you can always get a new attachment url with an active token.
ATTACHMENTS_MAX_AGE=360 # token expiration date (in seconds)Telemetry anonymous data is collected in order to learn about the use of Taiga and improve the platform based on real scenarios. You may want to enable this to help us shape future Taiga.
ENABLE_TELEMETRY=TrueYou can opt out by setting this variable to False. By default, it's True.
All these customization options are by default disabled and require you to edit docker-compose.yml.
You should add the corresponding environment variables in the proper services (or in &default-back-environment group) with a valid value in order to enable them. Please, do not modify it unless you know what you’re doing.
Taiga doesn't use session cookies in its API as it stateless. However, the Django Admin (/admin/) uses session cookie for authentication. By default, Taiga is configured to work behind HTTPS. If you're using HTTP (despite the strong recommendations against it), you'll need to configure the following environment variables so you can access the Admin:
Add to &default-back-environment environments
SESSION_COOKIE_SECURE: "False"
CSRF_COOKIE_SECURE: "False"More info about those variables can be found here.
Public registration is disabled by default. If you want to allow a public register, you have to enable public registration on both, frontend and backend.
Note Be careful with the upper and lower case in these settiings. We will use 'True' for the backend and 'true' for the frontend (this is not a typo, otherwise it won't work).
Add to &default-back-environment environments
PUBLIC_REGISTER_ENABLED: "True"Add to taiga-front service environments
PUBLIC_REGISTER_ENABLED: "true"Important:
Taiga (in its default configuration) disables both Gitlab or Github oauth buttons whenever the public registration option hasn't been activated. To be able to use Github/Gitlab login/registration, make sure you have public registration activated on your Taiga instance.
Used for login with Github. This feature is disabled by default.
Follow the documentation (GitHub - Creating an OAuth App) in Github, when save application Github displays the ID and Secret.
Note Be careful with the upper and lower case in these settiings. We will use 'True' for the backend and 'true' for the frontend (this is not a typo, otherwise it won't work).
Note
GITHUB_API_CLIENT_ID / GITHUB_CLIENT_IDshould have the same value.
Add to &default-back-environment environments
ENABLE_GITHUB_AUTH: "True"
GITHUB_API_CLIENT_ID: "github-client-id"
GITHUB_API_CLIENT_SECRET: "github-client-secret"
PUBLIC_REGISTER_ENABLED: "True"Add to taiga-front service environments
ENABLE_GITHUB_AUTH: "true"
GITHUB_CLIENT_ID: "github-client-id"
PUBLIC_REGISTER_ENABLED: "true"Used for login with GitLab. This feature is disabled by default.
Follow the documentation (Configure GitLab as an OAuth 2.0 authentication identity provider) in Gitlab to get the gitlab-client-id and the gitlab-client-secret.
Note Be careful with the upper and lower case in these settiings. We will use 'True' for the backend and 'true' for the frontend (this is not a typo, otherwise it won't work).
Note
GITLAB_API_CLIENT_ID / GITLAB_CLIENT_IDandGITLAB_URLshould have the same value.
Add to &default-back-environment environments
ENABLE_GITLAB_AUTH: "True"
GITLAB_API_CLIENT_ID: "gitlab-client-id"
GITLAB_API_CLIENT_SECRET: "gitlab-client-secret"
GITLAB_URL: "gitlab-url"
PUBLIC_REGISTER_ENABLED: "True"Add to taiga-front service environments
ENABLE_GITLAB_AUTH: "true"
GITLAB_CLIENT_ID: "gitlab-client-id"
GITLAB_URL: "gitlab-url"
PUBLIC_REGISTER_ENABLED: "true"Enable Slack integration in your Taiga instance. This feature is disabled by default.
Note Be careful with the upper and lower case in these settiings. We will use 'True' for the backend and 'true' for the frontend (this is not a typo, otherwise it won't work).
Add to &default-back-environment environments
ENABLE_SLACK: "True"Add to taiga-front service environments
ENABLE_SLACK: "true"Activating this feature, you will be able to import projects from GitHub.
Follow this documentation (GitHub - Creating an OAuth App) to obtain the client id and the client secret from GitHun.
Note Be careful with the upper and lower case in these settiings. We will use 'True' for the backend and 'true' for the frontend (this is not a typo, otherwise it won't work).
Add to &default-back-environment environments
ENABLE_GITHUB_IMPORTER: "True"
GITHUB_IMPORTER_CLIENT_ID: "client-id-from-github"
GITHUB_IMPORTER_CLIENT_SECRET: "client-secret-from-github"Add to taiga-front service environments
ENABLE_GITHUB_IMPORTER: "true"Activating this feature, you will be able to import projects from Jira.
Follow this documentation (Jira - OAuth 1.0a for REST APIs) to obtain the consumer key and the public/private certificate key.
Note Be careful with the upper and lower case in these settiings. We will use 'True' for the backend and 'true' for the frontend (this is not a typo, otherwise it won't work).
Add to &default-back-environment environments
ENABLE_JIRA_IMPORTER: "True"
JIRA_IMPORTER_CONSUMER_KEY: "consumer-key-from-jira"
JIRA_IMPORTER_CERT: "cert-from-jira"
JIRA_IMPORTER_PUB_CERT: "pub-cert-from-jira"Add to taiga-front service environments
ENABLE_JIRA_IMPORTER: "true"Activating this feature, you will be able to import projects from Trello.
For configure Trello, you have two options:
- go to https://trello.com/app-key (you must login first) and obtaing your development API key and your secret key.
- or with the new method, create a new Power-Up and generate an API key and a secret key
Note Be careful with the upper and lower case in these settiings. We will use 'True' for the backend and 'true' for the frontend (this is not a typo, otherwise it won't work).
Add to &default-back-environment environments
ENABLE_TRELLO_IMPORTER: "True"
TRELLO_IMPORTER_API_KEY: "api-key-from-trello"
TRELLO_IMPORTER_SECRET_KEY: "secret-key-from-trello"Add to taiga-front service environments
ENABLE_TRELLO_IMPORTER: "true"The advanced configuration will ignore the environment variables in docker-compose.yml or docker-compose-inits.yml. Skip this section if you're using env vars.
It requires you to map the configuration files of taiga-back and taiga-front services to local files in order to unlock further configuration options.
Map a config.py file
From taiga-back download the file settings/config.py.prod.example and rename it:
mv settings/config.py.prod.example settings/config.pyEdit config.py with your own configuration:
- Taiga secret key: it's important to change it. It must have the same value as the secret key in
taiga-eventsandtaiga-protected - Taiga urls: configure where Taiga would be served using
TAIGA_URL,SITESandFORCE_SCRIPT_NAME(see examples below) - Connection to PostgreSQL; check
DATABASESsection in the file - Connection to RabbitMQ for
taiga-events; check "EVENTS" section in the file - Connection to RabbitMQ for
taiga-async; check "TAIGA ASYNC" section in the file - Credentials for email; check "EMAIL" section in the file
- Enable/disable anonymous telemetry; check "TELEMETRY" section in the file
Example to configure Taiga in subdomain:
TAIGA_SITES_SCHEME = "https"
TAIGA_SITES_DOMAIN = "taiga.mycompany.com"
FORCE_SCRIPT_NAME = ""Example to configure Taiga in subpath:
TAIGA_SITES_SCHEME = "https"
TAIGA_SITES_DOMAIN = "taiga.mycompany.com"
FORCE_SCRIPT_NAME = "/taiga"Check as well the rest of the configuration if you need to enable some advanced features.
Map the file into /taiga-back/settings/config.py. Have in mind that you have to map it both in docker-compose.yml and docker-compose-inits.yml. You can check the x-volumes section in docker-compose.yml with an example.
Map a conf.json file
From taiga-front download the file dist/conf.example.json and rename it:
mv dist/conf.example.json dist/conf.jsonEdit it with your own configuration:
- Taiga urls: configure where Taiga would be served using
api,eventsUrlandbaseHref(see examples below)
Example of conf.json to serve Taiga in a subdomain:
{
"api": "https://taiga.mycompany.com/api/v1/",
"eventsUrl": "wss:https://taiga.mycompany.com/events",
"baseHref": "/",Example of conf.json to serve Taiga in subpath:
{
"api": "https://mycompany.com/taiga/api/v1/",
"eventsUrl": "wss:https://mycompany.com/taiga/events",
"baseHref": "/taiga/",Check as well the rest of the configuration if you need to enable some advanced features.
Map the file into /taiga-front/dist/config.py.
$ docker compose up -d
$ docker compose -f docker-compose.yml -f docker-compose-inits.yml run --rm taiga-manage createsuperuserOnce everything has been installed, launch all the services and check the result:
$ docker compose up -dYour host configuration needs to make a proxy to https://localhost:9000.
If Taiga is being served in a subdomain:
server {
server_name taiga.mycompany.com;
location / {
proxy_set_header Host $http_host;
proxy_set_header X-Real-IP $remote_addr;
proxy_set_header X-Scheme $scheme;
proxy_set_header X-Forwarded-Proto $scheme;
proxy_set_header X-Forwarded-For $proxy_add_x_forwarded_for;
proxy_redirect off;
proxy_pass https://localhost:9000/;
}
# Events
location /events {
proxy_pass https://localhost:9000/events;
proxy_http_version 1.1;
proxy_set_header Upgrade $http_upgrade;
proxy_set_header Connection "upgrade";
proxy_set_header Host $host;
proxy_connect_timeout 7d;
proxy_send_timeout 7d;
proxy_read_timeout 7d;
}
# TLS: Configure your TLS following the best practices inside your company
# Logs and other configurations
}
If Taiga is being served in a subpath instead of a subdomain, the configuration should be something like:
server {
server_name mycompany.com;
location /taiga/ {
proxy_set_header Host $http_host;
proxy_set_header X-Real-IP $remote_addr;
proxy_set_header X-Scheme $scheme;
proxy_set_header X-Forwarded-Proto $scheme;
proxy_set_header X-Forwarded-For $proxy_add_x_forwarded_for;
proxy_redirect off;
proxy_pass https://localhost:9000/;
}
# Events
location /taiga/events {
proxy_pass https://localhost:9000/events;
proxy_http_version 1.1;
proxy_set_header Upgrade $http_upgrade;
proxy_set_header Connection "upgrade";
proxy_set_header Host $host;
proxy_connect_timeout 7d;
proxy_send_timeout 7d;
proxy_read_timeout 7d;
}
# TLS: Configure your TLS following the best practices inside your company
# Logs and other configurations
}
If you're changing Taiga configuration from default subdomain (https://taiga.mycompany.com) to subpath (https://mycompany.com/subpath) or vice versa, on top of adjusting the configuration as said above, you should consider changing the TAIGA_SECRET_KEY so the refresh works properly for the end user.