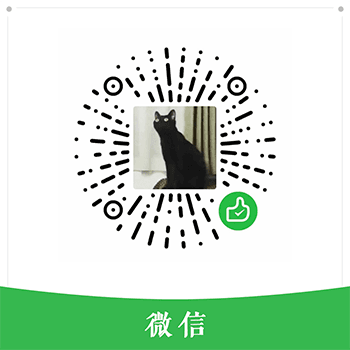国外很多网站都在使用 Cloudflare CDN,但分配给中国内地访客的 IP 并不友好(延迟高、丢包多、速度慢)。
虽然 Cloudflare 公开了所有 IP 段 ,但想要在这么多 IP 中找到适合自己的,怕是要累死,于是就有了这个软件。
「自选优选 IP」测试 Cloudflare CDN 延迟和速度,获取最快 IP (IPv4+IPv6)!好用的话点个⭐鼓励一下叭~
分享我其他开源项目:TrackersList.com - 全网热门 BT Tracker 列表!有效提高 BT 下载速度~
UserScript - 🐵 Github 高速下载、知乎增强、自动无缝翻页、护眼模式 等十几个油猴脚本~
SNIProxy - 🧷 自用的简单 SNI Proxy(支持全平台、全系统、前置代理、配置简单等~
本项目也支持对其他 CDN / 网站 IP 延迟测速(如:CloudFront、Gcore CDN),但下载测速需自行寻找地址
对于代理套 Cloudflare CDN 的用户,须知这应为备用方案,而不应该是唯一方案,请勿过度依赖 #382 #383
- 下载编译好的可执行文件( Github Releases / 蓝奏云 )并解压。
- 双击运行
CloudflareST.exe文件(Windows 系统),等待测速完成...
「 点击查看 Linux 系统下的使用示例 」
以下命令仅为示例,版本号和文件名请前往 Releases 查看。
# 如果是第一次使用,则建议创建新文件夹(后续更新时,跳过该步骤)
mkdir CloudflareST
# 进入文件夹(后续更新,只需要从这里重复下面的下载、解压命令即可)
cd CloudflareST
# 下载 CloudflareST 压缩包(自行根据需求替换 URL 中 [版本号] 和 [文件名])
wget -N https://github.com/XIU2/CloudflareSpeedTest/releases/download/v2.2.4/CloudflareST_linux_amd64.tar.gz
# 如果你是在国内服务器上下载,那么请使用下面这几个镜像加速:
# wget -N https://download.fgit.ml/XIU2/CloudflareSpeedTest/releases/download/v2.2.4/CloudflareST_linux_amd64.tar.gz
# wget -N https://download.fgit.gq/XIU2/CloudflareSpeedTest/releases/download/v2.2.4/CloudflareST_linux_amd64.tar.gz
# wget -N https://ghproxy.com/https://github.com/XIU2/CloudflareSpeedTest/releases/download/v2.2.4/CloudflareST_linux_amd64.tar.gz
# 如果下载失败的话,尝试删除 -N 参数(如果是为了更新,则记得提前删除旧压缩包 rm CloudflareST_linux_amd64.tar.gz )
# 解压(不需要删除旧文件,会直接覆盖,自行根据需求替换 文件名)
tar -zxf CloudflareST_linux_amd64.tar.gz
# 赋予执行权限
chmod +x CloudflareST
# 运行(不带参数)
./CloudflareST
# 运行(带参数示例)
./CloudflareST -dd -tll 90如果平均延迟非常低(如 0.xx),则说明 CloudflareST 测速时走了代理,请先关闭代理软件后再测速。
如果在路由器上运行,建议先关闭路由器内的代理(或将其排除),否则测速结果可能会不准确/无法使用。
在手机上独立运行 CloudflareST 测速的简单教程:Android、Android APP、IOS
注意!本软件仅适用于网站,不支持给 Cloudflare WARP 优选 IP,具体见:#392
测速完毕后,默认会显示最快的 10 个 IP,示例:
IP 地址 已发送 已接收 丢包率 平均延迟 下载速度 (MB/s)
104.27.200.69 4 4 0.00 146.23 28.64
172.67.60.78 4 4 0.00 139.82 15.02
104.25.140.153 4 4 0.00 146.49 14.90
104.27.192.65 4 4 0.00 140.28 14.07
172.67.62.214 4 4 0.00 139.29 12.71
104.27.207.5 4 4 0.00 145.92 11.95
172.67.54.193 4 4 0.00 146.71 11.55
104.22.66.8 4 4 0.00 147.42 11.11
104.27.197.63 4 4 0.00 131.29 10.26
172.67.58.91 4 4 0.00 140.19 9.14
...
# 如果平均延迟非常低(如 0.xx),则说明 CloudflareST 测速时走了代理,请先关闭代理软件后再测速。
# 如果在路由器上运行,请先关闭路由器内的代理(或将其排除),否则测速结果可能会不准确/无法使用。
# 因为每次测速都是在每个 IP 段中随机 IP,所以每次的测速结果都不可能相同,这是正常的!
# 注意!我发现电脑开机后第一次测速延迟会明显偏高(手动 TCPing 也一样),后续测速都正常
# 因此建议大家开机后第一次正式测速前,先随便测几个 IP(无需等待延迟测速完成,只要进度条动了就可以直接关了)
# 软件在 默认参数 下的整个流程大概步骤:
# 1. 延迟测速(默认 TCPing 模式,HTTPing 模式需要手动加上参数)
# 2. 延迟排序(延迟 从低到高 排序并按条件过滤,不同丢包率会分开排序,因此可能会有一些延迟低但丢包的 IP 排到后面)
# 3. 下载测速(从延迟最低的 IP 开始依次下载测速,默认测够 10 个就会停止)
# 4. 速度排序(速度从高到低排序)
# 5. 输出结果(通过参数控制是否输出到命令行(-p 0)或输出到文件(-o ""))
# 注意:输出的结果文件 result.csv 通过微软 Excel 表格打开会中文乱码,这是正常的,其他表格软件/记事本都显示正常测速结果第一行就是既下载速度最快、又平均延迟最低的最快 IP!
完整结果保存在当前目录下的 result.csv 文件中,用记事本/表格软件打开,格式如下:
IP 地址, 已发送, 已接收, 丢包率, 平均延迟, 下载速度 (MB/s)
104.27.200.69,4,4,0.00,146.23,28.64
大家可以按自己需求,对完整结果进一步筛选处理,或者去看一看进阶使用指定过滤条件!
直接运行使用的是默认参数,如果想要测速结果更全面、更符合自己的要求,可以自定义参数。
C:\>CloudflareST.exe -h
CloudflareSpeedTest vX.X.X
测试 Cloudflare CDN 所有 IP 的延迟和速度,获取最快 IP (IPv4+IPv6)!
https://github.com/XIU2/CloudflareSpeedTest
参数:
-n 200
延迟测速线程;越多延迟测速越快,性能弱的设备 (如路由器) 请勿太高;(默认 200 最多 1000)
-t 4
延迟测速次数;单个 IP 延迟测速的次数;(默认 4 次)
-dn 10
下载测速数量;延迟测速并排序后,从最低延迟起下载测速的数量;(默认 10 个)
-dt 10
下载测速时间;单个 IP 下载测速最长时间,不能太短;(默认 10 秒)
-tp 443
指定测速端口;延迟测速/下载测速时使用的端口;(默认 443 端口)
-url https://cf.xiu2.xyz/url
指定测速地址;延迟测速(HTTPing)/下载测速时使用的地址,默认地址不保证可用性,建议自建;
-httping
切换测速模式;延迟测速模式改为 HTTP 协议,所用测试地址为 [-url] 参数;(默认 TCPing)
注意:HTTPing 本质上也算一种 网络扫描 行为,因此如果你在服务器上面运行,需要降低并发(-n),否则可能会被一些严格的商家暂停服务。
如果你遇到 HTTPing 首次测速可用 IP 数量正常,后续测速越来越少甚至直接为 0,但停一段时间后又恢复了的情况,那么也可能是被 运营商、Cloudflare CDN 认为你在网络扫描而 触发临时限制机制,因此才会过一会儿就恢复了,建议降低并发(-n)减少这种情况的发生。
-httping-code 200
有效状态代码;HTTPing 延迟测速时网页返回的有效 HTTP 状态码,仅限一个;(默认 200 301 302)
-cfcolo HKG,KHH,NRT,LAX,SEA,SJC,FRA,MAD
匹配指定地区;地区名为当地机场三字码,英文逗号分隔,支持小写,支持 Cloudflare、AWS CloudFront,仅 HTTPing 模式可用;(默认 所有地区)
-tl 200
平均延迟上限;只输出低于指定平均延迟的 IP,各上下限条件可搭配使用;(默认 9999 ms)
-tll 40
平均延迟下限;只输出高于指定平均延迟的 IP;(默认 0 ms)
-tlr 0.2
丢包几率上限;只输出低于/等于指定丢包率的 IP,范围 0.00~1.00,0 过滤掉任何丢包的 IP;(默认 1.00)
-sl 5
下载速度下限;只输出高于指定下载速度的 IP,凑够指定数量 [-dn] 才会停止测速;(默认 0.00 MB/s)
-p 10
显示结果数量;测速后直接显示指定数量的结果,为 0 时不显示结果直接退出;(默认 10 个)
-f ip.txt
IP段数据文件;如路径含有空格请加上引号;支持其他 CDN IP段;(默认 ip.txt)
-ip 1.1.1.1,2.2.2.2/24,2606:4700::/32
指定IP段数据;直接通过参数指定要测速的 IP 段数据,英文逗号分隔;(默认 空)
-o result.csv
写入结果文件;如路径含有空格请加上引号;值为空时不写入文件 [-o ""];(默认 result.csv)
-dd
禁用下载测速;禁用后测速结果会按延迟排序 (默认按下载速度排序);(默认 启用)
-allip
测速全部的IP;对 IP 段中的每个 IP (仅支持 IPv4) 进行测速;(默认 每个 /24 段随机测速一个 IP)
-v
打印程序版本 + 检查版本更新
-h
打印帮助说明为了避免大家对测速过程中的输出内容产生误解(可用、队列等数字,下载测速一半就"中断"?),我特意解释下。
「 点击展开 查看内容 」
该实例把常用参数都给加上了,即为:
-ttl 40 -tl 150 -sl 1 -dn 5,最后输出结果如下:
# XIU2/CloudflareSpeedTest vX.X.X
开始延迟测速(模式:TCP, 端口:443, 范围:40 ~ 150 ms, 丢包:1.00)
321 / 321 [----------------------------------------------------------------------------------] 可用: 30
开始下载测速(下限:1.00 MB/s, 数量:5, 队列:10)
3 / 5 [---------------------------------------------------------↗---------------------------]
IP 地址 已发送 已接收 丢包率 平均延迟 下载速度 (MB/s)
XXX.XXX.XXX.XXX 4 4 0.00 83.32 3.66
XXX.XXX.XXX.XXX 4 4 0.00 107.81 2.49
XXX.XXX.XXX.XXX 4 3 0.25 149.59 1.04
完整测速结果已写入 result.csv 文件,可使用记事本/表格软件查看。
按下 回车键 或 Ctrl+C 退出。刚接触 CloudflareST 的人,可能会迷惑明明延迟测速可用 IP 有 30 个,怎么最后只剩下 3 个了呢?
下载测速里的队列又是什么意思?难道我下载测速还要排队?
CloudflareST 会先延迟测速,在这过程中进度条右侧会实时显示可用 IP 数量(可用: 30),但注意该可用数量指的是测试通过没有超时的 IP 数量,和延迟上下限、丢包条件无关。当延迟测速完成后,因为还指定了延迟上下限、丢包的条件,所以按照条件过滤后只剩下 10 个了(也就是等待下载测速的 队列:10)。
即以上示例中,321 个 IP 延迟测速完成后,只有 30 个 IP 测试通过没有超时,然后根据延迟上下限范围:40 ~ 150 ms 及丢包上限条件过滤后,只剩下 10 个满足要求的 IP 了。如果你 -dd 禁用了下载测速,那么就会直接输出这 10 个 IP 了。当然该示例并未禁用,因此接下来软件会继续对这 10 个 IP 进行下载测速(队列:10)。
因为下载测速是单线程一个个 IP 挨着排队测速的,因此等待下载测速的 IP 数量才会叫做
队列。
你可能注意到了,明明指定了要找到 5 个满足下载速度条件的 IP,怎么才 3 个就 “中断” 了呢?
下载测速进度条中的 3 / 5,前者指的是找到了 3 个满足下载速度下限条件的 IP(即下载速度高于 1 MB/s ),后者 5 指的是你要求找到 5 个满足下载速度下限条件的 IP(-dn 5)。
另外,提醒一下,如果你指定的
-dn大于下载测速队列,比如你延迟测速后只剩下4个 IP 了,那么下载测速进度条中后面的数字就会和下载测速队列一样都是4个,而非你-dn指定的5个了。
软件在测速完这 10 个 IP 后,只找到了 3 个下载速度高于 1 MB/s 的 IP,剩下的 7 个 IP 都是 “不及格” 的。
因此,这不是 “每次测速都不到 5 就中断了”,而是所有 IP 都下载测速完了,但却只找到了 3 个满足条件的。
如果不想遇到这种全部测速一遍都没几个满足条件的情况,那么就要调低下载速度上限参数 -sl,或者移除。
因为只要指定了 -sl 参数,那么只要没有凑够 -dn 的数量(默认 10 个),就会一直测速下去,直到凑够或全部测速完。移除 -sl 并添加 -dn 20 参数,这样就是只测速延迟最低的前 20 个 IP,测速完就停止,节省时间。
另外,如果全部队列 IP 都测速完了,但一个满足下载速度条件的 IP 都没有,那么就会直接输出全部队列 IP 的下载测速结果,这样你就能看到这些 IP 的下载速度都有多少,心里也就有数了,然后适当调低 -sl 再试试。
同样,延迟测速方面,可用: 30、队列:10 这两个数值也可以让你清楚,你设置的延迟条件对你来说是否过于苛刻。如果可用 IP 一大堆,但条件过滤后只剩下 2、3 个,那不用说就知道需要调低预期的延迟/丢包条件了。
这两个机制,一个是告诉你延迟丢包条件是否合适的,一个是告诉你下载速度条件是否合适的。
Windows 要指定参数需要在 CMD 中运行,或者把参数添加到快捷方式目标中。
注意:各参数均有默认值,使用默认值的参数是可以省略的(按需选择),参数不分前后顺序。
提示:Windows PowerShell 只需把下面命令中的CloudflareST.exe改为.\CloudflareST.exe即可。
提示:Linux 系统只需要把下面命令中的CloudflareST.exe改为./CloudflareST即可。
对命令行程序不熟悉的人,可能不知道该如何带参数运行,我就简单说一下。
「 点击展开 查看内容 」
很多人打开 CMD 以绝对路径运行 CloudflareST 会报错,这是因为默认的 -f ip.txt 参数是相对路径,需要指定绝对路径的 ip.txt 才行,但这样毕竟太麻烦了,因此还是建议进入 CloudflareST 程序目录下,以相对路径方式运行:
方式 一:
- 打开 CloudflareST 程序所在目录
- 空白处按下 Shift + 鼠标右键 显示右键菜单
- 选择 [在此处打开命令窗口] 来打开 CMD 窗口,此时默认就位于当前目录下
- 输入带参数的命令,如:
CloudflareST.exe -tll 50 -tl 200即可运行
方式 二:
- 打开 CloudflareST 程序所在目录
- 直接在文件夹地址栏中全选并输入
cmd回车来打开 CMD 窗口,此时默认就位于当前目录下 - 输入带参数的命令,如:
CloudflareST.exe -tll 50 -tl 200即可运行
当然你也可以随便打开一个 CMD 窗口,然后输入如
cd /d "D:\Program Files\CloudflareST"来进入程序目录
提示:如果用的是 PowerShell 只需把命令中的
CloudflareST.exe改为.\CloudflareST.exe即可。
如果不经常修改运行参数(比如平时都是直接双击运行)的人,建议使用快捷方式,更方便点。
「 点击展开 查看内容 」
右键 CloudflareST.exe 文件 - [创建快捷方式],然后右键该快捷方式 - [属性],修改其目标:
# 如果要不输出结果文件,那么请加上 -o " ",引号里的是空格(没有空格会导致该参数被省略)。
D:\ABC\CloudflareST\CloudflareST.exe -n 500 -t 4 -dn 20 -dt 5 -o " "
# 如果文件路径包含引号,则需要把启动参数放在引号外面,记得引号和 - 之间有空格。
"D:\Program Files\CloudflareST\CloudflareST.exe" -n 500 -t 4 -dn 20 -dt 5 -o " "
# 注意!快捷方式 - 起始位置 不能是空的,否则就会因为绝对路径而找不到 ip.txt 文件「 点击展开 查看内容 」
# 指定自带的 IPv4 数据文件可测速这些 IPv4 地址(-f 默认值就是 ip.txt,所以该参数可省略)
CloudflareST.exe -f ip.txt
# 指定自带的 IPv6 数据文件可测速这些 IPv6 地址
# 另外,v2.1.0 版本后支持 IPv4+IPv6 混合测速并移除了 -ipv6 参数,因此一个文件内可以同时包含 IPv4+IPv6 地址
CloudflareST.exe -f ipv6.txt
# 也可以直接通过参数指定要测速的 IP
CloudflareST.exe -ip 1.1.1.1,2606:4700::/32测速 IPv6 时,可能会注意到每次测速数量都不一样,了解原因: #120
因为 IPv6 太多(以亿为单位),且绝大部分 IP 段压根未启用,所以我只扫了一部分可用的 IPv6 段写到ipv6.txt文件中,有兴趣的可以自行扫描增删,ASN 数据源来自:bgp.he.net
「 点击展开 查看内容 」
目前有两种延迟测速模式,分别为 TCP 协议、HTTP 协议。
TCP 协议耗时更短、消耗资源更少,超时时间为 1 秒,该协议为默认模式。
HTTP 协议适用于快速测试某域名指向某 IP 时是否可以访问,超时时间为 2 秒。
同一个 IP,各协议去 Ping 得到的延迟一般为:ICMP < TCP < HTTP,越靠右对丢包等网络波动越敏感。
注意:HTTPing 本质上也算一种网络扫描行为,因此如果你在服务器上面运行,需要降低并发(
-n),否则可能会被一些严格的商家暂停服务。如果你遇到 HTTPing 首次测速可用 IP 数量正常,后续测速越来越少甚至直接为 0,但停一段时间后又恢复了的情况,那么也可能是被 运营商、Cloudflare CDN 认为你在网络扫描而触发临时限制机制,因此才会过一会儿就恢复了,建议降低并发(-n)减少这种情况的发生。
另外,本软件 HTTPing 仅获取响应头(response headers),并不获取正文内容(即 URL 文件大小不影响 HTTPing 测试,但如果你还要下载测速的话,那么还是需要一个大文件的),类似于 curl -i 功能。
# 只需加上 -httping 参数即可切换到 HTTP 协议延迟测速模式
CloudflareST.exe -httping
# 软件会根据访问时网页返回的有效 HTTP 状态码来判断可用性(当然超时也算),默认对返回 200 301 302 这三个 HTTP 状态码的视为有效,可以手动指定认为有效的 HTTP 状态码,但只能指定一个(你需要提前确定测试地址正常情况下会返回哪个状态码)
CloudflareST.exe -httping -httping-code 200
# 通过 -url 参数来指定 HTTPing 测试地址(可以是任意网页 URL,不局限于具体文件地址)
CloudflareST.exe -httping -url https://cf.xiu2.xyz/url
# 如果你要 HTTPing 测试其他网站/CDN,那么指定一个该网站/使用该 CDN 的地址(因为软件默认地址是 Cloudflare 的,只能用于测试 Cloudflare 的 IP)
# 注意:如果测速地址为 HTTP 协议,记得加上 -tp 80(这个参数会影响 延迟测速/下载测速 时使用的端口)
# 同理,如果要测速 80 端口,那么也需要加上 -url 参数来指定一个 https:// 协议的地址才行(且该地址不会强制重定向至 HTTPS),如果是非 80 443 端口,那么需要确定该下载测速地址是否支持通过该端口访问。
CloudflareST.exe -httping -tp 80 -url https://cdn.cloudflare.steamstatic.com/steam/apps/5952/movie_max.webm「 点击展开 查看内容 」
# 该功能支持 Cloudflare CDN、AWS CloudFront CDN,且这两个 CDN 的机场三字码是通用的
# 注意:如果你要用于筛选 AWS CloudFront CDN 地区,那么要通过 -url 参数指定一个使用该 CDN 的地址(因为软件默认地址是 Cloudflare 的)
# 指定地区名后,延迟测速后得到的结果就都是指定地区的 IP 了(也可以继续进行下载测速)
# 节点地区名为当地 机场三字码,指定多个时用英文逗号分隔,v2.2.3 版本后支持小写
CloudflareST.exe -cfcolo HKG,KHH,NRT,LAX,SEA,SJC,FRA,MAD
# 注意,该参数只有在 HTTPing 延迟测速模式下才可用(因为要访问网页来获得)两个 CDN 机场三字码通用,因此各地区名可见:https://www.cloudflarestatus.com/
「 点击展开 查看内容 」
# 指定 IPv4 数据文件,不显示结果直接退出,输出结果到文件(-p 值为 0)
CloudflareST.exe -f 1.txt -p 0 -dd
# 指定 IPv4 数据文件,不输出结果到文件,直接显示结果(-p 值为 10 条,-o 值为空但引号不能少)
CloudflareST.exe -f 2.txt -o "" -p 10 -dd
# 指定 IPv4 数据文件 及 输出结果到文件(相对路径,即当前目录下,如含空格请加上引号)
CloudflareST.exe -f 3.txt -o result.txt -dd
# 指定 IPv4 数据文件 及 输出结果到文件(相对路径,即当前目录内的 abc 文件夹下,如含空格请加上引号)
# Linux(CloudflareST 程序所在目录内的 abc 文件夹下)
./CloudflareST -f abc/3.txt -o abc/result.txt -dd
# Windows(注意是反斜杠)
CloudflareST.exe -f abc\3.txt -o abc\result.txt -dd
# 指定 IPv4 数据文件 及 输出结果到文件(绝对路径,即 C:\abc\ 目录下,如含空格请加上引号)
# Linux(/abc/ 目录下)
./CloudflareST -f /abc/4.txt -o /abc/result.csv -dd
# Windows(注意是反斜杠)
CloudflareST.exe -f C:\abc\4.txt -o C:\abc\result.csv -dd
# 如果要以【绝对路径】运行 CloudflareST,那么 -f / -o 参数中的文件名也必须是【绝对路径】,否则会报错找不到文件!
# Linux(/abc/ 目录下)
/abc/CloudflareST -f /abc/4.txt -o /abc/result.csv -dd
# Windows(注意是反斜杠)
C:\abc\CloudflareST.exe -f C:\abc\4.txt -o C:\abc\result.csv -dd「 点击展开 查看内容 」
# 如果你想要测速非默认 443 的其他端口,则需要通过 -tp 参数指定(该参数会影响 延迟测速/下载测速 时使用的端口)
# 如果要延迟测速 80 端口+下载测速(如果 -dd 禁用了下载测速则不需要),那么还需要指定 https:// 协议的下载测速地址才行(且该地址不会强制重定向至 HTTPS,因为那样就变成 443 端口了)
CloudflareST.exe -tp 80 -url https://cdn.cloudflare.steamstatic.com/steam/apps/5952/movie_max.webm
# 如果是非 80 443 的其他端口,那么需要确定你使用的下载测速地址是否支持通过该非标端口访问。「 点击展开 查看内容 」
# 该参数适用于下载测速 及 HTTP 协议的延迟测速,对于后者该地址可以是任意网页 URL(不局限于具体文件地址)
# 地址要求:可以直接下载、文件大小超过 200MB、用的是 Cloudflare CDN
CloudflareST.exe -url https://cf.xiu2.xyz/url
# 注意:如果测速地址为 HTTP 协议(该地址不能强制重定向至 HTTPS),记得加上 -tp 80(这个参数会影响 延迟测速/下载测速 时使用的端口),如果是非 80 443 端口,那么需要确定下载测速地址是否支持通过该端口访问。
CloudflareST.exe -tp 80 -url https://cdn.cloudflare.steamstatic.com/steam/apps/5952/movie_max.webm「 点击展开 查看内容 」
注意:延迟测速进度条右边的可用数量,仅指延迟测速过程中未超时的 IP 数量,和延迟上下限条件无关。
- 仅指定 [平均延迟上限] 条件
# 平均延迟上限:200 ms,下载速度下限:0 MB/s
# 即找到平均延迟低于 200 ms 的 IP,然后再按延迟从低到高进行 10 次下载测速
CloudflareST.exe -tl 200如果没有找到一个满足延迟条件的 IP,那么不会输出任何内容。
- 仅指定 [平均延迟上限] 条件,且只延迟测速,不下载测速
# 平均延迟上限:200 ms,下载速度下限:0 MB/s,数量:不知道多少 个
# 即只输出低于 200ms 的 IP,且不再下载测速(因为不再下载测速,所以 -dn 参数就无效了)
CloudflareST.exe -tl 200 -dd- 仅指定 [丢包几率上限] 条件
# 丢包几率上限:0.25
# 即找到丢包率低于等于 0.25 的 IP,范围 0.00~1.00,如果 -tlr 0 则代表过滤掉任何丢包的 IP
CloudflareST.exe -tlr 0.25- 仅指定 [下载速度下限] 条件
# 平均延迟上限:9999 ms,下载速度下限:5 MB/s,数量:10 个(可选)
# 即需要找到 10 个平均延迟低于 9999 ms 且下载速度高于 5 MB/s 的 IP 才会停止测速
CloudflareST.exe -sl 5 -dn 10如果没有找到一个满足速度条件的 IP,那么会忽略条件输出所有 IP 测速结果(方便你下次测速时调整条件)。
没有指定平均延迟上限时,如果一直凑不够满足条件的 IP 数量,就会一直测速下去。
所以建议同时指定 [下载速度下限] + [平均延迟上限],这样测速到指定延迟上限还没凑够数量,就会终止测速。
- 同时指定 [平均延迟上限] + [下载速度下限] 条件
# 平均延迟上限、下载速度下限均支持小数(如 -sl 0.5)
# 平均延迟上限:200 ms,下载速度下限:5.6 MB/s,数量:10 个(可选)
# 即需要找到 10 个平均延迟低于 200 ms 且下载速度高于 5 .6MB/s 的 IP 才会停止测速
CloudflareST.exe -tl 200 -sl 5.6 -dn 10如果没有找到一个满足延迟条件的 IP,那么不会输出任何内容。
如果没有找到一个满足速度条件的 IP,那么会忽略条件输出所有 IP 测速结果(方便你下次测速时调整条件)。
所以建议先不指定条件测速一遍,看看平均延迟和下载速度大概在什么范围,避免指定条件过低/过高!
因为 Cloudflare 公开的 IP 段是回源 IP+任播 IP,而回源 IP是无法使用的,所以下载测速是 0.00。
运行时可以加上-sl 0.01(下载速度下限),过滤掉回源 IP(下载测速低于 0.01MB/s 的结果)。
「 点击展开 查看内容 」
方式 一: 直接通过参数指定要测速的 IP 段数据。
# 先进入 CloudflareST 所在目录,然后运行:
# Windows 系统(在 CMD 中运行)
CloudflareST.exe -ip 1.1.1.1,2.2.2.2/24,2606:4700::/32
# Linux 系统
./CloudflareST -ip 1.1.1.1,2.2.2.2/24,2606:4700::/32方式 二:
或者把这些 IP 按如下格式写入到任意文本文件中,例如:1.txt
1.1.1.1
1.1.1.200
1.0.0.1/24
2606:4700::/32
单个 IP 的话可以省略
/32子网掩码了(即1.1.1.1等同于1.1.1.1/32)。
子网掩码/24指的是这个 IP 最后一段,即1.0.0.1~1.0.0.255。
然后运行 CloudflareST 时加上启动参数 -f 1.txt 来指定 IP 段数据文件。
# 先进入 CloudflareST 所在目录,然后运行:
# Windows 系统(在 CMD 中运行)
CloudflareST.exe -f 1.txt
# Linux 系统
./CloudflareST -f 1.txt
# 对于 1.0.0.1/24 这样的 IP 段只会随机最后一段(1.0.0.1~255),如果要测速该 IP 段中的所有 IP,请加上 -allip 参数。我以前说过,开发该软件项目的目的就是为了通过改 Hosts 的方式来加速访问使用 Cloudflare CDN 的网站。
但就如 #8 所说,一个个添加域名到 Hosts 实在太麻烦了,于是我就找到了个一劳永逸的办法!可以看这个 还在一个个添加 Hosts?完美本地加速所有使用 Cloudflare CDN 的网站方法来了! 和另一个依靠本地 DNS 服务来修改域名解析 IP 为自选 IP 的教程。
考虑到很多人获得最快 Cloudflare CDN IP 后,需要替换 Hosts 文件中的 IP。
可以看这个 Issues 获取 Windows/Linux 自动更新 Hosts 脚本!
如果你遇到什么问题,可以先去 Issues、Discussions 里看看是否有别人问过了(记得去看下 Closed 的)。
如果没找到类似问题,请新开个 Issues 来告诉我!
注意!与
反馈问题、功能建议无关的,请前往项目内部 论坛 讨论(上面的💬 Discussions
-
https://github.com/xianshenglu/cloudflare-ip-tester-app
CloudflareST 安卓版 APP #202 -
https://github.com/mingxiaoyu/luci-app-cloudflarespeedtest
CloudflareST OpenWrt 路由器插件版 #174 -
https://github.com/immortalwrt-collections/openwrt-cdnspeedtest
CloudflareST OpenWrt 原生编译版本 #64 -
https://github.com/hoseinnikkhah/CloudflareSpeedTest-English
English language version of CloudflareST (Text language differences only) #64
此处仅收集了在本项目中宣传过的部分 CloudflareST 相关衍生项目,如果有遗漏可以告诉我~
因为该项目已经很长时间没更新了,而我又产生了很多功能需求,所以我临时学了下 Go 语言就上手了(菜)...
本软件基于该项目制作,但已添加大量功能及修复 BUG,并根据大家的使用反馈积极添加、优化功能(闲)...
「 点击展开 查看内容 」
为了方便,我是在编译的时候将版本号写入代码中的 version 变量,因此你手动编译时,需要像下面这样在 go build 命令后面加上 -ldflags 参数来指定版本号:
go build -ldflags "-s -w -X main.version=v2.3.3"
# 在 CloudflareSpeedTest 目录中通过命令行(例如 CMD、Bat 脚本)运行该命令,即可编译一个可在和当前设备同样系统、位数、架构的环境下运行的二进制程序(Go 会自动检测你的系统位数、架构)且版本号为 v2.3.3如果想要在 Windows 64位系统下编译其他系统、架构、位数,那么需要指定 GOOS 和 GOARCH 变量。
例如在 Windows 系统下编译一个适用于 Linux 系统 amd 架构 64 位的二进制程序:
SET GOOS=linux
SET GOARCH=amd64
go build -ldflags "-s -w -X main.version=v2.3.3"例如在 Linux 系统下编译一个适用于 Windows 系统 amd 架构 32 位的二进制程序:
GOOS=windows
GOARCH=386
go build -ldflags "-s -w -X main.version=v2.3.3"可以运行
go tool dist list来查看当前 Go 版本支持编译哪些组合。
当然,为了方便批量编译,我会专门指定一个变量为版本号,后续编译直接调用该版本号变量即可。
同时,批量编译的话,还需要分开放到不同文件夹才行(或者文件名不同),需要加上 -o 参数指定。
:: Windows 系统下是这样:
SET version=v2.3.3
SET GOOS=linux
SET GOARCH=amd64
go build -o Releases\CloudflareST_linux_amd64\CloudflareST -ldflags "-s -w -X main.version=%version%"# Linux 系统下是这样:
version=v2.3.3
GOOS=windows
GOARCH=386
go build -o Releases/CloudflareST_windows_386/CloudflareST.exe -ldflags "-s -w -X main.version=${version}"The GPL-3.0 License.