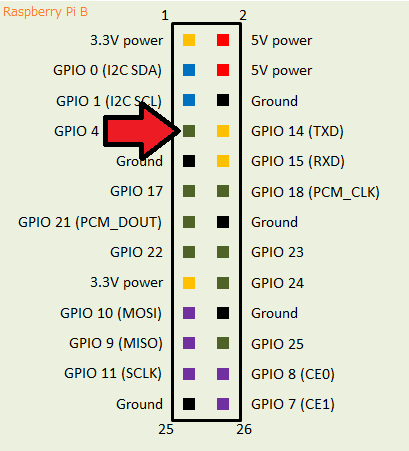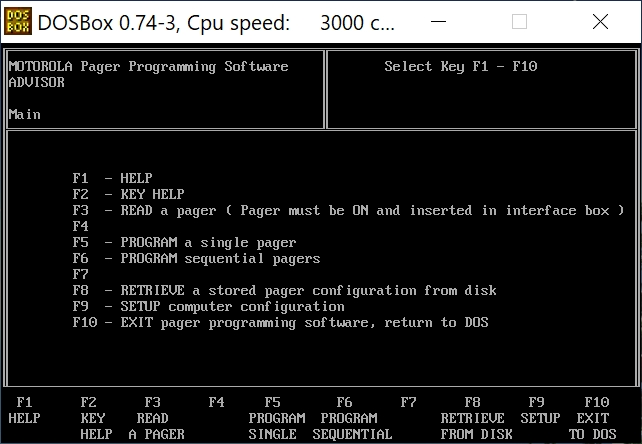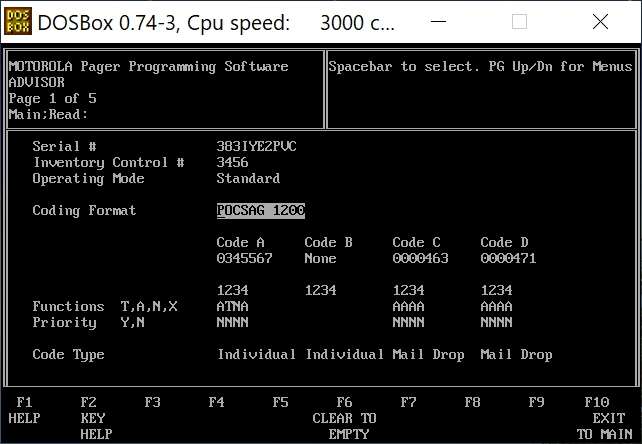- Что это такое
- Список возможностей
- Необходимое железо
- Подключение и установка на Raspberry Pi
- Перепрограммирование пейджера
- Первоначальная настройка
- Примеры использования
- Использованные источники
Простым языком: это программа (веб-приложение, которое выглядит как сайт), с помощью которой вы сможете оживить свой старый пейджер, который уже больше 20-ти лет валяется без дела, и отправлять на него сообщения.
Для программистов: это обёртка (REST-бэкенд на связке Django+DRF+Celery) над замечательной программой rpitx, у которой, помимо всего прочего, есть возможность отправки в эфир сообщений по пейджинговому протоколу POCSAG. В качестве передатчика используется Raspberry Pi, на неё же и устанавливается весь сервис.
- отправка на пейджер личных сообщений;
- периодический сбор из интернета и отправка новостных сообщений;
- REST-API для отправки сообщений через GET и POST запросы, или управления из своих сервисов (из сторонних программ, мобильных приложений, умных колонок, итд);
- минимальный веб-интерфейс для отправки сообщений;
- веб-панель администратора для настроек;
Поддерживаются пейджеры модели Motorola Advisor (как на картинке в начале), так как по сути только он в наше время поддаётся перепрошивке (ну и ещё у него самый брутальный и узнаваемый вид, конечно же).
Работа с другими пейджерами возможна, только при условии что известны их частота и капкод, по этому принципу был успешно опробован двухстрочный пейджер Navigator.
- собственно, сам пейджер Motorola Advisor, купленый на Авито во вменяемом состоянии;
- Raspberry Pi (а также карта памяти и блок питания). Подойдёт практически любая модель (смотрим на системные требования программы rpitx), было успешно опробовано на самой первой версии "Pi B" 2013 года;
- переходник USB to TTL - можно купить например на Озоне. Выглядит как небольшая платка с USB на одной стороне, и несколькими штырьками с другой;
- несколько проводков с разъёмами "мама" под одиночные штырьки;
- скорее всего, немного будет нужен паяльник и соответствующие навыки;
Берём в одну руку Raspberry Pi, а в другую - один проводок с разъёмами. Подключаем его к штырьку GPIO 4 (который седьмой по счёту) и оставляем болтаться - этот проводок у нас будет играть роль плохонькой антенны.
Что-то из теории антенностроения подсказывает, что лучше бы тут использовать четвертьволновый штырь. Чтобы посчитать это, нужно скорость света поделить на частоту в герцах (или 300 поделить на мегагерцы) и поделить ещё на 4.
То есть, при примерной частоте 159 МГц, считаем: 300 / 159 / 4 = 47 сантиметров, желательная длина штыря антенны. И размещать его лучше вертикально.
С подключением закончили, переходим к программной части.
Если мы ставим всё с нуля, то раскатываем на карту памяти образ свежей Raspberry Pi OS (она же Raspbian). Подключаемся по SSH в консоль и первым делом запустим настройки.
sudo raspi-configГлавное что тут нужно поменять:
- сдвинуть доступную GPU Memory на минимум, освободив оперативку;
- расширить файловую систему на всю карту памяти (Expand Filesystem);
- по желанию можно разогнать процессор;
В конце потребуется перезагрузить систему.
Настраиваем часовой пояс, выбираем свой регион:
sudo dpkg-reconfigure tzdataОбновляем систему:
sudo apt update
sudo apt dist-upgrade
sudo apt autoremoveПо желанию, ставим русский язык:
sudo apt install language-pack-ru
sudo update-locale LANG=ru_RU.UTF-8Возможно в будущем нужно будет всё нижеприведённое перенести в скрипт установки. Но пока что только вручную.
Устанавливаем всё необходимое ПО:
sudo apt install git python3-venv python3-dev mariadb-server mariadb-client redis-server memcached nginxВ домашней папке создаём ещё одну, в которой будем размещать этот проект. Назовём папку например, services, и зайдём в неё:
cd ~
mkdir services
cd servicesКлонируем себе этот репозиторий и заходим внутрь папки:
git clone https://github.com/Galakart/PagerStation.git
cd pagerstationДалее условимся что папка с этим проектом находится по пути /home/pi/services/pagerstation
Если она будет расположена в другом месте, меняем этот путь во всех нижеприведённых конфигах.
Установим rpitx:
git clone https://github.com/F5OEO/rpitx
cd rpitx
./install.shОжидаем окончания сборки, соглашаемся на модификацию загрузочного файла, обязательно перезагружаемся
sudo rebootСнова заходим в папку с проектом:
cd /home/pi/services/pagerstationrpitx уже установлен, нам нужно взять только бинарник pocsag, положить его в корень проекта и навесить атрибут. Всё остальное можно удалить:
cp ./rpitx/pocsag ./pocsag
sudo rm -r ./rpitx
sudo chmod +x pocsagПо желанию, можно проверить работоспособность передатчика. Например попробуем что-нибудь отправить на частоте 89.7 FM. Если настроить любое радио (хоть в смартфоне) на эту волну, мы должны услышать характерный звук передачи:
echo "0000000:TEST" | sudo ./pocsag -f "89700000" -b 0 -t 1Настроим MariaDB:
sudo mysql_secure_installation- на вопрос о текущем пароле (current root password) просто нажать Enter (без пароля);
- на вопрос "установить пароль root?" (set root password) - говорим no, мы всё равно не будем использовать учётку рута;
- на все остальные вопросы отвечаем yes;
Далее нам нужно создать пользователя БД. Это будет в зависимости от того, нужен ли будет нам внешний доступ к базе (возможность подключаться к ней этим пользователем с другого компьютера)
1. Если доступ извне не нужен: Просто создадим юзера БД, допустим с именем admin и паролем password:
sudo mariadb
GRANT ALL ON *.* TO 'admin'@'localhost' IDENTIFIED BY 'password' WITH GRANT OPTION;
FLUSH PRIVILEGES;
exit2. В случае если нужен доступ извне:
Создадим юзера по другому:
sudo mariadb
GRANT ALL ON *.* TO 'admin'@'%' IDENTIFIED BY 'password' WITH GRANT OPTION;
FLUSH PRIVILEGES;
exitА также поменяем конфиг
sudo nano /etc/mysql/mariadb.conf.d/50-server.cnf
bind-address 0.0.0.0 # поменяем только этот параметр
sudo service mariadb restartС настройкой БД закончили.
В папке с проектом создадим виртуальное окружение:
python3 -m venv venv
source venv/bin/activateУбедимся что мы в окружении - зелёное venv слева от командной строки (проверять в дальнейшем каждый раз, когда задействуем всё что связано с python из командной строки).
Скопируем файл системных переменных и дадим атрибут:
cp .env_example .env
chmod 600 .envЗаодно сгенерируем и скопируем себе новый SECRET_KEY
python -c 'from django.core.management.utils import get_random_secret_key; print(get_random_secret_key())'Отредактируем файл настроек (обращаем внимание, что внутри файла, до и после знака равно не должно быть пробелов и кавычек):
nano .env- SECRET_KEY - сюда вставляем только что сгенерированый секретный ключ;
- DB_NAME, DB_HOST, DB_USER, DB_PASS - параметры доступа к БД;
- TOKEN_OWM - токен OpenWeatherMap (завести у них на сайте учётку с бесплатным тарифом, и создать токен в личном кабинете);
Скопируем файл основных локальных настроек:
cp pagerstation/settings_local.example.py pagerstation/settings_local.py
nano pagerstation/settings_local.pyВ этом файле можно переопределить любые параметры из основного файла настроек (settings.py), чтобы он оставался неизменным.
В частности, нужно вписать следующие параметры под свои предпочтения, в том же формате, как в основном файле:
- DEBUG
- ALLOWED_HOSTS
- LANGUAGE_CODE
- TIME_ZONE
- WEATHER_CITY - город для прогноза погоды (просто по английски, можно через запятую уточнить страну, например "Moscow" или "Berlin,DE")
Скопируем конфиг для Celery и поправим его:
cp celery.example.conf celery.conf
nano celery.conf
CELERY_BIN="/home/pi/services/pagerstation/venv/bin/celery" # поменять этот параметр под свой путьУстановим зависимости, проведём миграции БД, соберём статику, создадим суперадминистратора:
pip install -r requirements.txt
python manage.py migrate
python manage.py collectstatic
python manage.py createsuperuserПо желанию, можно проверить как работает сервер Django:
python manage.py runserver 0:8090И планировщик Celery:
celery -A pagerstation worker -l info -BПереходим к настройке Nginx.
Создадим конфиг, удалив при этом стандартный:
sudo rm /etc/nginx/sites-enabled/default
sudo nano /etc/nginx/sites-available/pagerstationВставим текст:
server {
listen 80;
server_name ;
location = /favicon.ico { access_log off; log_not_found off; }
location /static/ {
root /home/pi/services/pagerstation;
}
location / {
include proxy_params;
proxy_pass http:https://unix:/home/pi/services/pagerstation/pagerstation.sock;
}
}Создадим ярлык, проверим конфигурацию, перезапустим Nginx:
sudo ln -s /etc/nginx/sites-available/pagerstation /etc/nginx/sites-enabled
sudo nginx -t
sudo systemctl restart nginxСоздадим конфиг для Gunicorn:
sudo nano /etc/systemd/system/pagerstation_gunicorn.serviceВставим текст:
[Unit]
Description=gunicorn daemon
After=network.target
PartOf=pagerstation.service
[Service]
User=root
Group=www-data
WorkingDirectory=/home/pi/services/pagerstation
ExecStart=/home/pi/services/pagerstation/venv/bin/gunicorn --access-logfile - --workers 2 --bind unix:/home/pi/services/pagerstation/pagerstation.sock pagerstation.wsgi:application
[Install]
WantedBy=multi-user.targetКонфиг для воркера Celery:
sudo nano /etc/systemd/system/pagerstation_celery_worker.serviceВставим текст:
[Unit]
Description= PagerStation Celery Worker Service
After=network.target
PartOf=pagerstation.service
[Service]
Type=forking
User=pi
Group=pi
EnvironmentFile=/home/pi/services/pagerstation/celery.conf
WorkingDirectory=/home/pi/services/pagerstation
RuntimeDirectory=celery
ExecStart=/bin/sh -c '${CELERY_BIN} -A $CELERY_APP multi start $CELERYD_NODES \
--pidfile=${CELERYD_PID_FILE} --logfile=${CELERYD_LOG_FILE} \
--loglevel="${CELERYD_LOG_LEVEL}" $CELERYD_OPTS'
ExecStop=/bin/sh -c '${CELERY_BIN} multi stopwait $CELERYD_NODES \
--pidfile=${CELERYD_PID_FILE} --logfile=${CELERYD_LOG_FILE} \
--loglevel="${CELERYD_LOG_LEVEL}"'
ExecReload=/bin/sh -c '${CELERY_BIN} -A $CELERY_APP multi restart $CELERYD_NODES \
--pidfile=${CELERYD_PID_FILE} --logfile=${CELERYD_LOG_FILE} \
--loglevel="${CELERYD_LOG_LEVEL}" $CELERYD_OPTS'
Restart=always
[Install]
WantedBy=multi-user.targetКонфиг для планировщика Celery:
sudo nano /etc/systemd/system/pagerstation_celery_beat.serviceВставить текст:
[Unit]
Description=PagerStation Celery Beat Service
After=network.target
PartOf=pagerstation.service
[Service]
Type=simple
User=pi
Group=pi
EnvironmentFile=/home/pi/services/pagerstation/celery.conf
WorkingDirectory=/home/pi/services/pagerstation
RuntimeDirectory=celery
ExecStart=/bin/sh -c '${CELERY_BIN} -A ${CELERY_APP} beat \
--pidfile=${CELERYBEAT_PID_FILE} \
--logfile=${CELERYBEAT_LOG_FILE} --loglevel=${CELERYD_LOG_LEVEL}'
Restart=always
[Install]
WantedBy=multi-user.targetИ один конфиг, чтобы править всеми:
sudo nano /etc/systemd/system/pagerstation.serviceВставить текст:
[Unit]
Description=PagerStation Group Service
Wants=pagerstation_gunicorn.service
Wants=pagerstation_celery_worker.service
Wants=pagerstation_celery_beat.service
[Service]
Type=oneshot
ExecStart=/bin/echo "Starting PagerStation instances"
RemainAfterExit=yes
StandardOutput=journal
[Install]
WantedBy=multi-user.targetСоздадим папки для логов:
sudo mkdir /var/log/celery
sudo chown pi:pi /var/log/celery
sudo chmod 0755 /var/log/celeryОбновим и поставим в автозапуск стартовые скрипты:
sudo systemctl daemon-reload
sudo systemctl enable pagerstationТеперь для ручного запуска можно вводить команду:
sudo service pagerstation startНастройка завершена, для полной надёжности можно перезапустить систему, сервис стартует автоматически.
Желающие более плотнее ознакомиться с принципами работы пейджинговой связи, могут сделать это по ссылкам в конце этого текста. Тут я приведу только краткую выжимку.
Для начала ознакомимся с терминами:
- абонентский номер. Чаще всего - четырёхзначное число, присвоенное абоненту, чисто для удобства использования.
Его раньше называли оператору в телефоне, перед тем как надиктовать сообщение;
- капкод (CAPCODE). Уникальный номер (максимум семизначный) вшитый оператором в пейджер во время программирования.
Именно на него передатчик шлёт сообщение, и именно он однозначно определяет, какое сообщение пейджер будет считать своим - принцип работы пейджинговой связи такой, что пейджер постоянно слушает эфир, и как только ловит принадлежащий ему капкод - то принимает и сохраняет следующее далее сообщение. Если это чужой капкод - то уходит в спячку до следующей передачи.
Капкод и абонентский номер - это разные вещи, по той самой причине, что зная чужой капкод, можно запрограммировать свой пейджер на него и принимать чужие сообщения.
Капкоды бывают трёх видов - личные, групповые, и новостные. Новостные и групповые капкоды во все пейджеры зашиваются одинаковые, чтобы одну посылку могли принять сразу все;
- источник. Число от 0 до 3, задаёт, условно говоря, подкатегорию капкода. Используется это по разному.
Касаемо личных сообщений, если у нас очень много абонентов (больше 9999999, и такое видимо бывало), то мы можем присвоить нескольким абонентам один капкод, но с разными источниками. Условно говоря, капкод 123456 и источник 0 - это абонентский номер 1111, а тот же капкод 123456 и источник 1 - это уже абонент 1112, принадлежащий другому человеку.
Касаемо новостных сообщений - используется для сортировки пейджером, так как новостные сообщения хранятся в памяти только последние, число источника указывает на ячейку, в которой будет свежая информация о конкретной новости (погода, курсы валют, итд);
-
кодировка текста. Бывает латинская, русская, и смешанная ("Linguist", у такой только заглавные буквы);
-
частота. В мегагерцах, на которой пейджер принимает сообщения. По сути, сообщения передаются в аналоговом виде - звуком по радиоволне, это можно услышать любым радиоприёмником, если задать частоту в пределах FM-диапазона.
Для дальнейшей работы нам понадобится компьютер, на котором установлены:
- DOSBox (ибо софт для перепрошивки древний, написан под DOS);
- Архив с набором софта для прошивки;
- возможно драйвера на USB-TTL переходник;
Для начала выясним частоту пейджера. Тут не всё так просто - да, можно посмотреть что написано на задней крышке, но проблема в том что местные операторы в большинстве случаев скручивали частоты под свои передатчики. Так что, чтобы полностью удостовериться в правильности частоты, пейджер нужно разобрать, благо это делается вообще без винтов.
Берём в руки пейджер, видим на нижней грани защёлку. Нам нужно с правой стороны её отогнуть ногтем от корпуса, а с левой толкать в правую сторону. Защёлка выйдет, после чего корпус распадётся на две половинки.
Посередине мы видим плату, просто вставленную в гнездо. Это приёмник, нам нужно его отсоединить, и заглянуть вот сюда, под синюю обёртку.
Нам нужно глянуть, что написано на этом кварце - некое число вроде 47.041. Это частота кварца, и чтобы нам получить из неё частоту пейджера, нужно её умножить на 3 и прибавить 17.9.
То есть, 47.041 * 3 + 17.9 = 159.023 МГц - частота нашего пейджера. Эта формула работает только для Motorola Advisor, с другими - только надеятся на удачу.
Настало время самой сложной части - перепрошивка пейджера.
Снова берём пейджер в руки, и видим на его левом торце три отверстия, за которыми виднеются контакты. Это COM-порт, и через него мы будем подключать его к компьютеру. Контакты именуются, если слева направо и экраном вверх - Rx, Tx, GND. Соответственно, контакт для приёма данных, для передачи, и общий.
Затем берём в руки наш USB-TTL-переходник, и видим на нём, как ни странно, те же самые контакты. Так вот, нам нужно нацепить три провода с разъёмами на одноимённые контакты переходника, а с другого конца разъёмы обрезаем, зачищаем проводки, и подключаем их в отверстия пейджера.
Внимание - подключение идёт попарно! То есть, Rx переходника в Tx пейджера, и Tx переходника в Rx пейджера. Общий провод, понятное дело, одинаковый. Если на переходнике есть переключатель 3.3/5v, то желательно выставить 3.3, хотя в принципе нормально работает и на 5v.
Как закрепить провода в отверстиях - тут уж как фантазии хватит. Главное чтобы при самой прошивке контакт не нарушался, пейджеры этого не любят. Лично я делал так - приподнимал из корпуса основную плату с экраном, засовывал в отверстия корпуса проводки, затем опускал на место плату и она прижимала собой провода к контактам. Для надёжности можно прилепить их ещё изолентой к корпусу, чтобы случайно не вырвать. Главное чтоб контакты между собой внутри не замкнулись!
Вставляем в пейджер батарейку (можно его так и оставить полуразобранным, хоть с отсоединённым приёмником), и подключаем переходник к компу. Идём в Диспетчер устройств и запоминаем, на какой COM-порт у нас установился переходник (например, COM4). Если новых портов (кроме COM1-2) не появилось, то нужно установить драйвера на переходник.
Архив с ПО для прошивки разархивируем в отдельную папку, нечто вроде D:\DOS\AdvisorTools
Проверяем чтобы внутри папки AdvisorTools лежал файл ADVCNFGF.ILE - он определяет что ПО установлено нормально.
Открываем конфиг DOSBox (в Пуске пункт меню DOSBox Options). Открывается текстовый файл настроек. В самый низ вставляем:
mount C D:\DOS\AdvisorToolsИ чуть выше ищем пункт, что-то вроде serial1=dummy. Меняем его на:
serial1=directserial realport:com4соответственно, вместо com4 указываем номер вашего переходника. Запускаем DOSBox, переходим на диск C в папку moto, и запускаем ADVISOR.EXE
C:
cd moto
ADVISOR.EXEПервым делом жмём F9, переходим в настройки. Проверяем, чтобы пути соответствовали реальным (чтобы папка после C:\ действительно называлалсь "moto"), и чтобы был выставлен порт COM1. Если что, меняем, сохраняем, перезапускаем программу.
Жмём F3 - считываем данные из пейджера. Следим за переходником, во время передачи данных на нём быстро перемигиваются лампочки. Если это не так, или они не горят, то нужно проверить правильность всего вышеперечисленного, а также прочность контактов из проводков.
Здесь в большинстве случаев нас будет ждать облом - пейджеры почти всегда запаролены оператором от вмешательства. ВНИМАНИЕ - не стоит здесь пытаться подобрать пароль - пейджер выдержит несколько попыток, после чего заблокируется намертво (на нём будет гореть только надпись "ПЕЙДЖЕР ЗАБЛОКИРОВАН" или типа того) и его больше нельзя будет использовать даже как будильник!
Однако ж, мы можем сбросить пароль (а также разблокировать пейджер, если всё же набедокурили здесь).
Для этого, отключаем пейджер от компа, разбираем его, и смотрим внимательно на основную плату:
Это микросхема памяти, нас интересует одна отмеченая ножка - четвёртая слева.
Расчехляем паяльник и АККУРАТНО (не спаяв соседние ножки) припаиваем тонкий проводок к этому контакту. Второй его конец зажимаем на минусовую пружинку батарейки (батарейку тоже вставляем). Этим самым мы нарушили связь пейджера с его собственной прошивкой, и на экране скорее всего будет отображаться всякий мусор.
Снова подключаем пейджер к компу и запускаем DOSBox. Переходим на диск C, в папку moto\pass и запускаем RSS.EXE
Нажимаем пробел - по экрану побегут цифры и через несколько секунд замрут. Следим за процессом, если цифры долгое время циклически повторяются, и каждый раз пейджер начинает истерично пищать - нужно остановиться и проверить качество припаянного проводка, так как при плохом контакте пейджер воспринимает взлом как попытки перебора пароля и блокируется как описано выше.
Если цифры замерли и больше не реагируют на пробел, закрываем программу, отключаем батарейку и провод от минусового контакта, и пробуем всё заново - вставляем батарейку, подключаемся через программу ADVISOR.EXE и пробуем считать настройки кнопкой F3.
Разблокировка может пройти не с первого раза, поэтому провод от микросхемы не отпаиваем и пробуем ещё раз. Если настройки успешно считались, то провод можно отпаять (или оторвать) и забыть об этом - пароль сброшен. Точнее, сбрасывается не пароль, а флаг о том что нужно его запрашивать.
После всего этого, мы можем видеть (и менять) настройки, загруженные из пейджера. Они расположены на нескольких страницах, переключение между ними идёт по нажатию PageUp/PageDown. Все пункты настроек описывать не буду, только самые основные. На каждом пункте можно нажать F1 и прочитать, что он означает.
На первой странице мы видим в частности Serial # - серийный номер пейджера. Поменять нельзя, но можно сохранить куда-нибудь себе для аутентичности, в случае повреждения прошивки пейджер спросит новый серийный номер.
Выставим Coding Format - оно же скорость передачи, по желанию, к примеру POCSAG 1200. 512 - медленнее, но стабильнее и больше радиус приёма. 1200 посередине. 2400 соответственно ровно наоборот.
Далее мы видим то, над чем придётся поднапрячь мозги - капкоды и их настройки. Более подробно вся эта тема раскрывается по ссылке в конце, в разделе использованных источников. В принципе, если неохота заморачиваться изменением капкодов, можно просто тут запомнить себе, какие капкоды зашил в пейджер последний оператор. Лишь бы были личные и новостные.
- У пейджера может быть 4 капкода (соответственно, Code A B C D), каждый из которых ещё подразделяется четырьмя источниками;
- Code Type - тип данного капкода
- Individual - личный
- Group - групповой
- Mail Drop - новостной
- Цифры 1234 посередине - это обозначения источников (вообще они идут с нуля - 0123);
- Functions T,A,N,X - как будет воспринято сообщение, принятое на данный капкод+источник
- A - как обычное текстовое;
- N - "числовое" (это про старую кодировку, передающую только цифры);
- T - тональное (сообщение без текста, пейджер просто запищит);
- X - сообщение будет отброшено (используется, если мы раздаём один капкод нескольким абонентам, и делаем различие только в источниках);
- Priority Y,N - сообщение с источником, отмеченным тут как Y, будет принято со звуковым сигналом, независимо от настроек беззвучности пейджера;
А теперь, главное внимание, особо мозговыносящая вещь! Капкоды должны вручную задаваться не абы как, а должны правильно располагаться попарно в одинаковых фреймах (пачках передаваемых данных)! То есть, Code A и Code B должны располагаться в одном фрейме, Code C и Code D - во втором. Причём второй должен быть больше первого. Программа конечно предупредит, если что-то не так, но всё же знать надо. Нарушение этого приведёт к сокращению вдвое времени работы от батарейки - пейджеру придётся чаще просыпаться для проверки посылок.
Как узнать номер фрейма? Тут нам поможет прилагающийся к проекту скрипт whatcapcode.py Вызываем его из командной строки с указанием предполагаемого капкода
python whatcapcode.py 503125В ответ он выдаст номер фрейма - 5.
Всего фреймов 8 (от 0 до 7). При увеличении капкода на 1, фрейм тоже увеличивается на 1, пока не дойдёт до 7, дальше отсчёт снова пойдёт с нуля. То есть к примеру, капкоды 525349 и 37 - относятся к 5-му фрейму, и их можно использовать в паре.
По тому же принципу делаем вторую пару капкодов, к примеру 191 и 199 - фрейм у них будет 7-ой, и он больше чем 5-ый.
Ну и ещё - не рекомендуется использовать слишком мелкие капкоды (от 0 до 8).
Если всё вышеперечисленное непонятно (я тоже долго не мог понять), то просто делаем как я:
Капкод Code A задаём 0525349, функции выставляем ATXX, приоритет NNNN, Code Type - Individual
Капкод Code B задаём 0000037, функции выставляем AAXX, приоритет YNNN, Code Type - Group
Капкод Code C задаём 0000191, функции выставляем AAAA, приоритет NNNN, Code Type - Mail Drop
Капкод Code D задаём 0000199, функции выставляем AAAA, приоритет NNNN, Code Type - Mail Drop
Что мы имеем из всего этого?
- Сообщение на капкод 525349 + источник 0
принимается как личное в обычном текстовом виде, будет храниться на экране в 1-ой строке; - Сообщение на капкод 525349 + источник 1
принимается как личное в тоновом виде (просто запищит с надписью ТОНОВЫЙ), будет храниться на экране в 1-ой строке; - Сообщение на капкод 525349 + источник 2
будет отброшено; - Сообщение на капкод 525349 + источник 3
будет отброшено; - Сообщение на капкод 37 + источник 0
принимается как групповое с громким оповещением, независимо от режима беззвучности, будет храниться на экране в 1-ой строке, с пометкой ГРУППА; - Сообщение на капкод 37 + источник 1
принимается как групповое, будет храниться на экране в 1-ой строке с пометкой ГРУППА; - Сообщение на капкод 37 + источник 2
будет отброшено; - Сообщение на капкод 37 + источник 3
будет отброшено; - Сообщение на капкод 191 + источник 0
принимается как новостное и будет храниться на экране во 2-ой строке и 9-ой ячейке (например, чисто для погоды); - Сообщение на капкод 191 + источник 1
принимается как новостное и будет храниться на экране во 2-ой строке и 10-ой ячейке (например, чисто для гороскопа); - Сообщение на капкод 191 + источник 2
принимается как новостное и будет храниться на экране во 2-ой строке и 11-ой ячейке (например для... и так далее, каждая новостная категория в своей ячейке); - Сообщение на капкод 191 + источник 3
принимается как новостное и будет храниться на экране во 2-ой строке и 12-ой ячейке; - Сообщение на капкод 199 + источник 0
принимается как новостное и будет храниться на экране во 2-ой строке и 13-ой ячейке; - Сообщение на капкод 199 + источник 1
принимается как новостное и будет храниться на экране во 2-ой строке и 14-ой ячейке; - Сообщение на капкод 199 + источник 2
принимается как новостное и будет храниться на экране во 2-ой строке и 15-ой ячейке; - Сообщение на капкод 199 + источник 3
принимается как новостное и будет храниться на экране во 2-ой строке и 16-ой ячейке;
Закончив наконец с капкодами, переходим на следующую страницу настроек (PageDown). На остальных страницах настраиваем всё по своему вкусу.
На третьей странице проверим чтобы Data Inversion стояла No (можно поиграться с этим параметром, если пейджер ни в какую не желает принимать сообщения).
На четвёртой странице можно задать собственные служебные строки (название оператора, или уведомления вроде "УДАЛИТЬ?" и "ЗАМЕНИТЕ БАТ.").
Наконец на самой последней странице, проверив что наш пейджер до сих пор включён и крепко подсоединён проводами, можно нажать F4 и запрограммировать изменения в пейджер. Если здесь будет нарушен контакт с проводами - прошивка слетит, появится мусор на экране, придётся всё настраивать с нуля.
В случае успешной прошивки пейджер перезагрузится, запищит, и на этом месте можно его отсоединять от компьютера, собирать обратно и переходить (запомнив конечно, что за номера мы в него внесли) к настройке собственно программы.
Заходим на IP-адрес нашей Raspberry Pi, в раздел администрирования:
http:https://192.168.1.123/admin/
Вводим логин/пароль, который создавали ранее командой createsuperuser.
Отправлять сообщения напрямую (по частоте, капкоду, итд) можно без настроек, но для того чтобы отправлять по абонентскому номеру или получать новостную рассылку, их нужно произвести.
Для начала в левой панели переходим в Transmitters, создаём там новый, условно говоря "передатчик", введём:
- имя (например "Motorola");
- частоту (в герцах, например 158125000);
- скорость передачи, которую мы прошивали в пейджер (512, 1200, 2400);
Если у нас несколько пейджеров, работающих на разных частотах, для каждой частоты создаём свой "передатчик".
Затем переходим в раздел Pagers. Здесь мы собственно будем задавать параметры конкретного пейджера:
- его абонентский номер (в пейджер он не прошивается, так что здесь придумать свой);
- личный капкод;
- личный источник;
- кодировка текста;
- трансмиттер;
Затем идём в раздел Clients. Тут мы зададим образно говоря, абонента нашей супер пейджинговой станции:
- ФИО;
- дата рождения (чтобы в будущем рассылать поздравления);
- в выпадающем списке выделяем абонентские номера, которые будут ему принадлежать;
Идём в раздел NewsChannels. Здесь мы зададим параметры новостных рассылок:
- категория (погода, гороскоп, итд);
- новостной капкод;
- источник;
- кодировка текста;
- трансмиттер;
Суть раздела NewsChannels в том, чтобы программа отправляла одинаковое новостное сообщение (с одинаковой категорией) на разные трансмиттеры или новостные капкоды. Но если пейджер у нас ровно один, это не имеет значения.
Вот и всё, настройка завершена, на пейджер будет приходить новостная рассылка, а мы теперь сможем отправлять сообщения на абонентский номер.
В качестве примера будем отправлять личное сообщение на абонентский номер.
Заходим в браузере на IP-адрес Raspberry Pi, в раздел API (там же доступно полное описание для сторонних сервисов): http:https://192.168.1.123/api
Там мы видим доступные нам возможности, в виде ссылок. Выбираем отправку личных сообщений - http:https://192.168.1.123/api/privatemessages/
Открывается минимальный интерфейс, достаточный для отправки. Мы просто вводим в поля абонентский номер и текст сообщения, после чего кнопкой отправляем его.
Если мы не производили настройки абонента, то можно отправить сообщение напрямую по ссылке http:https://192.168.1.123/api/directmessages/ - нужно будет указать частоту, капкод, и прочее.
Для примера, выполним следующий код в консоли на любом компьютере, в локальной сети:
curl -X POST http:https://192.168.1.123/api/privatemessages/ -H 'Content-Type: application/json' -d '{"subscriber_number":"1234","message":"Привет всем!"}'(соответственно, подставить свои IP-адрес, абонентский номер, текст сообщения)
- видео на канале Hot Pixel:
https://www.youtube.com/watch?v=ukmvlHdsdfc - две замечательные статьи от SinuX:
https://mysku.ru/blog/diy/88396.html
https://mysku.ru/blog/diy/88811.html - описание принципов формирования капкодов и их применения в Motorola Advisor, на cxem.net:
https://cxem.net/telefon/2-28.php
- разумеется, программа RPITX от автора F5OEO, при помощи которой и идёт вся отправка в эфир:
https://github.com/F5OEO/rpitx - сервис OpenWeatherMap, и оболочка PyOWM - для вытягивания прогноза погоды:
https://openweathermap.org/
https://pyowm.readthedocs.io/en/latest/ - сервис CoinGate - курсы валют:
https://developer.coingate.com/docs - сайт Meduza.io - новости:
https://meduza.io
Поддержать автора
BTC: bc1q5aptd289qsvrtsf9t2z42udda5t70e7hc39sc2