Understanding the Docker Compose File Structure
Docker Compose uses a YAML file (docker-compose.yml) to define services, networks, and volumes that make up your application. The structure is easy to understand and is highly configurable, allowing you to manage multiple containers with a single file.
Here’s an overview of the basic components of a docker-compose.yml file:
Version
The version key defines which version of the Docker Compose file format is being used. Some features in Docker Compose may only be available in certain versions. For example:
version: '3'
Services
The services section is where you define each container that will be part of your application. Each service is essentially a container that you configure with parameters like image, build options, environment variables, ports, etc.
Here’s an example of defining a basic web service:
services:
web:
image: nginx:latest
ports:
- "8080:80"
In this case, we're using an existing image (nginx) from Docker Hub and exposing port 80 from the container to port 8080 on the host machine.
Networks
By default, Docker Compose creates a bridge network for all services to communicate. However, you can define custom networks to better control communication between services.
networks:
my_network:
driver: bridge
Once a network is defined, you can assign services to this network for better isolation and control.
Volumes
The volumes section allows you to create and manage persistent storage that is not tied to the container's lifecycle. This is useful when you need to persist data across container restarts.
volumes:
my_volume:
You can then attach this volume to a service to persist data:
services:
db:
image: postgres
volumes:
- my_volume:/var/lib/postgresql/data
In this example, the Postgres database data is stored in the volume my_volume, ensuring that the data is not lost when the container stops or restarts.
With these basic components, you can already start defining a multi-container application. The flexibility of Docker Compose makes it easy to scale and manage services as your project grows.
Configuring Services in Docker Compose
In Docker Compose, services represent individual containers that run different parts of your application. You can define as many services as needed, and Docker Compose will manage them, making it easier to orchestrate multi-container applications.
Defining Services
Each service is defined under the services section in the docker-compose.yml file. The most basic configuration for a service includes specifying an image or a build option, ports to expose, and any additional service-specific configurations like volumes, networks, or environment variables.
Here’s an example of a simple setup with a web server and a database service:
services:
web:
image: nginx:latest
ports:
- "8080:80"
networks:
- app_network
db:
image: postgres:13
environment:
POSTGRES_USER: admin
POSTGRES_PASSWORD: secret
volumes:
- db_data:/var/lib/postgresql/data
networks:
- app_network
Key Service Configuration Options
Service Names: The name you give a service (e.g., web, db) is important because Docker Compose uses these names for automatic DNS resolution between containers. Services can communicate with each other using their names as hostnames, without needing IP addresses.
Images: You can use pre-built images from Docker Hub or any other registry by specifying the image option. In the above example, the web service uses the nginx image, and the database uses the postgres image.
image: nginx:latest
- Ports: The ports option exposes container ports to the host machine. This is useful for services like web servers or APIs that need to be accessible outside the Docker network.
ports:
- "8080:80"
In this case, port 80 inside the container is mapped to port 8080 on the host machine.
- Environment Variables: Many services require environment variables for configuration. In Docker Compose, you can easily define environment variables in the environment section. This is particularly useful for setting up databases or any other service that requires external configuration.
environment:
POSTGRES_USER: admin
POSTGRES_PASSWORD: secret
- Volumes: Volumes are used to persist data between container restarts. In the example above, a volume is mounted for the Postgres database to ensure that data is not lost when the container stops or is removed.
volumes:
- db_data:/var/lib/postgresql/data
- Networks: Services are assigned to networks to manage how they communicate with each other. By placing the web and db services on the same network, we enable them to communicate using the service names (web, db) as hostnames.
networks:
- app_network
Service Dependencies
Sometimes, one service depends on another. For example, in a web application, the web server may depend on the database being fully ready. Docker Compose allows you to define dependencies between services using the depends_on option.
services:
web:
image: nginx:latest
depends_on:
- db
ports:
- "8080:80"
db:
image: postgres:13
environment:
POSTGRES_USER: admin
POSTGRES_PASSWORD: secret
In this setup, Docker Compose ensures that the db service starts before the web service.
With these service configuration options, you have the building blocks to define your application's architecture. Docker Compose makes it simple to manage the lifecycle of each service and its relationships to others in the stack.
Working with Environment Variables in Docker Compose
Environment variables are an essential part of configuring services in Docker Compose. They allow you to customize the behavior of each service without hardcoding values in your docker-compose.yml file. This flexibility is especially useful when working with different environments, such as development, testing, and production.
Defining Environment Variables
There are several ways to define environment variables in Docker Compose:
1. Directly in the docker-compose.yml File
You can define environment variables directly under the environment key for each service. This approach is useful for simple configurations, but it might clutter the file if you have many variables.
services:
app:
image: myapp:latest
environment:
- APP_ENV=production
- APP_DEBUG=false
In this example, APP_ENV is set to production, and APP_DEBUG is disabled by setting it to false.
2. Using an .env File
A more common practice is to separate environment variables from the docker-compose.yml file by using an .env file. This file contains key-value pairs and allows you to manage your environment variables more cleanly. Docker Compose will automatically load the .env file if it is in the same directory as the docker-compose.yml file.
Example .env File:
APP_ENV=production
APP_DEBUG=false
DATABASE_URL=postgres:https://admin:secret@db:5432/mydb
In your docker-compose.yml file, reference these variables like this:
services:
app:
image: myapp:latest
environment:
- APP_ENV
- APP_DEBUG
- DATABASE_URL
Docker Compose will substitute the values from the .env file automatically when it starts the services.
3. Using Environment Files with the env_file Option
Alternatively, you can load environment variables from a file explicitly by using the env_file option in the docker-compose.yml file. This is useful when you want to load variables from multiple files or have separate files for different environments (e.g., .env.development, .env.production).
services:
app:
image: myapp:latest
env_file:
- .env
You can also specify multiple environment files:
services:
app:
image: myapp:latest
env_file:
- .env
- .env.custom
4. Overriding Environment Variables
If you define environment variables in both the docker-compose.yml file and the .env file, the variables in docker-compose.yml will take precedence. This allows you to have default values in your .env file while overriding them on a per-service basis.
services:
app:
image: myapp:latest
environment:
- APP_ENV=development # Overrides the value from .env
Example: Configuring a Database Service with Environment Variables
Here’s an example of a database service configuration using environment variables:
services:
db:
image: postgres:13
environment:
- POSTGRES_USER=${POSTGRES_USER}
- POSTGRES_PASSWORD=${POSTGRES_PASSWORD}
- POSTGRES_DB=${POSTGRES_DB}
In the .env file:
POSTGRES_USER=admin
POSTGRES_PASSWORD=secret
POSTGRES_DB=my_database
In this setup, the Postgres service will use the credentials defined in the .env file. This setup ensures that sensitive information like passwords is not hardcoded in the docker-compose.yml file.
Security Considerations
While using environment variables makes it easier to configure services, it’s important to be mindful of security:
- Never commit .env files containing sensitive data (e.g., API keys, passwords) to version control systems. Use .gitignore to exclude .env files.
- Use Docker secrets for sensitive information in production environments. Docker Compose has native support for managing secrets more securely, especially in a Swarm setup.
Environment variables are a powerful feature in Docker Compose, providing flexibility and control over your services' configurations. Whether you’re working in development or deploying to production, properly managing environment variables will help keep your configurations clean, secure, and scalable.
Networking in Docker Compose
One of the key strengths of Docker Compose is its ability to create networks for services to communicate with each other. Docker automatically sets up a network for your application, allowing services to communicate internally using their service names as hostnames. Understanding how networking works in Docker Compose will help you design more efficient, secure, and scalable applications.
1. Default Network Behavior
When you run docker-compose up for the first time, Docker automatically creates a default network for your services. All services in the docker-compose.yml file are attached to this network unless you define custom networks. Services can communicate with each other using their service names as DNS hostnames.
For example, if you have the following configuration:
services:
web:
image: nginx
ports:
- "8080:80"
db:
image: postgres
In this setup, the web service can access the db service using the hostname db. There’s no need to define IP addresses; Docker manages the DNS resolution internally.
2. Defining Custom Networks
Although the default network works in most cases, you may want more control over how your services communicate, especially in larger or more complex setups. You can create custom networks to organize service communication or to isolate certain services from others.
To define a custom network, use the networks key in your docker-compose.yml file:
networks:
frontend_network:
backend_network:
Then assign services to these networks:
services:
web:
image: nginx
networks:
- frontend_network
- backend_network
db:
image: postgres
networks:
- backend_network
In this example, the web service is attached to both frontend_network and backend_network, allowing it to communicate with both the front-end and back-end services. The db service is only attached to backend_network, which limits its exposure to the internal services.
3. Bridge Network Mode
The most common network mode in Docker Compose is the bridge network, which allows containers on the same network to communicate with each other. This is the default mode for networks unless you explicitly specify another network driver.
networks:
my_bridge_network:
driver: bridge
You can attach services to this network by specifying it in the services section:
services:
web:
image: nginx
networks:
- my_bridge_network
db:
image: postgres
networks:
- my_bridge_network
Now, both services are connected via the my_bridge_network and can communicate freely using their service names (web and db).
4. Host Network Mode
In some cases, you may need your containers to share the network stack of the host. This is called the host network mode. In this mode, containers bypass Docker's network isolation and bind directly to the host’s network interface. This mode is useful when low-latency communication or direct access to the host’s network is required, but it reduces network isolation between containers and the host.
To use the host network mode:
services:
web:
image: nginx
network_mode: "host"
However, be cautious when using the host network mode because it can introduce security risks by exposing your containers directly to the host network.
5. External Networks
In some cases, you might want to connect your services to networks created outside of Docker Compose. This is particularly useful when you have services running in separate Compose projects or standalone Docker containers that need to communicate with each other.
To use an external network, you first create the network using the Docker CLI:
docker network create my_external_network
Then, in your docker-compose.yml file, define the network as external:
networks:
my_external_network:
external: true
Now, you can assign services to this external network:
services:
web:
image: nginx
networks:
- my_external_network
This allows your web service to communicate with containers that are also connected to my_external_network, even if they are not defined in the same Docker Compose project.
6. Exposing Ports
Docker Compose allows you to expose container ports to the host machine, making services accessible from outside the Docker network. This is typically done using the ports option:
services:
web:
image: nginx
ports:
- "8080:80"
In this example, port 80 on the web container is mapped to port 8080 on the host. This makes the web service accessible via https://localhost:8080 on your machine.
7. Connecting Services Across Multiple Docker Compose Files
When dealing with multiple Compose files or projects, you might need to connect services across different networks. By using external networks, you can link services from different Docker Compose configurations together.
For example, suppose you have two separate projects, each with its own docker-compose.yml file. You can create an external network and add both services to this network to allow cross-project communication.
Understanding Docker Compose networking is key to building scalable, secure, and efficient applications. Whether you are working with simple applications or complex microservices architectures, Compose makes networking straightforward and customizable, allowing you to tailor communication to your application's needs.
Using Pre-Built Images in Docker Compose
One of the major benefits of Docker is the availability of pre-built images for popular software, which you can easily pull from Docker Hub or other container registries. With Docker Compose, you can integrate these images into your docker-compose.yml file, saving time and effort when setting up common services like databases, message brokers, or web servers.
1. Pulling and Using Existing Images
The image option in Docker Compose allows you to specify a pre-built image. Docker will automatically pull the image if it's not available locally when you run docker-compose up.
Here’s an example of using a pre-built Nginx image:
services:
web:
image: nginx:latest
ports:
- "8080:80"
In this example, Docker Compose pulls the nginx:latest image from Docker Hub and runs the container, exposing port 80 on the container to port 8080 on the host machine.
- Specifying Image Versions It’s important to specify a version tag when using pre-built images to avoid potential issues caused by changes in the latest version. For example, you might want to use a specific version of PostgreSQL:
services:
db:
image: postgres:13
environment:
POSTGRES_USER: admin
POSTGRES_PASSWORD: secret
In this case, the image postgres:13 is pulled from Docker Hub, ensuring that version 13 of PostgreSQL is used, rather than the latest version which might introduce breaking changes.
3. Working with Private Images
Sometimes, you’ll need to pull images from private registries that require authentication. Docker Compose can handle private images by leveraging Docker's login mechanism. First, you need to log in to your private registry using the Docker CLI:
docker login myprivateregistry.com
Then, you can reference the private image in your docker-compose.yml:
services:
app:
image: myprivateregistry.com/myapp:latest
Docker Compose will automatically use your credentials from the Docker CLI to pull the image.
4. Using Image Variants
Some images come with different variants (e.g., alpine, slim, or buster), optimized for different use cases. For example, the nginx image has an alpine variant that is smaller in size, making it ideal for minimal setups.
services:
web:
image: nginx:alpine
ports:
- "8080:80"
In this example, the nginx:alpine image is pulled, which is a lightweight version of Nginx, reducing the overall size of the container and startup time.
5. Customizing Pre-Built Images
You may need to customize a pre-built image for your use case by adding configuration files, installing extra packages, or modifying the environment. You can still use a pre-built image as a base and customize it with a Dockerfile.
For example, if you want to extend the official Node.js image to include additional packages:
Dockerfile:
FROM node:14
# Install additional packages
RUN apt-get update && apt-get install -y \
python \
build-essential
# Set the working directory
WORKDIR /app
# Copy your application files
COPY . /app
# Install dependencies
RUN npm install
# Start the application
CMD ["npm", "start"]
In your docker-compose.yml, use the build option to build this customized image:
services:
app:
build: .
ports:
- "3000:3000"
Docker Compose will now build the custom image using the Dockerfile, while still benefiting from the official Node.js base image.
6. Combining Pre-Built Images with Custom Services
A typical setup might involve combining multiple pre-built images, such as a database or cache, alongside custom services that you build yourself.
Here’s an example of a web service that uses a custom Dockerfile and a PostgreSQL database that uses a pre-built image:
services:
app:
build: .
ports:
- "3000:3000"
environment:
DATABASE_URL: postgres:https://admin:secret@db:5432/mydb
depends_on:
- db
db:
image: postgres:13
environment:
POSTGRES_USER: admin
POSTGRES_PASSWORD: secret
In this setup, the db service uses a pre-built PostgreSQL image, while the app service is built using a custom Dockerfile.
Building Custom Images with Dockerfiles
While Docker Compose makes it easy to use pre-built images, sometimes you need more control over how your containers are built. This is where Dockerfiles come in. A Dockerfile is a script that contains instructions on how to build a Docker image from scratch or from a base image. By specifying a Dockerfile in your Docker Compose setup, you can create custom images tailored to your application’s needs.
1. Overview of a Dockerfile
A Dockerfile consists of a series of commands and instructions that define what goes into your container image. The most common instructions include:
-
FROM: Specifies the base image you want to build from. -
COPYorADD: Copies files from your host machine into the container. -
RUN: Executes commands inside the container to install software, set up the environment, etc. -
CMDorENTRYPOINT: Defines the default command or executable that runs when the container starts.
Here’s an example of a basic Dockerfile for a Node.js application:
# Use Node.js official image as the base image
FROM node:14
# Set the working directory in the container
WORKDIR /app
# Copy package.json and install dependencies
COPY package.json ./
RUN npm install
# Copy the rest of the application code
COPY . .
# Expose the application port
EXPOSE 3000
# Start the application
CMD ["npm", "start"]
2. Using Dockerfiles in Docker Compose
In your docker-compose.yml, you can reference the Dockerfile using the build key. Docker Compose will build the custom image before running the services.
services:
app:
build: .
ports:
- "3000:3000"
volumes:
- .:/app
environment:
NODE_ENV: development
In this example, Docker Compose will look for a Dockerfile in the same directory as the docker-compose.yml file, build the image, and then run the container. The . under build specifies the current directory as the build context, which includes the Dockerfile and the application files.
3. Specifying a Dockerfile Location
If your Dockerfile is located in a different directory, you can specify its path using the dockerfile option inside the build section.
services:
app:
build:
context: .
dockerfile: ./docker/Dockerfile
This tells Docker Compose to use the Dockerfile located in the docker/ directory.
4. Customizing Images with Dockerfile Instructions
You can extend the functionality of your custom image by adding more commands to the Dockerfile. Here are some commonly used instructions:
Installing Dependencies: Use RUN to install dependencies or run setup commands inside the container.
RUN apt-get update && apt-get install -y python3
- Environment Variables: You can set environment variables inside the Dockerfile using ENV.
ENV NODE_ENV production
- Exposing Ports: Use EXPOSE to specify which port the application will listen on inside the container.
EXPOSE 3000
5. Managing Build Caches with Multi-Stage Builds
Docker supports multi-stage builds, which allow you to optimize the size of your final image by including only the necessary components for production. This is especially useful for build-heavy applications like Java or Node.js, where you may need extra dependencies for development but not for the final production container.
Here’s an example of a multi-stage build for a Go application:
# Build stage
FROM golang:1.17 AS builder
WORKDIR /app
COPY . .
RUN go build -o myapp .
# Production stage
FROM alpine:3.15
WORKDIR /app
COPY --from=builder /app/myapp .
CMD ["./myapp"]
In this example, the golang image is used for compiling the Go application, but the final container is based on the lightweight alpine image, making the production image much smaller.
6. Overriding the Default CMD or ENTRYPOINT
In some cases, you may want to override the default command or entrypoint defined in the Dockerfile. Docker Compose allows you to specify a custom command for a service using the command option:
services:
app:
build: .
ports:
- "3000:3000"
command: ["npm", "run", "custom-script"]
This overrides the CMD defined in the Dockerfile and runs the custom script instead.
7. Rebuilding Images
When you make changes to the Dockerfile, you need to rebuild the image for those changes to take effect. You can force a rebuild by running:
docker-compose up --build
This will recreate the images based on the updated Dockerfile and redeploy the services.
8. Using Build Arguments
You can pass build-time variables to your Dockerfile using build arguments (ARG). This is useful for passing values that are only needed during the build process (e.g., different configurations for development and production).
Here’s how you define a build argument in a Dockerfile:
ARG APP_ENV=development
RUN echo "Building for $APP_ENV"
And in your docker-compose.yml, you can pass the argument during the build process:
services:
app:
build:
context: .
args:
APP_ENV: production
This allows you to customize the build process based on different environments.
Volumes and Persistent Storage in Docker Compose
When running containers, any data stored inside them is ephemeral, meaning it will be lost when the container is stopped or removed. To ensure data persistence, Docker Compose allows you to use volumes, which enable you to store data outside of the container’s lifecycle. Volumes are the preferred way to persist data, as they are managed by Docker and can be shared between containers.
1. What Are Docker Volumes?
Docker volumes provide a mechanism for storing data outside the container’s filesystem. This allows you to persist data even if a container is stopped, removed, or recreated. Volumes can be shared between multiple containers, making them useful for scenarios where multiple services need access to the same data.
2. Defining Volumes in Docker Compose
You can define volumes in the docker-compose.yml file under the volumes section. Volumes can be either named or anonymous. Named volumes have explicit names and can be reused across multiple services, while anonymous volumes are automatically generated by Docker and have no specific name.
Here’s how to define a named volume:
volumes:
db_data:
In this example, we’ve defined a volume named db_data that can be shared between services.
3. Attaching Volumes to Services
Once you’ve defined a volume, you can attach it to a service using the volumes option under that service. This maps a directory on the host to a directory inside the container.
Here’s an example of attaching the db_data volume to a PostgreSQL service to persist the database data:
services:
db:
image: postgres:13
volumes:
- db_data:/var/lib/postgresql/data
In this case, the db_data volume is mapped to /var/lib/postgresql/data inside the container, ensuring that any data stored by PostgreSQL is saved outside the container.
4. Bind Mounts vs. Volumes
There are two ways to persist data in Docker: volumes and bind mounts. While volumes are managed by Docker and are the recommended approach, bind mounts allow you to directly map directories on your host machine to directories inside the container.
Here’s how to use a bind mount in Docker Compose:
services:
app:
image: myapp:latest
volumes:
- ./app:/usr/src/app
In this example, the local directory ./app on the host is mounted to /usr/src/app inside the container. This is especially useful in development environments where you want to reflect changes in real-time.
5. Sharing Volumes Between Services
Sometimes, multiple services need access to the same data. Docker Compose allows you to share volumes between services, enabling them to collaborate on the same files or datasets.
For example, here’s how you could share a volume between a web service and a background worker service:
services:
web:
image: nginx:latest
volumes:
- shared_data:/usr/share/nginx/html
worker:
image: myworker:latest
volumes:
- shared_data:/usr/src/app/data
volumes:
shared_data:
In this setup, both the web and worker services have access to the shared_data volume. The web service stores its static content in the volume, while the worker service reads or processes the same data.
6. Data Persistence for Databases
For databases, using volumes is crucial to ensure data is not lost when containers are stopped or removed. Here’s an example of a Docker Compose configuration for a MySQL service that persists data using a named volume:
services:
mysql:
image: mysql:8
environment:
MYSQL_ROOT_PASSWORD: rootpass
MYSQL_DATABASE: mydatabase
volumes:
- mysql_data:/var/lib/mysql
volumes:
mysql_data:
In this setup, the mysql_data volume is used to persist MySQL data in /var/lib/mysql. This ensures that even if the mysql container is stopped or recreated, the database data remains intact.
7. Backing Up and Restoring Volumes
Since volumes are managed by Docker, you can easily back them up and restore them using Docker CLI commands. To back up a volume, you can create a new container that mounts the volume and copies its contents to a file on your host:
docker run --rm -v db_data:/volume -v $(pwd):/backup busybox tar cvf /backup/db_data.tar /volume
To restore the volume, simply reverse the process:
docker run --rm -v db_data:/volume -v $(pwd):/backup busybox tar xvf /backup/db_data.tar -C /volume
8. Volume Drivers and Options
Docker allows you to use custom volume drivers for more advanced use cases. These drivers let you store data on remote storage systems, such as AWS, Google Cloud, or NFS. To specify a volume driver, you can use the driver option in the volumes section:
Copy code
volumes:
my_custom_volume:
driver: nfs
driver_opts:
share: "192.168.1.100:/path/to/share"
This example sets up an NFS volume, allowing your service to persist data on a remote NFS server.
9. Removing Volumes
Volumes are not automatically removed when you stop or remove a container. You need to explicitly remove volumes when they are no longer needed. To remove all unused volumes, you can run the following command:
docker volume prune
To remove a specific volume, use:
docker volume rm volume_name
Volumes are a powerful feature in Docker Compose that allow you to persist and share data between containers. Whether you’re storing database data, sharing files across services, or mounting host directories, volumes provide a flexible and reliable way to manage data within your containerized applications.
Advanced Docker Compose Features
While Docker Compose simplifies multi-container setups, it also provides several advanced features that enhance control and efficiency in managing your application’s lifecycle. These features allow you to scale services, manage dependencies, ensure service health, and more. Let’s dive into some of these powerful tools that you can leverage in Docker Compose.
1. Scaling Services with Docker Compose
One of the most useful features of Docker Compose is the ability to scale your services horizontally. This means you can run multiple instances of a service to handle more load or ensure redundancy. Scaling is especially beneficial for stateless services, like web servers or worker processes.
You can scale services by using the --scale option with docker-compose up:
docker-compose up --scale web=3
This command will start 3 instances of the web service. To ensure proper load balancing between the scaled services, you may need to configure a load balancer (like NGINX) or rely on Docker's internal round-robin DNS resolution.
Alternatively, you can define service replicas in your docker-compose.yml:
services:
web:
image: nginx:latest
deploy:
replicas: 3
2. Service Dependencies with depends_on
In many applications, certain services depend on others to be available before they can start. Docker Compose provides the depends_on option to express this relationship. This ensures that Docker starts the dependent services in the correct order.
Here’s an example of a web service that depends on a database service:
services:
web:
image: nginx
depends_on:
- db
db:
image: postgres
However, note that depends_on only controls the startup order; it does not wait for the dependent service to be "ready" (e.g., wait for the database to be accepting connections). For more robust dependency management, consider using health checks (covered below) or custom retry logic in your application.
3. Health Checks to Ensure Service Availability
Docker Compose allows you to define health checks to monitor the state of a service. A health check regularly runs a command inside the container, and Docker uses the result to determine if the container is healthy or not. You can configure health checks for your services using the healthcheck option.
Here’s an example of adding a health check to a database service:
services:
db:
image: postgres
healthcheck:
test: ["CMD-SHELL", "pg_isready -U postgres"]
interval: 30s
timeout: 10s
retries: 5
In this case, Docker will check every 30 seconds whether the Postgres database is ready to accept connections. If the service fails the check 5 times, Docker marks the service as unhealthy.
You can use this health status in combination with other services, ensuring that dependent services only start once the service they rely on is healthy.
4. Managing Resource Constraints
Docker Compose allows you to control the resources (CPU and memory) allocated to each service. This is especially important when running multiple containers on the same host, as it helps prevent resource contention.
Here’s how to define resource limits for a service:
services:
web:
image: nginx
deploy:
resources:
limits:
cpus: "0.5"
memory: "512M"
In this example, the web service is limited to using 50% of the CPU and 512MB of memory. You can also set reservation values to guarantee a certain amount of resources for a container.
5. Using restart Policies for Service Resilience
To ensure that your services are automatically restarted in case of failure, you can define a restart policy. Docker Compose provides several options for managing how and when containers should be restarted:
- no: Do not automatically restart the container (default).
- always: Always restart the container if it stops.
- on-failure: Only restart if the container exits with a non-zero code.
- unless-stopped: Restart unless the container is explicitly stopped.
Here’s an example of using a restart policy for a web service:
services:
web:
image: nginx
restart: always
In this case, the web service will always be restarted if it crashes or is stopped unintentionally.
6. Using External Configuration Files
For complex environments, it's often necessary to manage multiple configurations for different deployment stages (e.g., development, testing, production). Docker Compose allows you to extend or override base configurations using multiple Compose files.
Here’s how you can use multiple Compose files:
docker-compose -f docker-compose.yml -f docker-compose.prod.yml up
In this example, the docker-compose.prod.yml file extends or overrides configurations from the base docker-compose.yml file, allowing you to customize settings for production.
7. Environment-Specific Overrides with Profiles
Docker Compose introduced the concept of profiles, allowing you to selectively enable or disable services depending on the environment. Profiles allow you to define which services should run in specific environments (e.g., production vs. development).
Here’s how to define a profile in your docker-compose.yml:
services:
web:
image: nginx
profiles:
- production
debug:
image: busybox
profiles:
- debug
You can specify the profile to use when running Docker Compose:
docker-compose --profile production up
In this case, only the web service will be started, as it belongs to the production profile.
8. Using Docker Secrets for Secure Data Management
For handling sensitive data like passwords, API keys, or certificates, Docker provides a secure way to manage secrets. In Docker Compose, secrets are securely stored outside of the container and injected at runtime.
Here’s an example of using Docker secrets in a Compose file:
services:
app:
image: myapp:latest
secrets:
- db_password
secrets:
db_password:
file: ./secrets/db_password.txt
In this example, the secret db_password is stored in an external file and made available to the app service. Docker Compose automatically ensures that the secret is only accessible to the service that needs it.
Best Practices for Docker Compose Files
As your application grows, your docker-compose.yml file can become more complex. Following best practices can help you maintain clean, readable, and scalable configurations, making it easier to manage and deploy your applications. Below are some key best practices to keep in mind when working with Docker Compose files.
1. Use Environment Variables for Configuration
Hardcoding values like database passwords, API keys, and service configuration in your docker-compose.yml file can lead to security risks and reduced flexibility. Instead, use environment variables to manage configuration, particularly when deploying to different environments (e.g., development, testing, production).
Here’s an example of using environment variables in your Compose file:
services:
app:
image: myapp:latest
environment:
- DATABASE_URL=${DATABASE_URL}
And in your .env file:
DATABASE_URL=postgres:https://admin:secret@db:5432/mydb
This setup ensures that sensitive information is not hardcoded, and you can easily switch configurations by modifying the .env file.
2. Split Configuration into Multiple Files
For larger applications, managing everything in a single docker-compose.yml file can become cumbersome. A good practice is to split configurations into multiple files, each targeting a specific environment or use case. You can then combine these files when running your services.
For example:
- docker-compose.yml: Base configuration.
- docker-compose.override.yml: Development-specific overrides.
- docker-compose.prod.yml: Production-specific settings. You can run them together using:
docker-compose -f docker-compose.yml -f docker-compose.prod.yml up
This approach keeps your configurations organized and easier to manage.
3. Use Named Volumes for Data Persistence
Always use named volumes instead of anonymous volumes to persist data across container restarts and ensure proper management. Named volumes are easier to reference and maintain throughout the lifecycle of your application.
Here’s how to define a named volume:
services:
db:
image: postgres
volumes:
- db_data:/var/lib/postgresql/data
volumes:
db_data:
Named volumes also make it simpler to perform backups or migrate data between environments.
4. Limit Container Resource Usage
To prevent containers from consuming excessive resources, it’s important to set resource limits for CPU and memory. This is particularly important when running multiple services on a single machine or when deploying in a production environment.
Here’s how to define resource limits for a service:
services:
web:
image: nginx:latest
deploy:
resources:
limits:
cpus: "0.5"
memory: "512M"
This ensures that the web service only consumes half a CPU core and 512MB of memory, avoiding resource contention.
5. Avoid Running Unnecessary Services in Production
During development, you might have services that are only necessary for debugging or testing purposes (e.g., admin panels, mock services). In production, these services can introduce security risks and unnecessary overhead. Use Docker Compose profiles or multiple Compose files to control which services are included in specific environments.
For example, you can define a development-only service:
services:
debug:
image: busybox
command: sleep 1000
profiles:
- debug
When you deploy to production, simply omit the debug profile:
docker-compose --profile production up
- Use Build Caching to Speed Up Development When building custom Docker images, take advantage of Docker’s layer caching by ordering the steps in your Dockerfile efficiently. For example, install dependencies that don’t change frequently first, and copy application code afterward. This minimizes the number of rebuilds needed during development.
Here’s an example:
# Install dependencies first
COPY package.json /app
RUN npm install
# Then copy the rest of the application code
COPY . /app
This ensures that if you only modify your application code, Docker can reuse the cached layers for dependency installation, speeding up the build process.
7. Use Version Control for Docker Compose Files
Treat your docker-compose.yml file as part of your source code. Use version control systems like Git to track changes, collaborate with others, and roll back configurations if necessary. This is especially important in team environments where multiple people are working on the same project.
Additionally, use clear commit messages and meaningful branch names when modifying your Docker Compose configurations, so it’s easier to track changes over time.
8. Keep Secrets Secure
Avoid storing sensitive information, such as database passwords or API keys, directly in your docker-compose.yml file or environment variables. Instead, use Docker secrets for sensitive data in production environments.
Here’s an example of using Docker secrets in your Compose file:
services:
db:
image: postgres
secrets:
- db_password
secrets:
db_password:
file: ./secrets/db_password.txt
This way, secrets are managed securely and are only accessible to the service that needs them.
9. Use docker-compose config to Validate Files
Before running your Docker Compose setup, it’s a good idea to validate your docker-compose.yml file. The docker-compose config command helps you ensure that your configuration is correct and free of syntax errors.
Run the following command to validate your Compose file:
docker-compose config
This will print the merged configuration, showing any syntax errors or misconfigurations.
10. Clean Up Unused Resources Regularly
Over time, unused containers, images, and volumes can accumulate, consuming disk space and memory. Make it a habit to clean up these unused resources regularly to keep your system lean.
To remove unused containers, images, and volumes, run:
docker system prune
To remove unused volumes specifically, run:
docker volume prune
Conclusion
Docker Compose is an incredibly powerful tool for managing multi-container applications, offering a simplified way to configure, deploy, and scale your services. Through this deep dive, we’ve explored the core aspects of Docker Compose, from basic file structures and service configurations to advanced features like networking, environment variables, volumes, and custom Dockerfiles. Along the way, we’ve also covered best practices to help ensure your Compose setup is scalable, maintainable, and secure.
Key Takeaways:
-
Compose File Structure: Understand the basic components of a
docker-compose.ymlfile, including services, networks, and volumes. - Service Configuration: Learn how to define services using pre-built images or custom Dockerfiles, manage environment variables, and control service dependencies.
- Networking: Docker Compose simplifies internal service communication through default and custom networks, making service discovery and network isolation easier.
- Persistent Data: Use volumes to persist and share data across containers, ensuring critical data is not lost between restarts.
- Advanced Features: Leverage advanced features like scaling, health checks, resource constraints, and restart policies to ensure your application is resilient and efficient.
- Best Practices: Keep your Docker Compose files clean, modular, and secure by using environment variables, named volumes, resource limits, and proper version control.
Whether you're managing a small development environment or deploying a complex production system, Docker Compose provides the flexibility and control needed to efficiently run and scale containerized applications. With this guide, you now have the knowledge and tools to fully leverage Docker Compose in your projects, ensuring a smoother, more organized workflow.
Next Steps:
- Experiment with Docker Compose in different environments (development, testing, production).
- Explore more advanced Docker Compose features, such as integration with Docker Swarm for orchestration.
- Continuously refine your Compose files by following best practices and adopting new Docker features as they are released.
- Consider diving deeper into container orchestration systems like Kubernetes for larger-scale deployments.





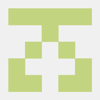

Top comments (1)
Alex, Now why why why do I only find this now ;)
G