Multiple columns
Introduction
Two-column documents can be easily created by passing the parameter \twocolumn to the document class statement. If you need more flexibility in the column layout, or to create a document with multiple columns, the package multicol provides a set of commands for that. This article explains how use the multicol package, starting with this basic example:
\documentclass{article}
\usepackage{blindtext}
\usepackage{multicol}
\title{Multicols Demo}
\author{Overleaf}
\date{April 2021}
\begin{document}
\maketitle
\begin{multicols}{3}
[
\section{First Section}
All human things are subject to decay. And when fate summons, Monarchs must obey.
]
\blindtext\blindtext
\end{multicols}
\end{document}
Open this multicols example in Overleaf

To import the package, the line
\usepackage{multicol}
is added to the preamble. Once the package is imported, the environment multicols can be used. The environment takes two parameters:
- Number of columns. This parameter must be passed inside braces, and its value is 3 in the example.
- "Header text", which is inserted in between square brackets. This is optional and will be displayed on top of the multicolumn text. Any LaTeX command can be used here, except for floating elements such as figures and tables. In the example, the section title and a small paragraph are set here.
The text enclosed inside the tags \begin{multicols} and \end{multicols} is printed in multicolumn format.
Column separation
The column separation is determined by \columnsep. See the example below:
\documentclass{article}
\usepackage{blindtext}
\usepackage{multicol}
\setlength{\columnsep}{1cm}
\title{Second multicols Demo}
\author{Overleaf}
\date{April 2021}
\begin{document}
\maketitle
\begin{multicols}{2}
[
\section{First Section}
All human things are subject to decay. And when fate summons, Monarchs must obey.
]
\blindtext\blindtext
\end{multicols}
\end{document}
Open this multicols example in Overleaf

Here, the command \setlength{\columnsep}{1cm} sets the column separation to 1cm. See Lengths in LaTeX for a list of available units.
Unbalanced columns
In the default multicols environment the columns are balanced so each one contains the same amount of text. This default format can be changed by the starred environment multicols*:
\documentclass{article}
\usepackage{blindtext}
\usepackage{multicol}
\setlength{\columnsep}{1cm}
\title{Second multicols Demo}
\author{Overleaf}
\date{April 2021}
\begin{document}
\maketitle
\begin{multicols*}{3}
[
\section{First Section}
All human things are subject to decay. And when fate summons, Monarchs must obey.
]
\blindtext\blindtext
\end{multicols*}
\end{document}
Open this multicols example in Overleaf

If you open this example on Overleaf you'll see that the text is printed in a column till the end of the page is reached, then the in continues in the next column, and so on.
Inserting floating elements
Floating elements (tables and figures) can be inserted in a multicolumn document with wrapfig and wraptable. The following LaTeX code fragment, which is not a complete LaTeX document, shows how to use floating elements. Please use the link below the code to open a full LaTeX document that you can compile on Overleaf.
\begin{multicols}{2}
[
\section{First Section}
All human things are subject to decay. And when fate summons, Monarchs must obey.
]
Hello, here is some text without a meaning. This text should show what
a printed text will look like at this place.
If you read this text, you will get no information. Really? Is there
no information? Is there.
\vfill
\begin{wrapfigure}{l}{0.7\linewidth}
\includegraphics[width=\linewidth]{overleaf-logo}
\caption{This is the Overleaf logo}
\end{wrapfigure}
A blind text like this gives you information about the selected font, how
the letters are written and an impression of the look. This text should
contain all...
\begin{wraptable}{l}{0.7\linewidth}
\centering
\begin{tabular}{|c|c|}
\hline
Name & ISO \\
\hline
Afghanistan & AF \\
Aland Islands & AX \\
Albania &AL \\
Algeria &DZ \\
American Samoa & AS \\
Andorra & AD \\
Angola & AO \\
\hline
\end{tabular}
\caption{Table, floating element}
\label{table:ta}
\end{wraptable}
\end{multicols}
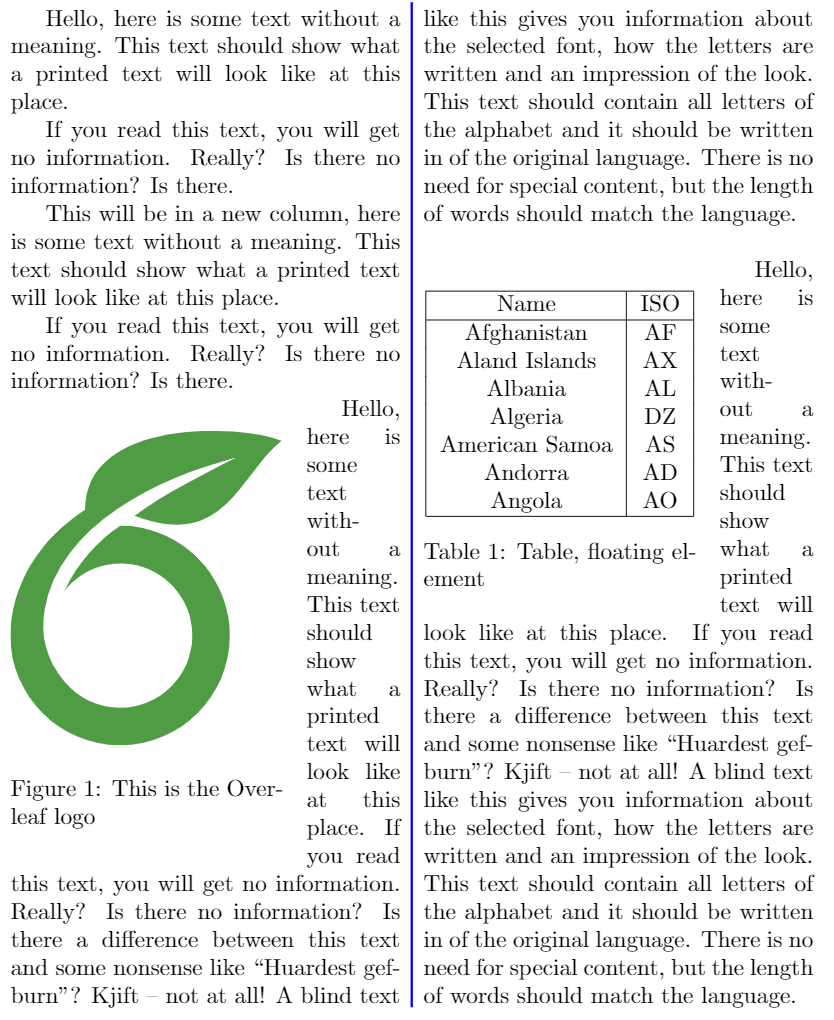
Open this multicols example in an Overleaf LaTeX project
Floats in the multicol package are poorly supported in the current version. Elements inserted with the conventional figure* and table* environments will show up only at the top or bottom of the next page after they are inserted, and will break the layout. The example presented here is a workaround, but you may expect some rough edges. For instance, if the float width is set to \linewidth it causes a weird text overlapping. This said, below is a brief description of the commands:
\usepackage{wrapfig}. Put this line in the preamble to import the package wrapfig- The environment
wrapfigurewill insert a figure wrapped in the text. For more information and further examples about this environment see Positioning images and tables. - The environment
wraptableis the equivalent to wrapfigure but for tables. See Positioning images and tables for more information.
Inserting vertical rulers
A vertical ruler can be inserted as column separator to may improve readability in some documents:
\documentclass{article}
\usepackage{blindtext}
\usepackage{multicol}
\usepackage{color}
\setlength{\columnseprule}{1pt}
\def\columnseprulecolor{\color{blue}}
\begin{document}
\begin{multicols}{3}
[
\section{First Section}
All human things are subject to decay. And when fate summons, Monarchs must obey.
]
Hello, here is some text without a meaning. This text should show what
a printed text will look like at this place.
If you read this text, you will get no information. Really? Is there
no information? Is there.
\columnbreak
\blindtext
This will be in a new column, here is some text without a meaning. This text
should show what a printed text will look like at this place.
If you read this text, you will get no information. Really? Is there
no information? Is there...
\end{multicols}
\blindtext
\end{document}
Open this multicols example in Overleaf

If you open this example on Overleaf you will see the column separator can be set to a specific colour also. Below a description of each command:
\usepackage{color}.- This line is inserted in the preamble to enable the use of several colours within the document.
\setlength{\columnseprule}{1pt}- This determines the width of the ruler to be used as column separator, it's set to 0 by default. In the example a column whose width is 1pt is printed.
\def\columnseprulecolor{\color{blue}}- The colour of the separator ruler is set to blue. See the article about using colours in LaTeX for more information on colour manipulation.
\columnbreak- This command inserts a column breakpoint. In this case, the behaviour of the text is different from what you may expect. The column break is inserted, then the paragraphs before the breakpoint are evenly distributed to fill all available space. In the example, the second paragraph is at the bottom of the column and a blank space is inserted in between the second and the first paragraphs.
Further reading
For more information see:
Overleaf guides
- Creating a document in Overleaf
- Uploading a project
- Copying a project
- Creating a project from a template
- Using the Overleaf project menu
- Including images in Overleaf
- Exporting your work from Overleaf
- Working offline in Overleaf
- Using Track Changes in Overleaf
- Using bibliographies in Overleaf
- Sharing your work with others
- Using the History feature
- Debugging Compilation timeout errors
- How-to guides
- Guide to Overleaf’s premium features
LaTeX Basics
- Creating your first LaTeX document
- Choosing a LaTeX Compiler
- Paragraphs and new lines
- Bold, italics and underlining
- Lists
- Errors
Mathematics
- Mathematical expressions
- Subscripts and superscripts
- Brackets and Parentheses
- Matrices
- Fractions and Binomials
- Aligning equations
- Operators
- Spacing in math mode
- Integrals, sums and limits
- Display style in math mode
- List of Greek letters and math symbols
- Mathematical fonts
- Using the Symbol Palette in Overleaf
Figures and tables
- Inserting Images
- Tables
- Positioning Images and Tables
- Lists of Tables and Figures
- Drawing Diagrams Directly in LaTeX
- TikZ package
References and Citations
- Bibliography management with bibtex
- Bibliography management with natbib
- Bibliography management with biblatex
- Bibtex bibliography styles
- Natbib bibliography styles
- Natbib citation styles
- Biblatex bibliography styles
- Biblatex citation styles
Languages
- Multilingual typesetting on Overleaf using polyglossia and fontspec
- Multilingual typesetting on Overleaf using babel and fontspec
- International language support
- Quotations and quotation marks
- Arabic
- Chinese
- French
- German
- Greek
- Italian
- Japanese
- Korean
- Portuguese
- Russian
- Spanish
Document structure
- Sections and chapters
- Table of contents
- Cross referencing sections, equations and floats
- Indices
- Glossaries
- Nomenclatures
- Management in a large project
- Multi-file LaTeX projects
- Hyperlinks
Formatting
- Lengths in LaTeX
- Headers and footers
- Page numbering
- Paragraph formatting
- Line breaks and blank spaces
- Text alignment
- Page size and margins
- Single sided and double sided documents
- Multiple columns
- Counters
- Code listing
- Code Highlighting with minted
- Using colours in LaTeX
- Footnotes
- Margin notes
Fonts
Presentations
Commands
Field specific
- Theorems and proofs
- Chemistry formulae
- Feynman diagrams
- Molecular orbital diagrams
- Chess notation
- Knitting patterns
- CircuiTikz package
- Pgfplots package
- Typesetting exams in LaTeX
- Knitr
- Attribute Value Matrices
Class files
- Understanding packages and class files
- List of packages and class files
- Writing your own package
- Writing your own class