目录
一、注册docker hub账号
Docker Hub官网地址 : https://hub.docker.com/
例如,我的docker hub账号为:appleyk
里面已经有了一个推上去的镜像,主要是对官方nginx镜像做了小小的修改,后续会放出如何本地拉远程仓库上的tomcat 镜像、如何在本地“调整”tomcat镜像后,分别推送至hub和阿里云镜像仓库上。

注意这个镜像是pulic的,意味着任何人都可以pull到本地仓库,pull的方式如下:
docker pull appleyk/nginx:1.0.0-dev
二、从docker hub远程仓库拉镜像
下面演示一下拉取的过程
首先,先来看下docker的desktop版,带图形界面的,很方便,




然后我们本地终端先登录下,然后再拉取
docker login
查看下本地仓库对应的镜像有哪些
docker images

其中镜像ID是:93831fba37e4所属的仓库是阿里云的

来,我们开始pull官网hub中我们公有的镜像

因为本地已经有了这个签名的镜像文件,所以实际拉取的时候,
会对比,如果本地有的话,是不需要二次download的
三、常用命令演示
3.1 查看容器
二话不说,先来熟悉一波命令
查看当前正在运行的容器(一定要搞清楚仓库、镜像、容器三者之间的关系!!!)
docker ps
要查看所有的容器,后面加-a参数
docker ps -a3.2 运行容器
这里建议使用后台运行容器,当然你也可不指定端口映射,让docker帮你默认映射,或者不指定-d参数非后台运行
docker run --name nginx -p 80:80 -d appleyk/nginx:1.0.0-dev或
docker run --name nginx -p 80:80 -d 93或
docker run --name nginx -p 80:80 -d 93831fba37e4
可以看出来,系统中已经有一个容器名称叫做/nginx 的目录存在了,所以冲突了,为了不影响新nginx 容器的启动,把旧的原来的目录删了
(注意:像镜像和容器操作的,最简单快捷的方式,就是拿它们各自的id,id有时候不用写全,记住前几个不重复的就行,因为敲abc总比敲名字来的快啊,还不容易出错,当然,你说你复制那就算了,当我没说)
docker rm -f 27
3.3 验证容器
再次ps查看运行中的容器,你会发现,多了一个刚才启动的家伙


3.4 进入容器
进入nginx容器
docker exec -it nginx bash
root@bfbf848c9695:/# cd /usr/share/nginx/html/
root@bfbf848c9695:/usr/share/nginx/html# ls -l


保存后退出,浏览器看效果

当然,这种进入容器里修改静态html的方式太麻烦,不能每次修改都要进一次吧,怎么办,好办,我们把nginx容器中的目录或文件挂载出来,挂载到我们的宿主机上,下面再来演示另外一种启动方式。不过首先我们要做好准备,将原有容器中的相关配置文件给拷贝出来,为什么要拷贝,因为宿主机上没有啊,要做挂载啊,为什么要做挂载啊?一是因为要持久化啊,万一容器不小心被删了,里面的东西可就没了,二是为了建立宿主机和容器之间的数据共享,这样一来增删改数据就方便了。
3.5 文件拷贝
3.5.1 容器目录/文件拷贝☞宿主机上
sudo docker cp 5d:/etc/nginx /Users/docker-nginx
(1) 宿主机查看
ls -l /Users/docker-nginx/
(2)宿主机修改1.txt文件内容
sudo vim /Users/docker-nginx/1.txt 
(3) 进入容器,查看

发现内容并未改变,为什么,很简单,只是拷贝了数据,并没有建立“数据共享”,也就是宿主机的目录没有挂载到容器中
(4)挂载数据,重新起一个容器
注意,如果使用相同的nginx容器名,请把之前的同名容器删除后,在重新run,挂载的方式很简单,就是加个-v参数,后面跟宿主机目录:容器目录,既把宿主机上的哪一个目录和容器中的哪个目录对应起来,这样,在宿主机上对目录中的文件数据进行操作后,在容器中就可以实时看到更新后的内容了,
docker run --name nginx -p 80:80 -v /Users/docker-nginx/:/etc/nginx/ -d appleyk/nginx:1.0.0-dev

反过来,在容器里面改效果也是一样的

提示没有权限,在宿主机上,我们需要对挂载的目录赋予读写(可执行,可给可不给)权限
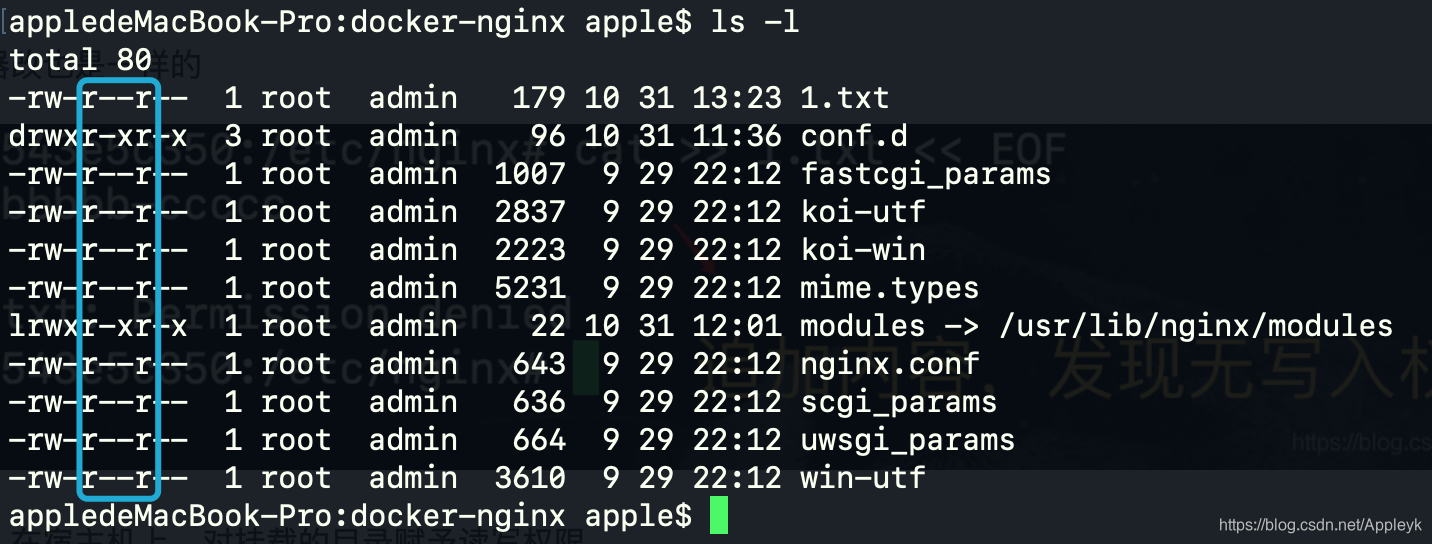

再次在容器中对1.txt进行内容追加
cat >> 1.txt << EOF
3.5.2 宿主机上☞容器目录/文件拷贝
和3.5.1命令是反过来的,比如,我们在宿主机上非挂载的目录下创建一个love.html的文件,写入内容如下:

我们的目的是,要把这个love.html文件放到nginx容器中的/usr/share/nginx/html目录下

命令搞一波
docker cp /Users/html/love.html d6:/usr/share/nginx/html/love.html
浏览器,看下效果

至此,基本简单的docker命令就演示完了,下面走一遍,拉tomcat镜像,然后修改镜像,最后分别推送到docker hub和阿里云自己的仓库中的过程。
四、拉取Tomcat镜像
4.1 搜索TC镜像

4.2 拉取
docker pull tomcat可以看到,下载的过程,其实就基于镜像中的分层一层层去下载的,每一个镜像层都有一个唯一标识,N多个镜像层构成一个完整的docker镜像
我们来看下,官方tomcat镜像的元数据都有哪些有“价值”的信息
docker inspect tomcat


4.2 运行Tomcat容器
非后台运行(不带-d参数),启动的时候,会打印容器运行的日志信息
docker run --name tomcat -p 8081:8080 625

由于宿主机8080端口被占用了,故上面启动tomcat容器的时候,宿主机映射的端口改为了8081
lsof -i :8080
4.3 验证容器
4.3.1 端口验证

4.3.2 浏览器验证

纳尼,找不到资源,不应该是让人兴奋的Tomcat经典主页页面吗,哪去了?比如下面的

4.4 进入容器
出现上述问题,如果端口正常,那一定就是webapps目录下面没有应用资源,进入容器看下

看到那个dist目录没,进去探下

不看不知道,一看才知道,这个tc镜像居然是这么玩的,孤陋寡闻了,好吧,那我就不客气了,全部带走,cp到webapps目录下
4.5 文件拷贝
cp -r webapps.dist/* webapps/
4.6 再刷一次浏览器



至此,拉取tomcat镜像,运行tomcat容器讲完了,下面来说下,如何改造一个tomcat镜像
五、“改造”Tomcat镜像
5.1 安装vim、net-tools工具

先更新apt-get
apt-get update
整个下载过程还是很费时的,所以,搞好一个镜像后,提交到自己的仓库,下次不管在哪,拉下来就可以省很多时间,正所谓一次构建,处处使用!
然后分别安装vim和net-tools工具
apt-get install net-tools

apt-get install vim

5.2 将React写的简单项目,放到webapps下
先看下宿主机上跑的效果

5.3 cp前端包,到webapps下
没有忘记命令吧,注意是把宿主机上的文件cp到容器中噢

docker cp build/ 8f:/usr/local/tomcat/webapps/login
这里补充一个坑点,react打包部署到tomcat中时,需要注意以下3点:
(1)增加"homepage":"."

(2)node_modules中找到react-script模块,改一个地方如下:

(3)使用HashRouter,而不是BrowerRouter

看下效果


其他不在演示,最后把react整个项目的源码cp到tomcat目录下


六、推送Tomcat镜像到Docker Hub
6.1 从容器创建新的镜像
docker commit [OPTIONS] CONTAINER [REPOSITORY[:TAG]]上面我们对tomcat原始镜像启动的容器做了一些调整,一个是将webapps.dist目录下面的内容搬到了webapps目录下,一个是将react的源码和前端包从宿主机上分别拷贝到了tomcat根目录和子目录webapps下,还有一个就是更新了apt-get,并安装了net-tools和vim工具
接下来,利用上述的命令,我们基于改动的容器重新在本地提交一个新的镜像出来,注意命令中的repository是你docker hub上创建的用户名

这种方式和提交git项目是一样的,先commit到本地,在push到远程仓库
本地查看刚刚提交的镜像

6.2 登录Docker Hub
登录下hub
docker login
由于已经登录过了,上面只是又做了一次验证
6.3 推送image到hub仓库


6.4 Docker Hub查看推送的镜像

下载的话,很简单,直接pull就行(最后会将本地的镜像全部删除,走一个pull流程)
docker pull appleyk/tomcat:9
七、推送Tomcat镜像到阿里云镜像服务器
7.1 注册阿里云账号
此过程略
注册完之后,登录进去,干两件事情
7.1.1 创建命名空间

7.1.2 创建docker客户端访问凭证

7.1.3 客户端登录阿里云容器服务中心
sudo docker login --username=appleyk105223 registry.cn-shanghai.aliyuncs.com
7.1.4 看下官方是如何教我们推自己的镜像包上去的

$ sudo docker login --username=appleyk105223 registry.cn-shanghai.aliyuncs.com
$ sudo docker tag [ImageId] registry.cn-shanghai.aliyuncs.com/appleyk_test/nginx:[镜像版本号]
$ sudo docker push registry.cn-shanghai.aliyuncs.com/appleyk_test/nginx:[镜像版本号]7.1.5 Tomcat镜像打标签,生成新的镜像
sudo docker tag 54 registry.cn-shanghai.aliyuncs.com/appleyk_test/tomcat:9
7.1.6 立刻,马上给我推上去
sudo docker push registry.cn-shanghai.aliyuncs.com/appleyk_test/tomcat:9

7.1.7 查看镜像


7.1.8 镜像拉取地址

公网地址:registry.cn-shanghai.aliyuncs.com/appleyk_test/tomcat
专有网络:registry-vpc.cn-shanghai.aliyuncs.com/appleyk_test/tomcat
经典网络:registry-internal.cn-shanghai.aliyuncs.com/appleyk_test/tomcat到这里,基本上算是要要要结束本篇博文了,最后的最后,我要停掉本地所有运行中的容器、清空本地仓库中所有的容器相关数据,也包括镜像,然后重新从阿里云和Hub中心进行拉取,带大家再重新感受一下,拥有自己的docker镜像仓库是多么一件让人嗨皮的一件事情,就像拥有自己的代码仓库和maven仓库一样,总之,有了docker仓库后,一切都方便简单多了!
八、拉取远程镜像
8.1 清空本地所有的容器和镜像
8.1.1 删除容器后,查看当前所有的容器
docker rm -f 容器ID
8.1.2 删除镜像后,查看当前所有的镜像
docker rmi -f 镜像ID

8.1.3 拉取阿里云Tomcat镜像
docker pull registry.cn-shanghai.aliyuncs.com/appleyk_test/tomcat:9

启动
docker run --name tomcat9 -p 8081:8080 -d 54
浏览器访问


进入容器,查看下react-demo源码在不在


8.1.4 拉取DockerHub镜像
docker pull appleyk/tomcat:9秒下,为什么,不做解释了,就这样吧,这个不在启动了,结束吧




























 7018
7018

 被折叠的 条评论
为什么被折叠?
被折叠的 条评论
为什么被折叠?








