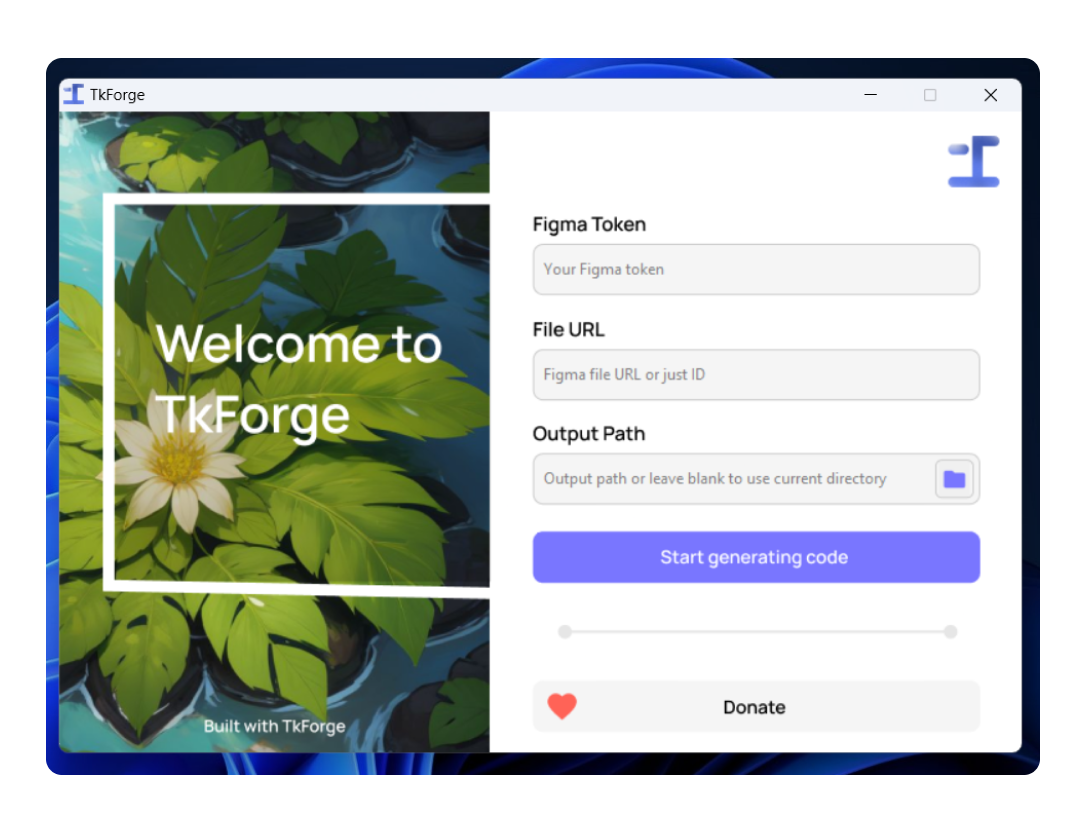TkForge
Drag & drop in Figma to create a Python GUI with ease
Upvote on Product Hunt • Donate
📺 YouTube video: https://youtu.be/lo6Ee_k_zG0
Important
Donate / sponsor to help the project grow and become better! (https://patreon.com/axorax)
- Why and how?
- App Preview
- Features
- Made with TkForge
- Usage Guide
- Available names
- Names that have unique features
- CLI Usage Guide
- Add the CLI exe to the environment variables in Windows
Something like this has already been done by ParthJadhav with Tkinter Designer but I liked the concept and wanted to make something similar if not better from scratch. TkForge interacts with the Figma API to get the details of the file and turns that into code.
- Super easy to use
- Drag and drop GUI maker
- Support for placeholder text
- Support for more than one frame
- Automatically sets foreground to either black or white depending on the background (not always accurate)
Join our Discord server and post/view apps made with TkForge!
First, you need to download the executable from the releases page. Next, you need to create a Figma token and copy the url of your project. Then, open the app and paste the token and url of your project into the app and click the button to start the magic! 🪄
Make sure your Figma project uses frames. TkForge turns the content inside frames into working GUI's and ignores anything that is not in a frame.
In the Figma project, make sure to add proper names for all of your elements.
| Name | Tkinter Element | 2nd Argument (text after space) |
|---|---|---|
text (you can also name it anything) |
canvas text | - |
button |
button | - |
image |
canvas image | image file name |
textbox |
entry | placeholder text |
textarea |
text | placeholder text |
spinbox |
spinbox | - |
rectangle |
canvas rectangle | - |
circle |
canvas circle | - |
oval |
canvas oval | - |
line |
canvas line | - |
label |
label | - |
scale |
scale | FROM TO ORIENT |
listbox (Read below before using) |
listbox | - |
If any element starts with these names then it will be considered as that Tkinter element. For example; rectangle 1, rectangle, Rectangle, RecTanGle 69 will all be considered as a rectangle. The capitalization does not matter.
You can use label instead of text if you want to change that text later on.
You can set a name for the image file like this image myImage. The image will be created with the name myImage.png
Oval and circle act in the same way so you can use either one of those.
Stroke color and stroke width are supported that means if you add a stroke to them in Figma, they will appear with that stroke and stroke width in the Tkinter design as well.
To add placeholder text, simply include it after the element name and a space. For instance, textbox Hello world or textarea Hello world. To set the placeholder text color, add placeholder_fg="color_here". Example:
textbox_1 = TkForge_Entry(
placeholder="Code Example",
placeholder_fg="#fff"
)Use textbox_1.is_placeholder(False) to ensure inserted text doesn't inherit the placeholder color. Retrieve the placeholder text with textbox_1.get_placeholder(). Placeholder text may require additional handling for various situations.
For the from, to and orient values of the scale element you can put them after the name one after the other separated by spaces. For example; if I want a scale that has from=10, to=50 and orient=HORIZONTAL then I can do scale 10 50 or scale 10 50 HORIZONTAL and if I want orient=VERTICAL then scale 10 50 VERTICAL
It's recommended to avoid using listbox as it distorts height and width by a few pixels. Figma units don't work properly so I had to divide them by specific numbers to approximate the Figma look.
If you want to run it from the Python file then use python tkforge.py YOUR_ARGUMENTS_HERE
You can use tkforge --help to get the help command. If you're using the Python file, use python tkforge.py --help
You may need to use ./tkforge.exe or something similar if you haven't added the CLI executable to the environment variables.
Here are some example usages:
tkforge --id "my_id" --token "my_token" --out ./appYou can use any one of the command below if you want the output to be in the current directory:
tkforge --id "my_id" --token "my_token"
tkforge --id "my_id" --token "my_token" --out .tkforge "my_id" "my_token" output_pathYou can use any one of the command below if you want the output to be in the current directory:
tkforge "my_id" "my_token"
tkforge "my_id" "my_token" .Step 1: Create a folder with any name like "tkforge"
Step 2: Put the TkForge CLI exe file in that folder
Step 3: Rename the exe from tkforge-cli.exe to tkforge.exe
Step 4: Copy the path name.
Example copied path name: C:\Users\PC\Downloads\tkforge
Do not copy the path for the ".exe", copy the path for the folder.
If the path name has quotes on both sides like this "C:\Users\PC\Downloads\tkforge-cli", then make sure to remove the quotes.
Step 5: Open the "Edit the system environment variables" app
Step 6: Click on "Environment Variables..." then on "System variables" click "Path"
Step 7: Then, click "Edit" then "New" and paste the path
Step 8: Click "Ok", "Ok" and "Ok" and you should be done!