How to Remove/Uninstall the Modern Apps in Windows 10/8/8.1
Windows 10 & Windows 8 come with some default (built-in) modern apps pre-installed. On the other hand, we often install additional apps to use or to test them. So, there is the need to uninstall all the unwanted apps or to free up disk space. In this tutorial, I'll show you how to remove the modern apps on your Windows 10 or Windows 8, 8.1 computer. *
* Things needed to know about the App Uninstall process in Windows 10 and Windows 8:
- The Installed Apps term means all apps that installed from users.
- The Built-in Apps term means all apps that come pre-installed with Windows 10 or 8 & 8.1 OS. They are also know as: Default or Provisioned or Universal Apps.
- When you uninstall an installed App through Windows GUI (method-1) or by using CCleaner (method-2) the app is removed (un-register) only from the current user account.
- When you uninstall a built-in App using CCleaner (method-2) the app is removed from all user accounts. The CCleaner method is also the safest method to remove the built-in Apps and works only in Windows 10 computers.
- If you want to uninstall an installed app from all user accounts, then you have to use PowerShell commands as described in method-3.
- If you want to completely remove all the Built-in apps – at once – from Windows 10 and Windows 8,8.1 then read this article: How to remove all Default Built-in (Provisioned) apps in Windows 10 or 8.
In this tutorial, you can find three (3) different methods with detailed instructions on how to uninstall Store Apps in Windows 10, 8.1 & 8.
How to uninstall Apps in Windows 10 & Windows 8
Method 1. Uninstall Windows Apps through GUI.
Method 2. Uninstall Windows 10 Store Apps using CCleaner utility.
Method 3. Uninstall Windows Apps using PowerShell.
Method 1. How to Uninstall Apps through GUI in Windows 10 & Windows 8, 8.1.
– By using this method you 'll be able to uninstall Apps installed by the user and some non-default Windows 10 apps from the current user account only. *
* Notes:
- If you want to uninstall the default (pre-installed) Windows Store Apps, proceed to Method-2 (safest method) or to Method-3 below.
- If you want to remove – at once – all the built-in Windows 10 Apps, read the instructions in this article: How to remove all defaults apps in Windows 10.
To remove an App in Windows 8, 8.1:
1. Right click on the app that you want to uninstall and choose Uninstall.
To remove an App in Windows 10:
1. Click at Start button ![]() and click Settings.
and click Settings.
2. At Settings options, click System.
3. At the left pane, choose Apps & features.
4. At the right pane, select an app and then click Uninstall. *
* Note: If you select an App from the list and the Uninstall button is inactive (grayed out), it means that the selected App is a Default Windows 10 app. The default Windows 10 Apps cannot be uninstalled from Windows GUI and you have to uninstall (remove) them by using a third party program like CCleaner (see Method-2 below) or by using PowerShell commands (see Method-3 below).
5. Click the second Uninstall button to proceed to App removal.
- If you want to re-install the removed app in the feature then you have two options:
- To re-install the removed app from Windows Store.
- To reinstall the removed app by using Power Shell commands by following the instructions in this tutorial: How to re-install the Default Built-in Apps in Windows 10
Method 2. How to Uninstall Apps in Windows 10 with CCleaner utility (Works only in Windows 10).
The second way to uninstall Modern Apps in Windows 10 is to use the CCleaner utility . In my opinion, using "CCleaner" is the easiest (and safest) method to remove Apps in Windows 10, because it has the ability to uninstall easily every installed app, including any default (Built-in / Preinstalled) app.
– To Uninstall a Windows 10 Store App using CCleaner:
1. Download and install CCleaner on your computer.
2. Run CCleaner utility and select Tools on the left pane.
3. At Uninstall section, select the app that you want to remove from your Windows 10 installation and click the Uninstall button.
4. Click OK to completely uninstall the app.
- If you want to re-install the removed app in the feature then you have two options:
- To re-install the removed app from Windows Store.
- To reinstall the removed app by using Power Shell commands by following the instructions in this tutorial: How to re-install the Default Built-in Apps in Windows 10
Method 3. How to Uninstall Windows Apps from PowerShell.
The third method contains instructions on how to remove Apps (Installed or Built-in) from the current account or from all user accounts by using PowerShell commands in Windows 10 or Windows 8, 8.1 OS.
Step 1. Open PowerShell with Admin privileges.
First you have to open Windows PowerShell as Administrator. To do that:
1. At Cortana's search box, type powershell *
* Note: On Windows 8, 8.1: Press the "Windows" + "S" keys to open the search box and type powershell.
2. Right click on Windows PowerShell on the results and select Run as administrator.
Step 2. Find out, the name of the app that you want to uninstall.
If you want to remove an installed Modern App from PowerShell in Windows 10, first, you should know the name of the installed app that you want to remove.
1. To find out the name of an installed app, give this command in PowerShell window and hit Enter:
- Get-AppxPackage | Select Name, PackageFullName
– The output of the above command will be a list (see screenshot below) that displays the name of every installed app in your computer plus the installation app package's full name. (An app installation package is a unique file that contains all the files needed to install a Modern App.)
2. Look at the first (Name) column and notice the name of the app that you want to uninstall. The name appears after the first dot (.) in each line.
For example: Let's say that you want to remove the Phone Companion app. In this case, the name of the app is "WindowsPhone".
Step 3. Uninstall Apps from Windows PowerShell.
– To remove an App for the current user, type the following command and hit Enter:
- Get-AppxPackage *PackageName* | Remove-AppxPackage
– To remove an App for all users, type the following command and hit Enter:
- Get-AppxPackage *PackageName* | Remove-AppxPackage -allusers
* Note: Replace the "PackageName" value, with the name of the app that you want to uninstall. **
Example no 1: To remove the "Phone Companion" App from the current user, give the following command in PowerShell:
-
- Get-AppxPackage *windowsphone* | Remove-AppxPackage
Example no 2: To remove the "Phone Companion" App from all users, give the following command in PowerShell:
-
- Get-AppxPackage *windowsphone* | Remove-AppxPackage -allusers
That's it! Let me know if this guide has helped you by leaving your comment about your experience. Please like and share this guide to help others.
Additional help: For your convenience, below is a list of commands to uninstall several particular Apps from PowerShell.
To uninstall 3D Bulider:
- Get-AppxPackage *3dbuilder* | Remove-AppxPackage
To uninstall uninstall Windows Alarms and Clock:
- Get-AppxPackage *windowsalarms* | Remove-AppxPackage
To uninstall Calculator:
- Get-AppxPackage *windowscalculator* | Remove-AppxPackage
To uninstall Mail & Calendar:
- Get-AppxPackage *windowscommunicationsapps* | Remove-AppxPackage
To uninstall Camera:
- Get-AppxPackage *windowscamera* | Remove-AppxPackage
To uninstall Microsoft Groove (Zune) music.
- Get-AppxPackage *zunemusic* | Remove-AppxPackage
To uninstall Maps.
- Get-AppxPackage *windowsmaps* | Remove-AppxPackage
To uninstall Movies & TV:
- Get-AppxPackage *zunevideo* | Remove-AppxPackage
To uninstall News:
- Get-AppxPackage *bingnews* | Remove-AppxPackage
To uninstall OneNote:
- Get-AppxPackage *onenote* | Remove-AppxPackage
To uninstall People:
Get-AppxPackage *people* | Remove-AppxPackage
To uninstall Phone:
- Get-AppxPackage *CommsPhone* | Remove-AppxPackage
To uninstall Phone Companion:
- Get-AppxPackage *windowsphone* | Remove-AppxPackage
To uninstall Photos:
- Get-AppxPackage *photos* | Remove-AppxPackage
To uninstall Store:
- Get-AppxPackage *windowsstore* | Remove-AppxPackage
To uninstall Voice Recorder:
- Get-AppxPackage *soundrecorder* | Remove-AppxPackage
To uninstall Weather:
- Get-AppxPackage *bingweather* | Remove-AppxPackage
To uninstall Xbox:
- Get-AppxPackage *xboxapp* | Remove-AppxPackage
- How to Start Windows 11/10 in Clean Boot State-Mode. - January 14, 2025
- FIX: The Windows RE image was not found. (Solved) - January 13, 2025
- FIX: 0xC0000005 in Windows installation. (Solved) - January 9, 2025




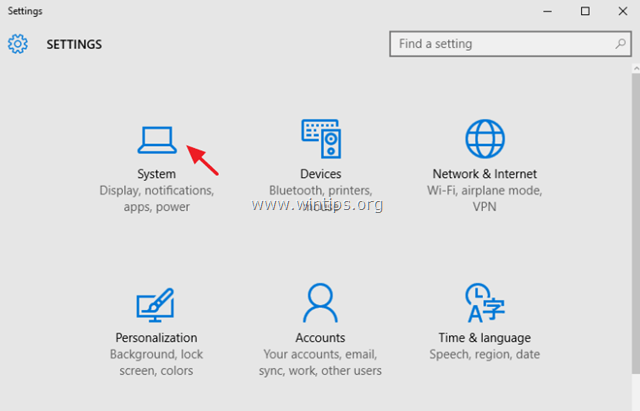







![image_thumb[38] windows 10 powershell](https://www.wintips.org/wp-content/uploads/2016/02/image_thumb38_thumb.png)




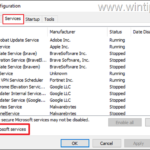


January 7, 2019 @ 10:51 pm
Great Thanks. Too Bad this technique still can't kill the B*$CH Cortana. Oh well didn't hurt to try… LOL
November 16, 2016 @ 9:37 pm
You guys are great. I did buy and install MBAM.exe. No one else has been so thorough. I just don't understand why they wouldn't leave the option to uninstall the easy way. Well, I guess we will all be Microsoft Certified after having to learn all these techniques. Thanks again.
June 21, 2016 @ 9:55 am
After longer search,I found you with simple and water clear explanation. SUPER
June 18, 2016 @ 9:44 pm
Very useful and time-saving!
Finally, I think I got rid of this huge disk usage issue, making my system sooo sluggish.
Thanks, man!