Selecting
You can select parts of the sprite using one of the selection tools
e.g. the Marquee Tool  (M key),
and then move it or transform it
(scale, rotate, etc.). When you select a
portion of the sprite, you will see a
marching ants effect:
(M key),
and then move it or transform it
(scale, rotate, etc.). When you select a
portion of the sprite, you will see a
marching ants effect:
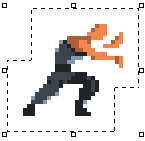
When you make a selection, you are selecting the active cel, so all transformation will be made to that specific cel only.
Add/Subtract/Intersect
In the context bar you can find a set of modifiers that
change what to do with the selected region: 
By default, when you press the left mouse button, drag it, and then release it, it will replace the whole selection. But you can modify this behavior with the other options (each option has a keyboard shortcut):
 : Default operation, replace the whole selection with the new one (drag left mouse button)
: Default operation, replace the whole selection with the new one (drag left mouse button) : Creates a union between the existing selection a the new one (drag left mouse button + Shift key)
: Creates a union between the existing selection a the new one (drag left mouse button + Shift key) : Subtracts the new selection to the existing one (drag left mouse button + Alt+Shift key, or alternative: drag right mouse button)
: Subtracts the new selection to the existing one (drag left mouse button + Alt+Shift key, or alternative: drag right mouse button) : Intersects the existing selection with the new one (drag left mouse button + Ctrl+Shift)
: Intersects the existing selection with the new one (drag left mouse button + Ctrl+Shift)
These keys can be customized from the Edit > Keyboard Shortcuts > Action Modifiers.
Select Content
You can select:
- Entire sprite canvas using Select > All (Ctrl+A or ⌘A)
- Active cel bounds using Edit > Transform (Ctrl+T or ⌘T)
- Active frame content (non-transparent pixels) using Ctrl+Left click on a layer (keyboard shortcuts for Add/Subtract/Intersect modifiers can be applied)
Deselect and reselect
You can hide the current selection using Select > Deselect (Ctrl+D or ⌘D). Then you can make it appear again using Select > Reselect (Ctrl+Shift+D or ⇧⌘D).
Invert
You can invert the selection using Select > Invert (Ctrl+Shift+I or ⇧⌘I).
SEE ALSO