Exporting
Generally you will use File > Save to save your work with full
information as an .aseprite file. Then you can export
your sprite for your own game, website, application, etc. using the File > Export > Export As
menu option (Ctrl+Alt+Shift+S key or ⌥⇧⌘S on macOS)
to convert your sprite into a .gif file or a sequence of .png files.
File > Export > Export As will remember the latest options you've used in case that you want to save the copy again.
Export as a sequence of images
You can save the whole animation as a sequence specifying a file name
with a number and a file type for static images. E.g. frame1.png
where 1 specifies the number of the first frame, and .png the
static file type used to save each frame. See how to
load a sequence of images.
If you specify other file name like frame001.png file names will be
like frame001.png, frame002.png, frame003.png, etc.
Export Just One Frame
From File > Export you can export one frame (or one layer, or a set of selected frames, etc.) changing Frames field to Selected frames:

Automatic Resize on Export
The File > Export dialog contains a special Resize field so you can save your copy with other scale. E.g. It's useful to upload your animation for social networks (like Twitter), that needs higher scales (e.g. 400% of your original sprite size):
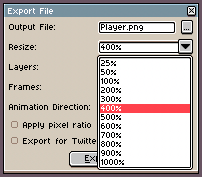
Other Export Options
There are other useful options in File > Export:
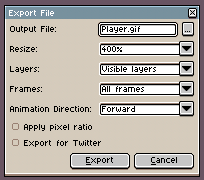
- Animation Direction: You can export your animation in Forward, Backward, or Ping-Pong mode.
- Apply pixel ratio: In case your sprite has a special pixel aspect ratio (like 2:1), checking this option will export the sprite applying the pixel aspect ratio to the final result.
- Export for Twitter: Adjusts the animation to avoid some problems on Twitter reproducing the last frame with an invalid delay.
SEE ALSO