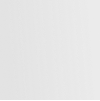Matrix 首页推荐
Matrix 是少数派的写作社区,我们主张分享真实的产品体验,有实用价值的经验与思考。我们会不定期挑选 Matrix 最优质的文章,展示来自用户的最真实的体验和观点。
文章代表作者个人观点,少数派仅对标题和排版略作修改。
引言
今年六月,苹果 2024 年全球开发者大会(WWDC)开幕,在介绍完一系列系统更新后,苹果重磅宣布:大家好!我们也弄个了 AI(惊不惊喜)。苹果的 AI(Apple Intelligence)是在 AI(Artificial Intelligence)大模型加持后一系列系统新功能的集合(文本理解与写作、文生图、新 Siri 等等),正如库克所说:它必须理解你,并扎根于你的个人背景,比如你的日常生活、你的人际关系、你的交流等等,它「超越了人工智能,它是个人智能。」
好吧我大概懂了,苹果你小子就是想搞个苹果版贾维斯完全体是吧。
当然,不止是苹果,国内很多手机厂商早已推出或升级了自家智能助手,且都具备了最基础的对话、文本理解、文本总结、文本写作、生图、多模态等等大模型所擅长的功能,尤其是近期 Harmony NEXT 新系统演示,把万物拖到底部小横条就能调用 AI 小艺,真的很戳我。
说了这么多,忘了说一件事,这几天 iOS 18.1 开发者测试版已经发布,但国行版苹果 Apple Intelligence 目前仍然用不了。自从 2022 年底 ChatGPT 发布以来,AI 发展迅速,不仅有最基础的网页端对话 AI,还出现了浏览器插件(豆包、Kimi 等等)、Windows 应用等等,极大拓展了 AI 应用场景,也极大地提升了我的工作效率和生活幸福度。AI 辅助我的工作和生活已经成为了我的一个习惯和必要工作流程。
但同时,我的使用体验在手机端(特指 iOS 系统)和桌面端之间形成了巨大的落差,尽管很多 AI 厂商都推出了 iOS 应用,但由于 iOS 系统天然存在的限制,AI 始终难以无缝融入我在手机端的工作和生活(主要是生活)。这里给大家推荐一下浏览器插件 Elmo Chat,点击「小闪电」能够快速总结任何网页中的内容,还支持连续对话。而在手机端,我要么老老实实自己速读一遍,要么复制文章链接 - 打开 AI 应用或小程序 - 输入网页链接和 Prompt - 点击发送 - 等待 AI 生成,由于这个操作流程实在太复杂,在很多情况下我都选择自己速读一下。


基于这种现状和苹果强大的快捷指令,我突发奇想,那为什么不自己先写一个完全符合需求的低配版 Apple Intelligence 呢?于是,在几天后,「阅小结」——一个基于快捷指令的类原生 AI 阅读助手,诞生了。
「阅小结」能干什么?
正如上文所说,在手机端我最迫切的需求之一便是 AI 辅助阅读。我面临的痛点是,有些文字太长,需要权衡一下是否花费精力去阅读,我需要 AI 辅助我去做出这一决策。
「阅小结」最主要的功能就是实现了这一功能。通过我自定义的 Prompt,「阅小结」会给我一份关于这篇文章的简介、主题、标签、阅读信息等的「文本报告」。


基于这份报告了解文章基本信息后,我会决定如何处理这篇文章:
- 如果文章主要内容不符合我的阅读需求,我会直接选择不阅读这篇文字,即点击【退出】按钮;
- 如果文章主要内容符合我的阅读需求,我会选择发送到我的 Cubox(文本报告会保存到 Cubox 文章信息中),进行细读,即点击【保存到 Cubox】按钮;


- 如果「文本报告」的内容足矣让我对这篇文字有所了解,我会把「文本报告」与文字链接等等保存到我的笔记软件里,例如 flomo、备忘录。
当然,这些功能的实现都是基于我个人需求下写成的 Prompt,通过修改 Prompt,你也可以让「阅小结」输出你想要的内容。

「阅小结」使用指南
快捷指令链接
即开即用!欢迎大家体验!多提意见!点击前往快捷指令
前置操作
在使用之前,需要填写以下信息:
- 大模型 API Key。「阅小结」使用的是 Kimi(Moonshot)API,每位用户注册登录即免费享用 15 元额度(很耐用)。登录后,点击 API key 管理页面,将 SK 开头的 Key 复制到「文本」里即可。


如果需要将 AI 解读内容保存至 Cubox 或 flomo,请前往:

使用示例
苹果自带的调用快捷指令的方式有很多,例如直接点击快捷指令、添加到主屏幕、双击背面、悬浮球等等。经过我个人实践,悬浮球模式效率更高、体验更无感(Minimax 的海螺 AI 在安卓端也推出了悬浮球模式),一般的流程是:
① 复制想要解读的文字/文章链接;② 双击悬浮球运行「阅小结」;③ 等待「文本报告」生成;④ 选择保存动作。视频演示如下:
悬浮球开启教程:设置-辅助功能-触控-辅助触控,设置为打开即可。可以根据自己的喜好将轻点一下、轻点两下、长按设置为「阅小结」。
使用说明
- 支持解读的内容格式:网页内容为文字的链接、任何文字,图片、音视频等不支持解读;
- AI 生成时间依文本长度、Prompt 而定,生成完毕时会有手机振动提示,请耐心等待;AI 生成过程中可继续进行原操作;
- 暂不支持连续对话;
- 暂不支持保存到 Notion;
- AI 大模型能力调用自 Kimi API;API 调用速率见 Moonshot 开放平台;
- Copyright ©Jamel, All rights reserved;
- 各位可根据自己的需求随意修改。
后记
Apple Intelligence 的亮相的确让我眼前一亮,很巧的是,在诸多漫威电影中,我最喜欢钢铁侠系列,充满智能的贾维斯曾让我幻想过人类的无限未来。而如今,伴随着生成式人工智能的发展,贾维斯仿佛离我们不远了,祝贾维斯早日到达地球。但在此之前,「阅小结」作为一个传统的目标导向的 AI 工具,请提前为贾维斯做些事吧。
感谢阅读!
> 关注 少数派小红书,感受精彩数字生活 🍃
> 实用、好用的 正版软件,少数派为你呈现 🚀