- Published on
Spinning up MySQL Server & PhpMyAdmin container with Docker
Setting up MySQL and PhpMyAdmin doesn't have to be a hassle—especially for developers. With Docker, you can launch both in just a few commands, creating a powerful database environment right on your machine. In this guide, I'll show you how to quickly get everything running, making your development process smoother and faster. Let's get started!
Prerequisites
Install Docker Desktop if you haven't already. It makes it easier to interact with Docker using GUI or CLI.
Create containers
Open terminal, run the command to create a Docker network.
docker network create mynetwork1
You can rename mynetwork with your own name, but make sure all the commands following uses the same name.
note
The --network flag is used to create and manage container networks. When you create containers on the same custom Docker network, they can communicate with each other using container names as hostnames.
Next, create a MySQL container.
docker run -d --name mysql-container --network mynetwork1 -e MYSQL_ALLOW_EMPTY_PASSWORD=true -p 3306:3306 mysql:latest
You'll need to specify one of the following as an environment variable (the -e flag):
- MYSQL_ROOT_PASSWORD
- MYSQL_ALLOW_EMPTY_PASSWORD (Uses in example above to allow login to MySQL without password)
- MYSQL_RANDOM_ROOT_PASSWORD
Read more about MySQL environment here.
Then, create a PhpMyAdmin container instance.
docker run -d --name phpmyadmin-container --network mynetwork1 -e PMA_HOST=mysql-container -e PMA_PORT=3306 -p 8080:80 phpmyadmin
In the PMA_HOST variable above, we set the name of the MySQL container we have created above.
Now, both of the containers should've been running. You can check their status by running docker ps.
CONTAINER ID IMAGE COMMAND CREATED STATUS PORTS NAMES
11db916fa868 phpmyadmin "/docker-entrypoint.…" 10 hours ago Up About a minute 0.0.0.0:8080->80/tcp phpmyadmin-container
1ed0cec416c5 mysql:latest "docker-entrypoint.s…" 10 hours ago Up 22 seconds 0.0.0.0:3306->3306/tcp, 33060/tcp mysql-container
Now, let's try to log into PhpMyAdmin. Launch https://localhost:8080 on your web browser. If you didn't specify the username in the step above, the default one will be root.
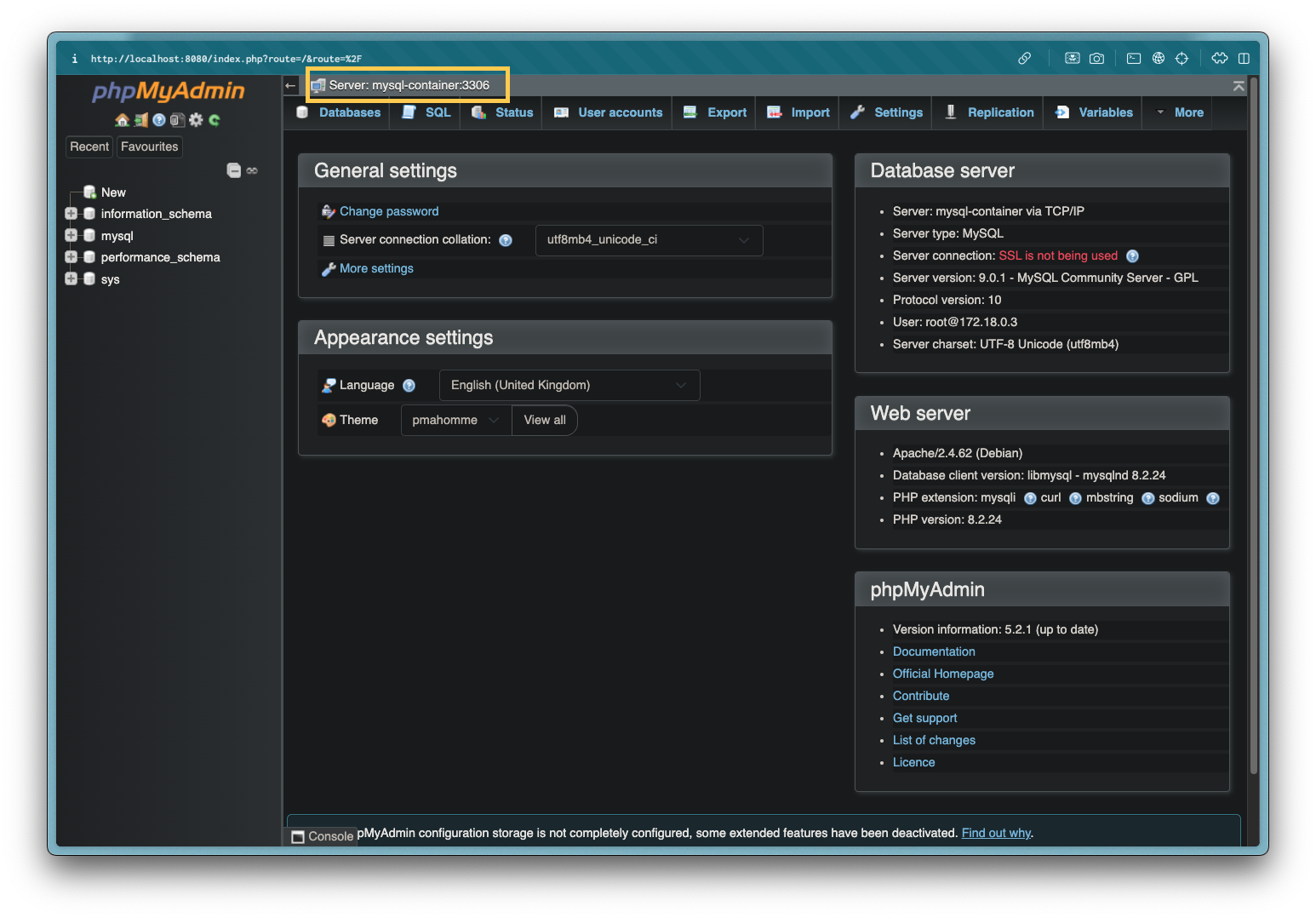
Import existing database to MySQL
You can now interact with the database including importing an existing .sql file using PhpMyAdmin interface. But sometimes, if you upload a large file, an error will occur like below.
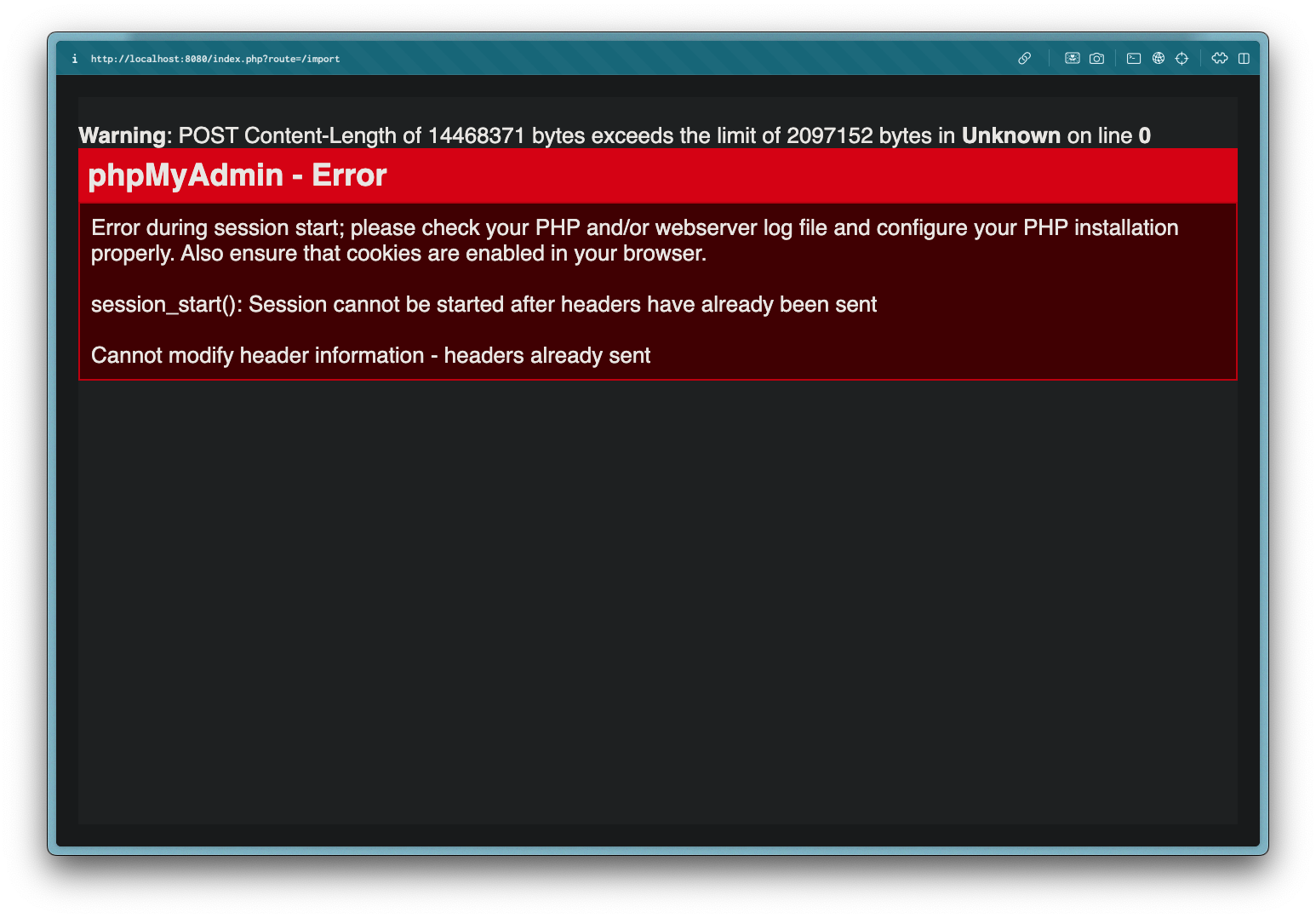
To fix this kind of error, you may need to inspect the PhpMyAdmin container and modify some php configs etc. But what I found easier is to use mysql CLI from the mysql container. Here's how you can do it using Docker Desktop GUI.
Open the mysql-container container.
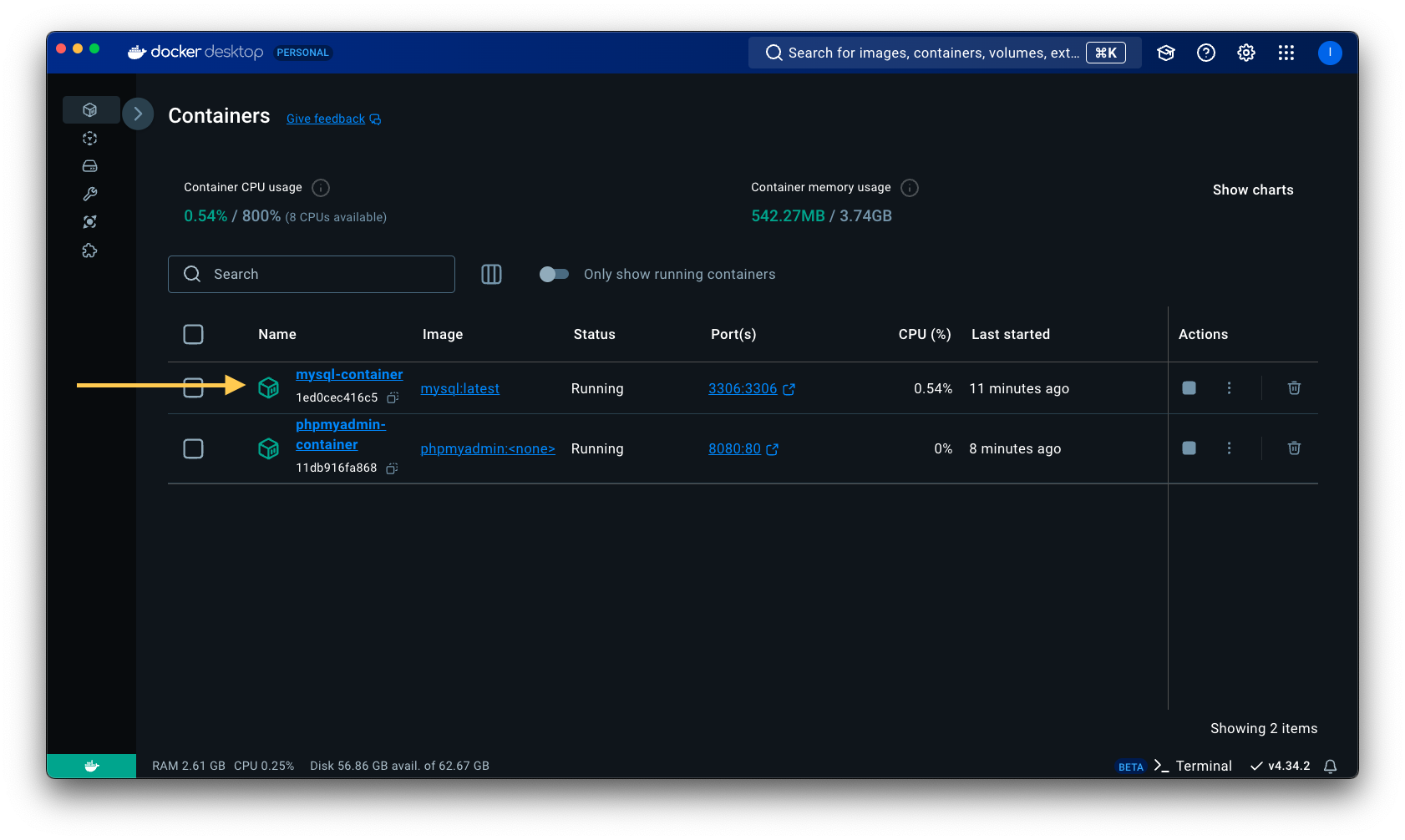
Navigate to the Files tab.
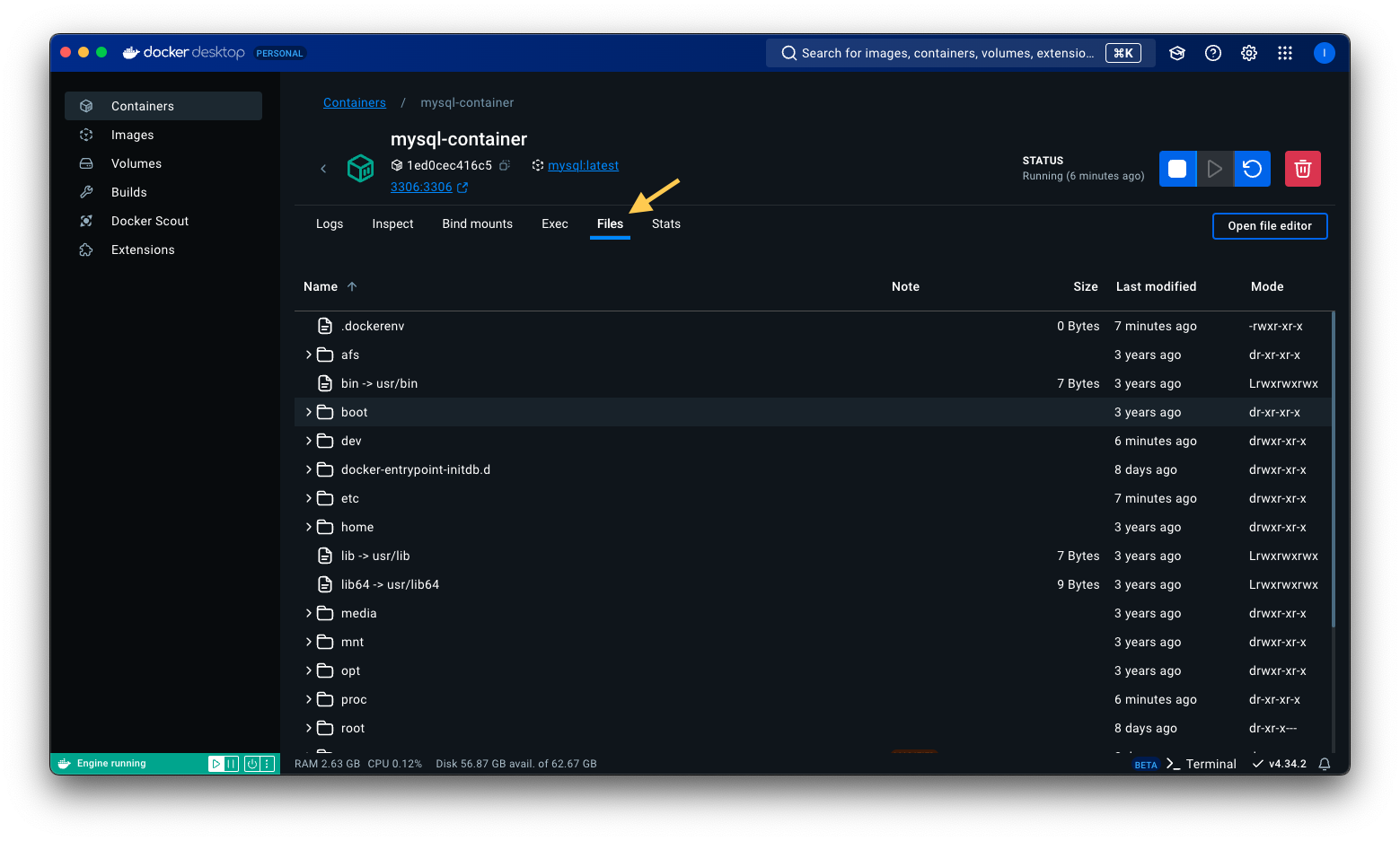
It will show the container's filesystem files. Find the home folder, right-click on it and choose Import.
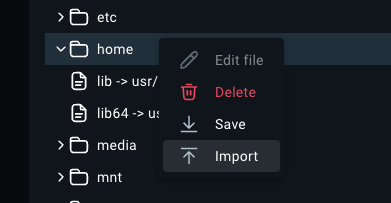
Choose the .sql file you want to import. After, choosing, the file will appear under the home folder.
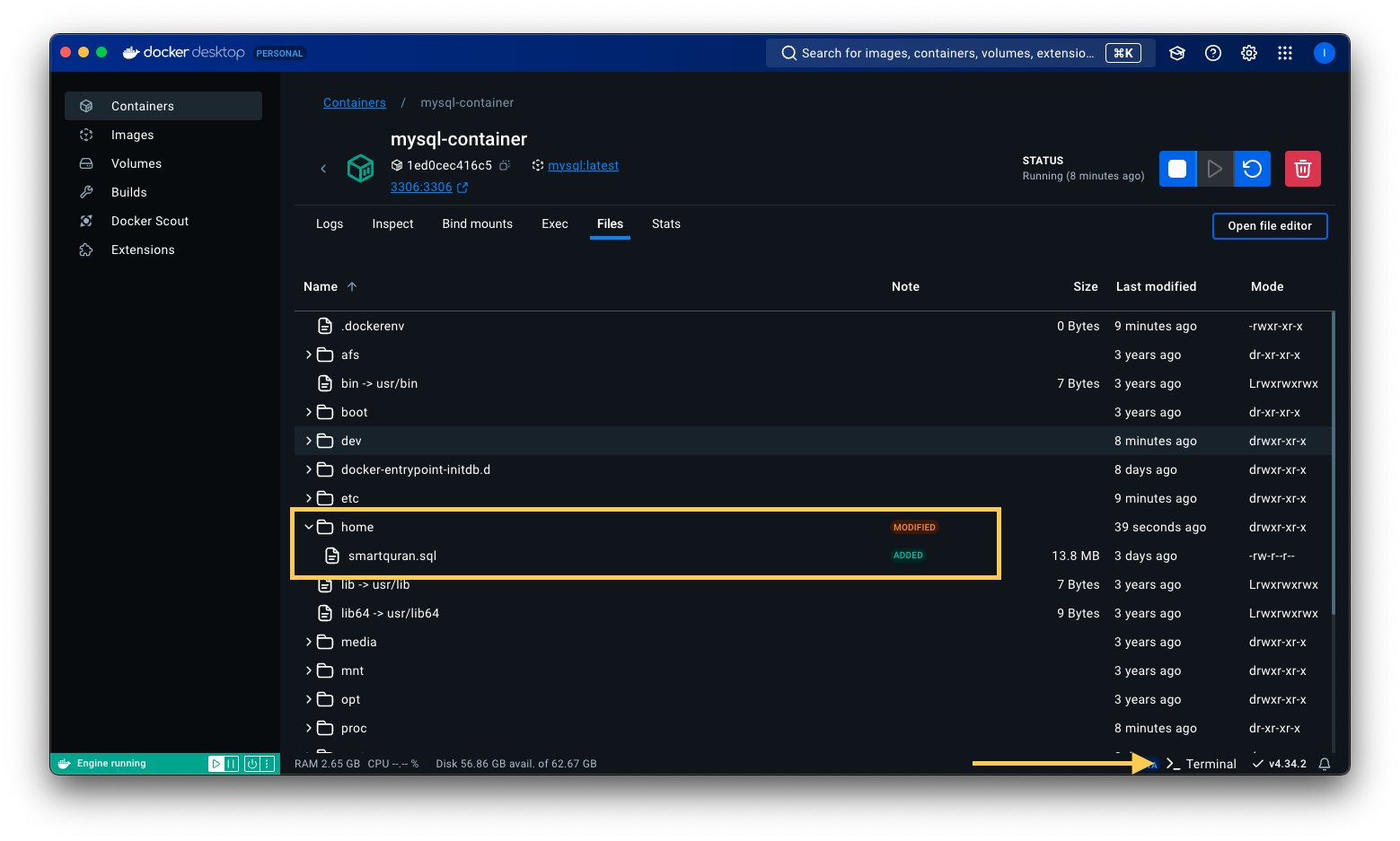
Now, navigate to the Exec tab and run the following command:
mysql -u root -p smartquran < home/smartquran.sql
The -p flag is the table name, you can create one using PhpMyAdmin console.
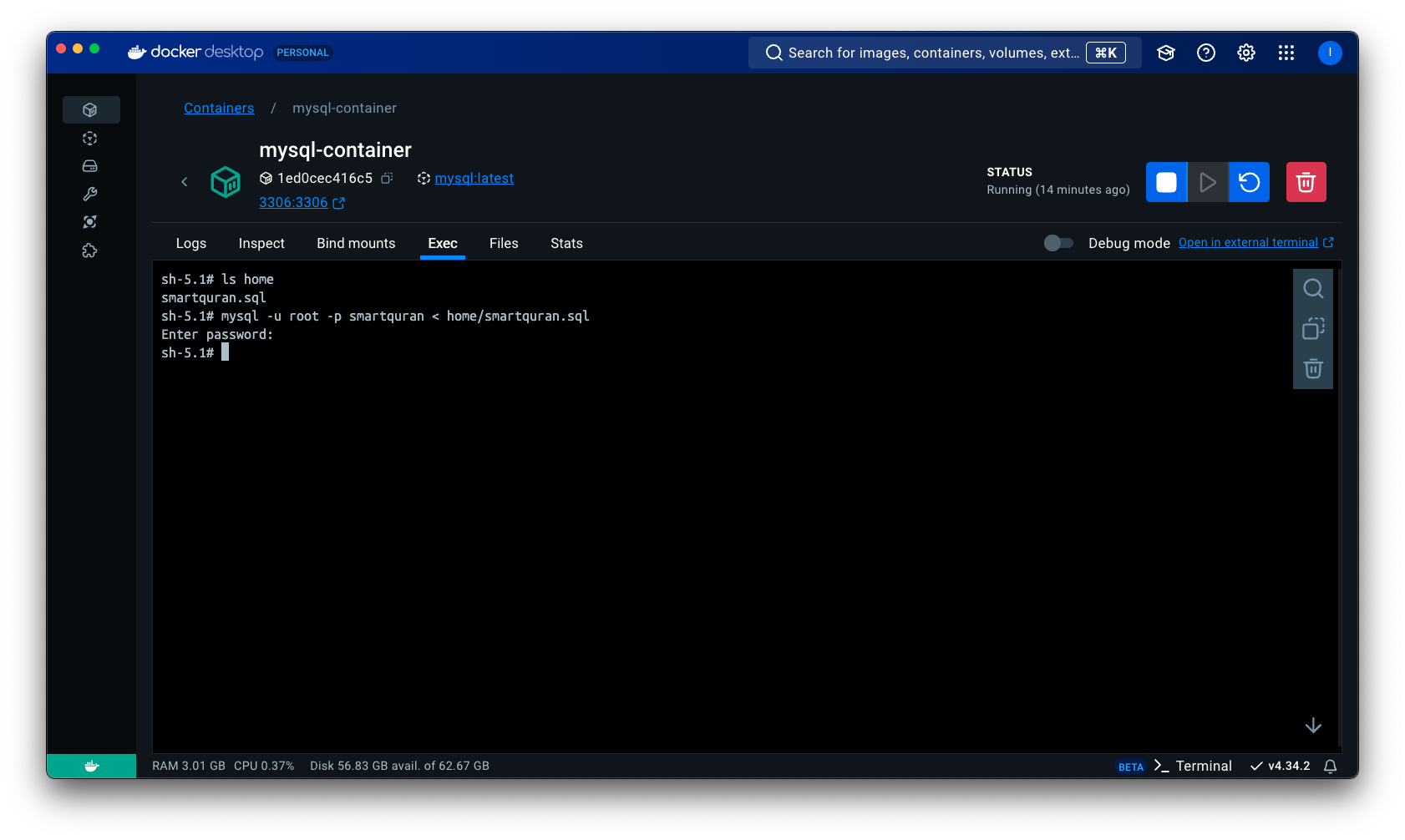
Done! You can check your data from PhpMyAdmin console to verify that the import was success.