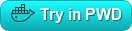-
Maintained by:
the Docker Community -
Where to get help:
the Docker Community Slack, Server Fault, Unix & Linux, or Stack Overflow
(See "What's the difference between 'Shared' and 'Simple' tags?" in the FAQ.)
6.0.2-focal,6.0-focal,6-focal,focal6.0.2-windowsservercore-ltsc2022,6.0-windowsservercore-ltsc2022,6-windowsservercore-ltsc2022,windowsservercore-ltsc20226.0.2-windowsservercore-1809,6.0-windowsservercore-1809,6-windowsservercore-1809,windowsservercore-18096.0.2-nanoserver-ltsc2022,6.0-nanoserver-ltsc2022,6-nanoserver-ltsc2022,nanoserver-ltsc20226.0.2-nanoserver-1809,6.0-nanoserver-1809,6-nanoserver-1809,nanoserver-18095.0.13-focal,5.0-focal,5-focal5.0.13-windowsservercore-ltsc2022,5.0-windowsservercore-ltsc2022,5-windowsservercore-ltsc20225.0.13-windowsservercore-1809,5.0-windowsservercore-1809,5-windowsservercore-18095.0.13-nanoserver-ltsc2022,5.0-nanoserver-ltsc2022,5-nanoserver-ltsc20225.0.13-nanoserver-1809,5.0-nanoserver-1809,5-nanoserver-18094.4.18-rc0-focal,4.4-rc-focal4.4.18-rc0-windowsservercore-ltsc2022,4.4-rc-windowsservercore-ltsc20224.4.18-rc0-windowsservercore-1809,4.4-rc-windowsservercore-18094.4.18-rc0-nanoserver-ltsc2022,4.4-rc-nanoserver-ltsc20224.4.18-rc0-nanoserver-1809,4.4-rc-nanoserver-18094.4.17-focal,4.4-focal,4-focal4.4.17-windowsservercore-ltsc2022,4.4-windowsservercore-ltsc2022,4-windowsservercore-ltsc20224.4.17-windowsservercore-1809,4.4-windowsservercore-1809,4-windowsservercore-18094.4.17-nanoserver-ltsc2022,4.4-nanoserver-ltsc2022,4-nanoserver-ltsc20224.4.17-nanoserver-1809,4.4-nanoserver-1809,4-nanoserver-18094.2.23-bionic,4.2-bionic4.2.23-windowsservercore-ltsc2022,4.2-windowsservercore-ltsc20224.2.23-windowsservercore-1809,4.2-windowsservercore-18094.2.23-nanoserver-ltsc2022,4.2-nanoserver-ltsc20224.2.23-nanoserver-1809,4.2-nanoserver-18094.0.28-xenial,4.0-xenial4.0.28-windowsservercore-ltsc2022,4.0-windowsservercore-ltsc20224.0.28-windowsservercore-1809,4.0-windowsservercore-18094.0.28-nanoserver-ltsc2022,4.0-nanoserver-ltsc20224.0.28-nanoserver-1809,4.0-nanoserver-1809
6.0.2,6.0,6,latest:6.0.2-windowsservercore,6.0-windowsservercore,6-windowsservercore,windowsservercore:6.0.2-nanoserver,6.0-nanoserver,6-nanoserver,nanoserver:5.0.13,5.0,5:5.0.13-windowsservercore,5.0-windowsservercore,5-windowsservercore:5.0.13-nanoserver,5.0-nanoserver,5-nanoserver:4.4.18-rc0,4.4-rc:4.4.18-rc0-windowsservercore,4.4-rc-windowsservercore:4.4.18-rc0-nanoserver,4.4-rc-nanoserver:4.4.17,4.4,4:4.4.17-windowsservercore,4.4-windowsservercore,4-windowsservercore:4.4.17-nanoserver,4.4-nanoserver,4-nanoserver:4.2.23,4.2:4.2.23-windowsservercore,4.2-windowsservercore:4.2.23-nanoserver,4.2-nanoserver:4.0.28,4.0:4.0.28-windowsservercore,4.0-windowsservercore:4.0.28-nanoserver,4.0-nanoserver:
-
Where to file issues:
https://github.com/docker-library/mongo/issues -
Supported architectures: (more info)
amd64,arm64v8,windows-amd64 -
Published image artifact details:
repo-info repo'srepos/mongo/directory (history)
(image metadata, transfer size, etc) -
Image updates:
official-images repo'slibrary/mongolabel
official-images repo'slibrary/mongofile (history) -
Source of this description:
docs repo'smongo/directory (history)
MongoDB is a free and open-source cross-platform document-oriented database program. Classified as a NoSQL database program, MongoDB uses JSON-like documents with schemata. MongoDB is developed by MongoDB Inc., and is published under a combination of the Server Side Public License and the Apache License.
First developed by the software company 10gen (now MongoDB Inc.) in October 2007 as a component of a planned platform as a service product, the company shifted to an open source development model in 2009, with 10gen offering commercial support and other services. Since then, MongoDB has been adopted as backend software by a number of major websites and services, including MetLife, Barclays, ADP, UPS, Viacom, and the New York Times, among others. MongoDB is the most popular NoSQL database system.
$ docker run --name some-mongo -d mongo:tag... where some-mongo is the name you want to assign to your container and tag is the tag specifying the MongoDB version you want. See the list above for relevant tags.
The MongoDB server in the image listens on the standard MongoDB port, 27017, so connecting via Docker networks will be the same as connecting to a remote mongod. The following example starts another MongoDB container instance and runs the mongosh (use mongo with 4.x versions) command line client against the original MongoDB container from the example above, allowing you to execute MongoDB statements against your database instance:
$ docker run -it --network some-network --rm mongo mongosh --host some-mongo test... where some-mongo is the name of your original mongo container.
... via docker stack deploy or docker-compose
Example stack.yml for mongo:
# Use root/example as user/password credentials
version: '3.1'
services:
mongo:
image: mongo
restart: always
environment:
MONGO_INITDB_ROOT_USERNAME: root
MONGO_INITDB_ROOT_PASSWORD: example
mongo-express:
image: mongo-express
restart: always
ports:
- 8081:8081
environment:
ME_CONFIG_MONGODB_ADMINUSERNAME: root
ME_CONFIG_MONGODB_ADMINPASSWORD: example
ME_CONFIG_MONGODB_URL: mongodb:https://root:example@mongo:27017/Run docker stack deploy -c stack.yml mongo (or docker-compose -f stack.yml up), wait for it to initialize completely, and visit https://swarm-ip:8081, https://localhost:8081, or https://host-ip:8081 (as appropriate).
The docker exec command allows you to run commands inside a Docker container. The following command line will give you a bash shell inside your mongo container:
$ docker exec -it some-mongo bashThe MongoDB Server log is available through Docker's container log:
$ docker logs some-mongoSee the MongoDB manual for information on using and configuring MongoDB for things like replica sets and sharding.
Most MongoDB configuration can be set through flags to mongod. The entrypoint of the image is created to pass its arguments along to mongod. See below an example of setting MongoDB to use a different threading and execution model via docker run.
$ docker run --name some-mongo -d mongo --serviceExecutor adaptiveAnd here is the same with a docker-compose.yml file
version: '3.1'
services:
mongo:
image: mongo
command: --serviceExecutor adaptiveTo see the full list of possible options, check the MongoDB manual on mongod or check the --help output of mongod:
$ docker run -it --rm mongo --helpBy default Mongo will set the wiredTigerCacheSizeGB to a value proportional to the host's total memory regardless of memory limits you may have imposed on the container. In such an instance you will want to set the cache size to something appropriate, taking into account any other processes you may be running in the container which would also utilize memory.
Taking the examples above you can configure the cache size to use 1.5GB as:
$ docker run --name some-mongo -d mongo --wiredTigerCacheSizeGB 1.5See the upstream "WiredTiger Options" documentation for more details.
For a more complicated configuration setup, you can still use the MongoDB configuration file. mongod does not read a configuration file by default, so the --config option with the path to the configuration file needs to be specified. Create a custom configuration file and put it in the container by either creating a custom Dockerfile FROM mongo or mounting it from the host machine to the container. See the MongoDB manual for a full list of configuration file options.
For example, /my/custom/mongod.conf is the path to the custom configuration file. Then start the MongoDB container like the following:
$ docker run --name some-mongo -v /my/custom:/etc/mongo -d mongo --config /etc/mongo/mongod.confWhen you start the mongo image, you can adjust the initialization of the MongoDB instance by passing one or more environment variables on the docker run command line. Do note that none of the variables below will have any effect if you start the container with a data directory that already contains a database: any pre-existing database will always be left untouched on container startup.
These variables, used in conjunction, create a new user and set that user's password. This user is created in the admin authentication database and given the role of root, which is a "superuser" role.
The following is an example of using these two variables to create a MongoDB instance and then using the mongosh cli (use mongo with 4.x versions) to connect against the admin authentication database.
$ docker run -d --network some-network --name some-mongo \
-e MONGO_INITDB_ROOT_USERNAME=mongoadmin \
-e MONGO_INITDB_ROOT_PASSWORD=secret \
mongo
$ docker run -it --rm --network some-network mongo \
mongosh --host some-mongo \
-u mongoadmin \
-p secret \
--authenticationDatabase admin \
some-db
> db.getName();
some-dbBoth variables are required for a user to be created. If both are present then MongoDB will start with authentication enabled (mongod --auth).
Authentication in MongoDB is fairly complex, so more complex user setup is explicitly left to the user via /docker-entrypoint-initdb.d/ (see the Initializing a fresh instance and Authentication sections below for more details).
This variable allows you to specify the name of a database to be used for creation scripts in /docker-entrypoint-initdb.d/*.js (see Initializing a fresh instance below). MongoDB is fundamentally designed for "create on first use", so if you do not insert data with your JavaScript files, then no database is created.
As an alternative to passing sensitive information via environment variables, _FILE may be appended to the previously listed environment variables, causing the initialization script to load the values for those variables from files present in the container. In particular, this can be used to load passwords from Docker secrets stored in /run/secrets/<secret_name> files. For example:
$ docker run --name some-mongo -e MONGO_INITDB_ROOT_PASSWORD_FILE=/run/secrets/mongo-root -d mongoCurrently, this is only supported for MONGO_INITDB_ROOT_USERNAME and MONGO_INITDB_ROOT_PASSWORD.
When a container is started for the first time it will execute files with extensions .sh and .js that are found in /docker-entrypoint-initdb.d. Files will be executed in alphabetical order. .js files will be executed by mongosh (mongo on versions below 6) using the database specified by the MONGO_INITDB_DATABASE variable, if it is present, or test otherwise. You may also switch databases within the .js script.
As noted above, authentication in MongoDB is fairly complex (although disabled by default). For details about how MongoDB handles authentication, please see the relevant upstream documentation:
mongod --auth- Security > Authentication
- Security > Role-Based Access Control
- Security > Role-Based Access Control > Built-In Roles
- Security > Enable Auth (tutorial)
In addition to the /docker-entrypoint-initdb.d behavior documented above (which is a simple way to configure users for authentication for less complicated deployments), this image also supports MONGO_INITDB_ROOT_USERNAME and MONGO_INITDB_ROOT_PASSWORD for creating a simple user with the role root in the admin authentication database, as described in the Environment Variables section above.
Important note: There are several ways to store data used by applications that run in Docker containers. We encourage users of the mongo images to familiarize themselves with the options available, including:
- Let Docker manage the storage of your database data by writing the database files to disk on the host system using its own internal volume management. This is the default and is easy and fairly transparent to the user. The downside is that the files may be hard to locate for tools and applications that run directly on the host system, i.e. outside containers.
- Create a data directory on the host system (outside the container) and mount this to a directory visible from inside the container. This places the database files in a known location on the host system, and makes it easy for tools and applications on the host system to access the files. The downside is that the user needs to make sure that the directory exists, and that e.g. directory permissions and other security mechanisms on the host system are set up correctly.
WARNING (Windows & OS X): When running the Linux-based MongoDB images on Windows and OS X, the file systems used to share between the host system and the Docker container is not compatible with the memory mapped files used by MongoDB (docs.mongodb.org and related jira.mongodb.org bug). This means that it is not possible to run a MongoDB container with the data directory mapped to the host. To persist data between container restarts, we recommend using a local named volume instead (see docker volume create). Alternatively you can use the Windows-based images on Windows.
The Docker documentation is a good starting point for understanding the different storage options and variations, and there are multiple blogs and forum postings that discuss and give advice in this area. We will simply show the basic procedure here for the latter option above:
-
Create a data directory on a suitable volume on your host system, e.g.
/my/own/datadir. -
Start your
mongocontainer like this:$ docker run --name some-mongo -v /my/own/datadir:/data/db -d mongo
The -v /my/own/datadir:/data/db part of the command mounts the /my/own/datadir directory from the underlying host system as /data/db inside the container, where MongoDB by default will write its data files.
This image also defines a volume for /data/configdb for use with --configsvr (see docs.mongodb.com for more details).
Most of the normal tools will work, although their usage might be a little convoluted in some cases to ensure they have access to the mongod server. A simple way to ensure this is to use docker exec and run the tool from the same container, similar to the following:
$ docker exec some-mongo sh -c 'exec mongodump -d <database_name> --archive' > /some/path/on/your/host/all-collections.archiveThe mongo images come in many flavors, each designed for a specific use case.
This is the defacto image. If you are unsure about what your needs are, you probably want to use this one. It is designed to be used both as a throw away container (mount your source code and start the container to start your app), as well as the base to build other images off of.
Some of these tags may have names like bionic, focal, or xenial in them. These are the suite code names for releases of Ubuntu and indicate which release the image is based on. If your image needs to install any additional packages beyond what comes with the image, you'll likely want to specify one of these explicitly to minimize breakage when there are new releases of Ubuntu.
This image is based on Windows Server Core (microsoft/windowsservercore). As such, it only works in places which that image does, such as Windows 10 Professional/Enterprise (Anniversary Edition) or Windows Server 2016.
For information about how to get Docker running on Windows, please see the relevant "Quick Start" guide provided by Microsoft:
View license information for the software contained in this image.
It is relevant to note the change from AGPL to SSPLv1 for all versions after October 16, 2018.
As with all Docker images, these likely also contain other software which may be under other licenses (such as Bash, etc from the base distribution, along with any direct or indirect dependencies of the primary software being contained).
Some additional license information which was able to be auto-detected might be found in the repo-info repository's mongo/ directory.
As for any pre-built image usage, it is the image user's responsibility to ensure that any use of this image complies with any relevant licenses for all software contained within.