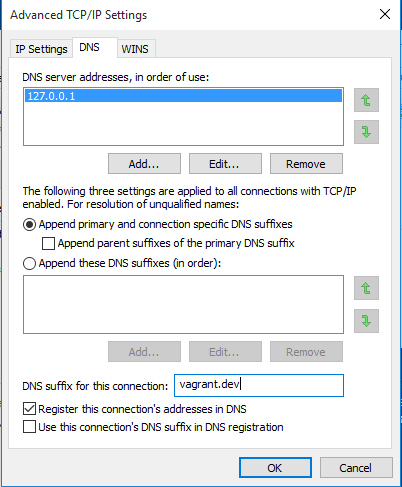The following sections explain how you can use the Landrush DNS server and customize it as per your requirements, once you have installed it.
Every time a VM is started, its IP address is automatically detected and a DNS record is created that maps the hostname to its IP. The detection works by listing all configured interfaces of the guest using landrush-ip, picking the last valid IP found, while ignoring any excluded interfaces.
Excluded interfaces are an array of regular expressions; the value shown
here is the default used when no explicit value for
config.landrush.host_interface_excludes is specified in your
Vagrantfile:
config.landrush.host_interface_excludes = [/lo[0-9]*/, /docker[0-9]+/, /tun[0-9]+/]
If Landrush fails to detect the correct IP address (or none at all), you can extend this exclusion range to exclude more interfaces.
You can also make sure to only select a specific class of IP address
(:ipv4, :ipv6 or :any). Either way, empty values will not be
returned, but in the case of :any you may get the IPv6 address for an
interface that has no IPv4 address. The default is to return the first
non-empty IPv4 address:
config.landrush.host_interface_class = :ipv4
If you need or want to select an interface explicitly and you know its name, you can also tell Landrush to grab that interface’s IP address explicitly:
config.landrush.host_interface = 'eth0'
|
Note
|
If you specify an interface explicitly, it will have
priority over config.landrush.host_interface_excludes. In other words,
if config.landrush.host_interface_excludes is set to [/eth[0-9]*/],
but config.landrush.host_interface is set to eth0 and eth0 exists
as an interface, the IP address of eth0 is returned. The interface
setting takes precedence over the exclude setting. If the interface does
not exist, the regular heuristics will apply and Landrush will pick the
last non-excluded IP found.
|
If all else fails, you can override it entirely:
config.landrush.host_ip_address = '1.2.3.4'
This setting will override both the exclude and interface settings completely.
If you are using a multi-machine Vagrantfile, configure this inside
each of your config.vm.define sections.
You can add static host entries to the DNS server in your Vagrantfile
like so:
config.landrush.host 'myhost.example.com', '1.2.3.4'
This is great for overriding production services for nodes you might be testing locally. For example, perhaps you might want to override the hostname of your puppetmaster to point to a local vagrant box instead.
For your convenience, any subdomain of a DNS entry known to Landrush
will resolve to the same IP address as the entry. For example, given
myhost.vagrant.test → 1.2.3.4, both foo.myhost.vagrant.test and
bar.myhost.vagrant.test will also resolve to 1.2.3.4.
If you would like to configure your guests to be accessible from the
host as subdomains of something other than the default vagrant.test,
you can use the config.landrush.tld option in your Vagrantfile like
so:
config.landrush.tld = 'vm'
|
Note
|
From the host, you will only be able to access subdomains of your configured TLD by default, so wildcard subdomains only apply to that space. For the guest, wildcard subdomains work for anything. |
Any DNS queries that do not match any of Landrush’s configuration data, will be passed through to an upstream DNS server. Per default Landrush uses Google’s DNS server with the IP 8.8.8.8.
If you would like to configure your own upstream servers, add upstream
entries to your Vagrantfile like so:
config.landrush.upstream '10.1.1.10' # Set the port to 1001 config.landrush.upstream '10.1.2.10', 1001 # If your upstream is TCP only for some strange reason config.landrush.upstream '10.1.3.10', 1001, :tcp
Linux guests should automatically have their DNS traffic redirected via
iptables rules to the Landrush DNS server. File an issue if this does
not work for you.
To disable this functionality:
config.landrush.guest_redirect_dns = false
You may want to do this if you are already proxying all your DNS requests through your host (for example, using VirtualBox’s natdnshostresolver1 option) and you have DNS servers that you can easily set as upstreams in the daemon (for example, DNS requests that go through the host’s VPN connection).
Visibility on the host means that the hostname of the VMs can be resolved on the host’s DNS system. Landrush will attempt an automatic configuration of the host, but depending on the OS, manual configuration might be required as well.
To disable this functionality:
config.landrush.host_redirect_dns = false
-
macOS
If you are on an macOS host, we use a nice trick to unobtrusively add a secondary DNS server only for specific domains. During startup Landrush automatically adds a file into
/etc/resolverthat points lookups for hostnames ending in yourconfig.landrush.tlddomain to its DNS server. (Seeman 5 resolveron your host for more information on this file’s syntax.) -
Linux
Landrush tries to achieve the same behavior on Linux hosts using
dnsmasq. For some Linux distributions this happens automatically (you might have to provide your sudo password). If Landrush does not know how to install and startdnsmasqon your favorite Linux distribution, you can adjust the following example from Ubuntu:sudo apt-get install -y resolvconf dnsmasq sudo sh -c 'echo "server=/vagrant.test/127.0.0.1#10053" > /etc/dnsmasq.d/vagrant-landrush' sudo service dnsmasq restart
If you use a TLD other than the default
vagrant.test, replace the TLD in the above instructions accordingly. Please be aware that anything ending in.localas TLD will not work because theavahidaemon reserves this TLD for its own uses. -
Windows
On Windows a secondary DNS server can be configured via the properties of the network adapter used by the VM. Landrush will attempt to configure the adapter automatically during startup. If this fails, please follow the manual setup instructions below.
It is recommended to use an elevated command prompt (command prompt with full administrator permissions), since admin privileges are needed to make the required changes. Landrush will try to elevate your prompt automatically, but this requires spawning of additional processes which in turn loose some potentially important log messages.
In the following section manual network configuration is described using Windows 10 and VirtualBox.
When running VirtualBox on Windows in combination with Landrush the Network Connections (
Control Panel\Network and Internet\Network Connections) looks somewhat like this after a successfulvagrant up: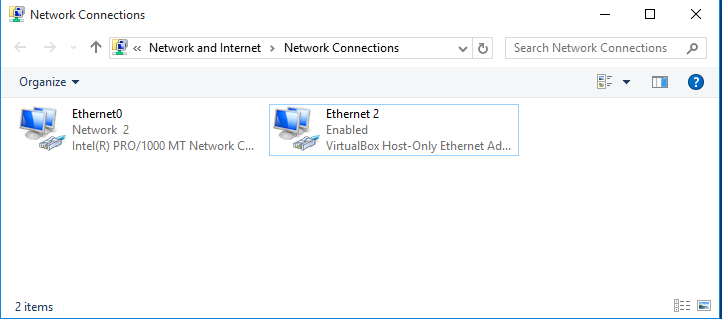
There will be at least one VirtualBox network adapter. There might be multiple depending on your configuration (number of networks configured) and how many VMs you have running, but you just need to modify one.In a first step, you need to identify the VirtualBox network adapter used for the private network of your VM. Landrush requires a private network adapter to work and will create one in case you are not explicitly configuring one in your
Vagrantfile.To quickly view the settings of each network adapter you can run the following command in a shell:
netsh interface ip show config
The output should look something like this:
Configuration for interface "Ethernet0" DHCP enabled: Yes IP Address: 172.16.74.143 Subnet Prefix: 172.16.74.0/24 (mask 255.255.255.0) Default Gateway: 172.16.74.2 Gateway Metric: 0 InterfaceMetric: 10 DNS servers configured through DHCP: 172.16.74.2 Register with which suffix: Primary only WINS servers configured through DHCP: 172.16.74.2 Configuration for interface "VirtualBox Host-Only Network" DHCP enabled: No IP Address: 10.1.2.1 Subnet Prefix: 10.1.2.0/24 (mask 255.255.255.0) InterfaceMetric: 10 Statically Configured DNS Servers: None Register with which suffix: Primary only Statically Configured WINS Servers: NoneIn our case we are interested in the
VirtualBox Host-Only Networkwhich has in this example the private network IP 10.1.2.1. If you do not have a static private network IP configured and you cannot determine the right adapter via thenetshoutput, ssh into the VM (vagrant ssh) and runifconfigto view the network configuration of the VM.Once you identified the right network adapter run the following as Administrator (using the network adapter name of the adapter with the determined private network IP):
netsh interface ipv4 add dnsserver "VirtualBox Host-Only Network" address=127.0.0.1 index=1
-
Other Devices (phone)
You might want to resolve Landrush’s DNS-entries on additional computing devices, like a mobile phone. Please refer to mobile instructions for further details.
|
Tip
|
Multiple TLDs can also be provided as an array. On Linux and macOS a dnsmasq resp. resolver configuration will be created for each TLD. config.landrush.tld = ['acme.com', 'example.com'] config.landrush.host 'www.acme.com', '1.2.3.4' config.landrush.host 'www.foo.bar', '2.3.4.5' |
You can refer to the Troubleshooting guide if you encounter any problems while using Landrush.