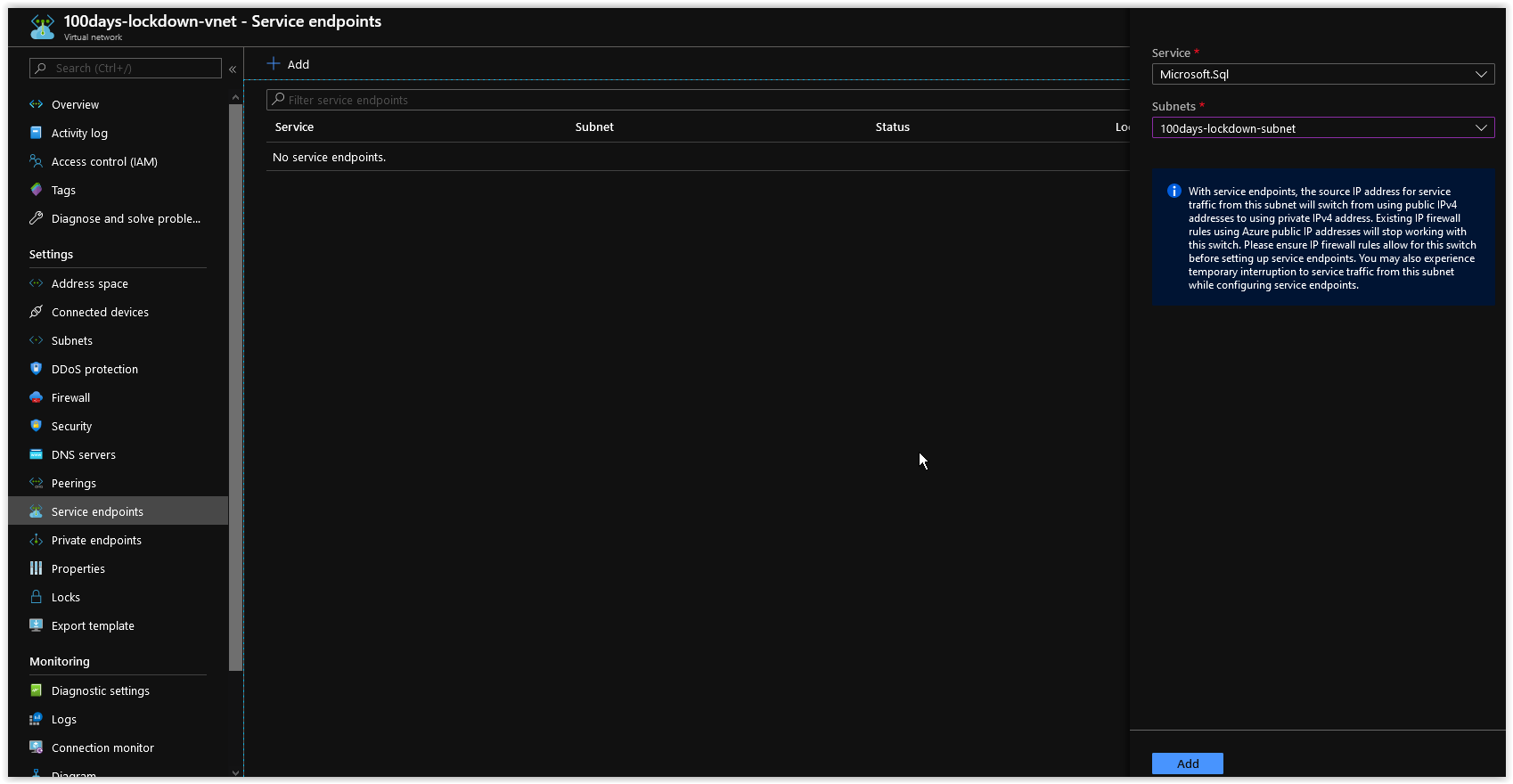Today we will cover how to restrict access to an Azure Database for PostgreSQL using VNet Rules.
NOTE: This article was tested and written for a Linux Host running Ubuntu 18.04 with Azure CLI installed.
This article covers the same network environment circumstances (restricting access) as described in Day 90 but with the focus on Azure Database for PostgreSQL.The walkthrough below will demonstrate how to restrict network access to an Azure Database for PostgreSQL.
NOTE: If you are following these instructions directly after Day 90, many of the steps below can be skipped since some of the infrastructure will already be in place.
In today's article we will be performing the following steps.
Install psql
Deploy a new Resource Group
Deploy a VNet
Add the Service Endpoint for Microsoft.SQL to the VNet
Deploy an Azure Database for PostgreSQL
Restrict access to the Azure PostgreSQL Server
Verify Restricted Access to the Azure PostgreSQL Server
Things to Consider
Conclusion
SPONSOR: Need to stop and start your development VMs on a schedule? The Azure Resource Scheduler let's you schedule up to 10 Azure VMs for FREE! Learn more HERE
psql is a terminal-based front-end tool that allows you to login and interactively work with PostgreSQL. We need it to verify restricted connectivity to our PostgresSQL Databases later on in the article.
Run the following command to install the psql client on your Ubuntu Host.
sudo apt-get install -y \
postgresql-client-common \
postgresql-clientYou should get back a similar response as shown below.
Reading package lists... Done
Building dependency tree
Reading state information... Done
The following additional packages will be installed:
postgresql-client-10
Suggested packages:
postgresql-10 postgresql-doc-10
The following NEW packages will be installed:
postgresql-client postgresql-client-10 postgresql-client-common
0 upgraded, 3 newly installed, 0 to remove and 82 not upgraded.
Need to get 0 B/971 kB of archives.
After this operation, 3,444 kB of additional disk space will be used.
Selecting previously unselected package postgresql-client-common.
(Reading database ... 183718 files and directories currently installed.)
Preparing to unpack .../postgresql-client-common_190ubuntu0.1_all.deb ...
Unpacking postgresql-client-common (190ubuntu0.1) ...
Selecting previously unselected package postgresql-client-10.
Preparing to unpack .../postgresql-client-10_10.10-0ubuntu0.18.04.1_amd64.deb ...
Unpacking postgresql-client-10 (10.10-0ubuntu0.18.04.1) ...
Selecting previously unselected package postgresql-client.
Preparing to unpack .../postgresql-client_10+190ubuntu0.1_all.deb ...
Unpacking postgresql-client (10+190ubuntu0.1) ...
Setting up postgresql-client-common (190ubuntu0.1) ...
Processing triggers for man-db (2.8.3-2ubuntu0.1) ...
Setting up postgresql-client-10 (10.10-0ubuntu0.18.04.1) ...
update-alternatives: using /usr/share/postgresql/10/man/man1/psql.1.gz to provide /usr/share/man/man1/psql.1.gz (psql.1.gz) in auto mode
Setting up postgresql-client (10+190ubuntu0.1) ...Using Azure CLI, run the following command to create a new Resource Group.
az group create \
--name 100days-lockdown \
--location westeuropeYou should get back the following output:
{
"id": "/subscriptions/00000000-0000-0000-0000-000000000000/resourceGroups/100days-lockdown",
"location": "westeurope",
"managedBy": null,
"name": "100days-lockdown",
"properties": {
"provisioningState": "Succeeded"
},
"tags": null,
"type": "Microsoft.Resources/resourceGroups"
}Next, run the following command to create a new VNet in the Resource Group.
az network vnet create \
--name "100days-lockdown-vnet" \
--resource-group "100days-lockdown" \
--address-prefix "172.16.0.0/16" \
--subnet-name "100days-lockdown-subnet" \
--subnet-prefix "172.16.1.0/24" \
--query "newVNet.provisioningState" \
--output tsvYou should get back a similar response.
"Succeeded"Next, Open up the Azure Portal and browse to 100days-lockdown-vnet in the 100days-lockdown Resource Group. Browse to the Service endpoints under Settings and click on the + Add at the top. Next, in the Service drop-down menu, choose Microsoft.SQL and in the Subnets drop-down menu choose 100days-lockdown-subnet.
When you are done, click on the Add button at the bottom. The Service Endpoint will take only a few seconds to apply.
Run the following command to generate a random Password for the PostgreSQL Server
POSTGRES_SERVER_ADMIN_PASSWORD=$(cat /proc/sys/kernel/random/uuid 2>&1)Next, run the following command to create a new Azure PostgreSQL Server in the Resource Group.
az postgres server create \
--name "100dayspostgres" \
--admin-user "pgadmin" \
--admin-password "$POSTGRES_SERVER_ADMIN_PASSWORD" \
--location "westeurope" \
--resource-group "100days-lockdown" \
--sku-name GP_Gen5_2 \
--version 11 \
--query userVisibleState \
--output tsvYou should get back the following response.
ReadyNOTE: You have to use the General Purpose or higher SKU for Azure Database for PostgreSQL in order to use VNet Rules.
Run the following command to retrieve the Subnet ID of the 100days-lockdown-subnet subnet.
SUBNET_ID=$(az network vnet subnet list \
--resource-group "100days-lockdown" \
--vnet-name "100days-lockdown-vnet" \
| jq '.[].id | select(.|test("lockdown"))' | tr -d '"')Next, run the following command to create a VNet Rule in the Azure PostgresSQL Server restricting access only from the 100days-lockdown-subnet subnet.
/usr/bin/az postgres server vnet-rule create \
--name "100days-lockdown-subnet" \
--server-name "100dayspostgres" \
--resource-group "100days-lockdown" \
--subnet $SUBNET_ID \
--query state \
--output tsvYou should get back the following response
ReadyFinally, run the following psql command to verify that you can no longer access the Azure PostgresSQL Server from outside of the 100days-lockdown-subnet Subnet.
psql "host=100dayspostgres.postgres.database.azure.com port=5432 dbname=user_ user=pgadmin@100dayspostgres password=$POSTGRES_SERVER_ADMIN_PASSWORD sslmode=require"You should get back a response similar to what is shown below.
psql: FATAL: no pg_hba.conf entry for host "000.000.000.000", user "pgadmin", database "user_", SSL onKeep in mind that the VNet Rule(s) that we put in place only restrict access to the Databases in the Azure PostgreSQL Server. If you browse to the Azure PostgresSQL Server instance in the Azure Portal, you'll notice that you'll still have access to the Settings of the PostgreSQL Server as this level of access is controlled using Azure Identity and Access Management (IAM).
If you want enable yourself to connect to the postgres database instance, you can browse to the Azure PostgresSQL Server instance in the Azure Portal, go to Settings and then Connection security and add your Public IP Address by clicking on the + Add client IP button.
In today's article we covered how to restrict access to an Azure PostgresSQL Server using Network Rules. If there's a specific scenario that you wish to be covered in future articles, please create a New Issue in the starkfell/100DaysOfIaC GitHub repository.