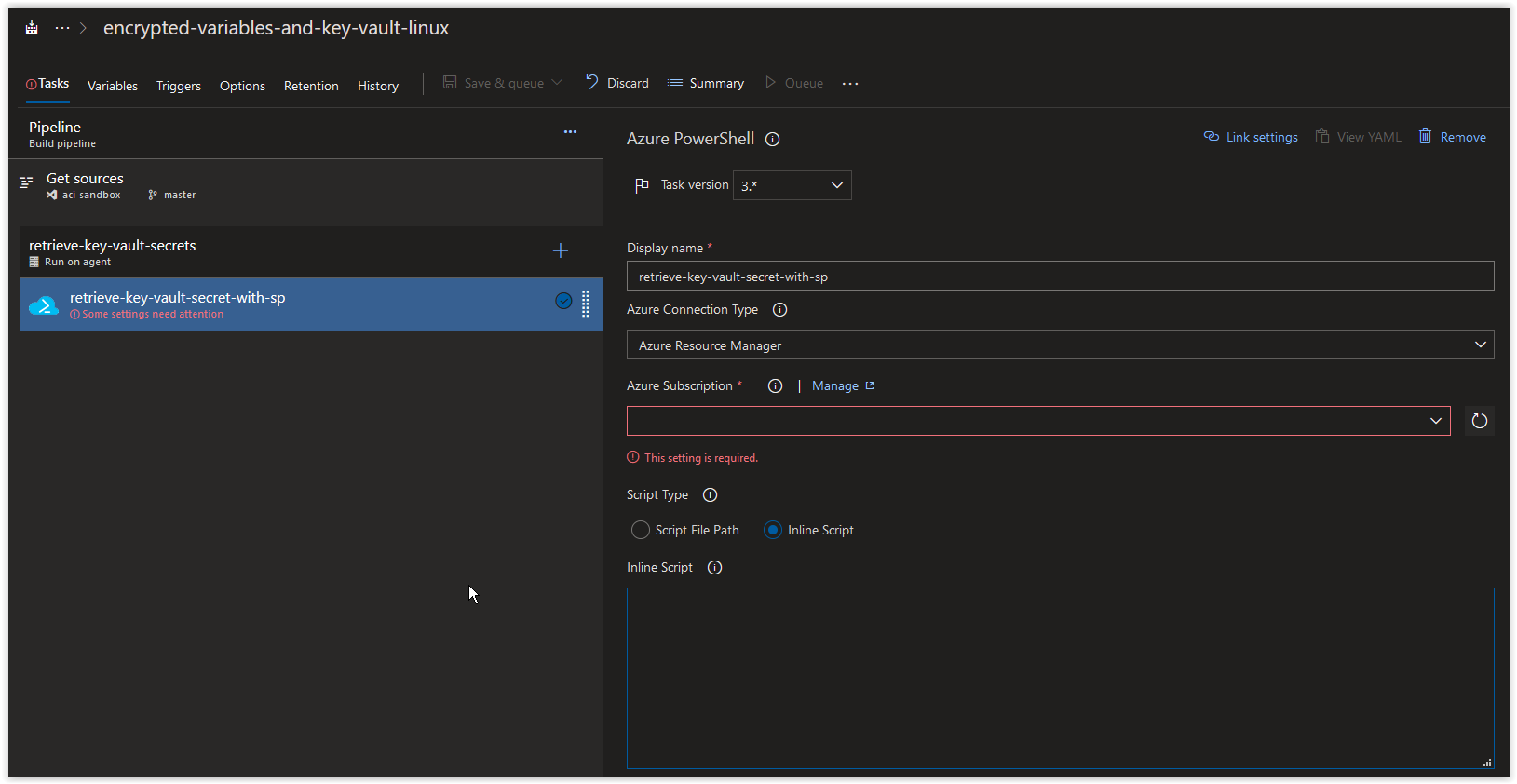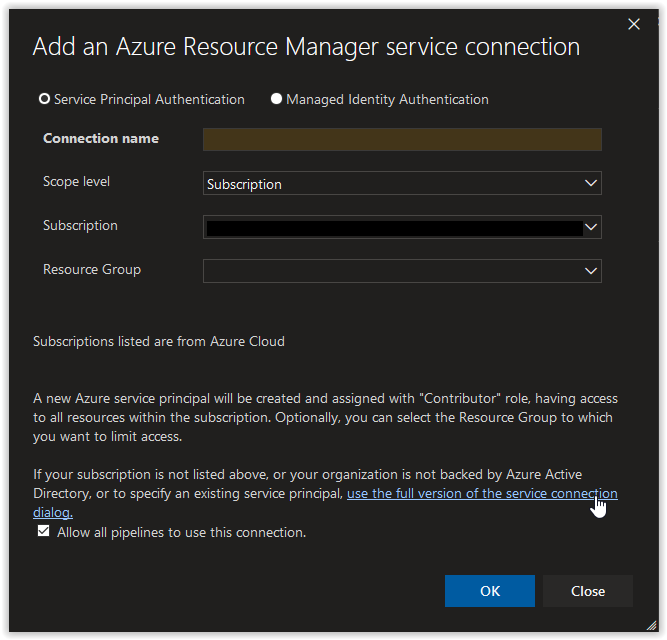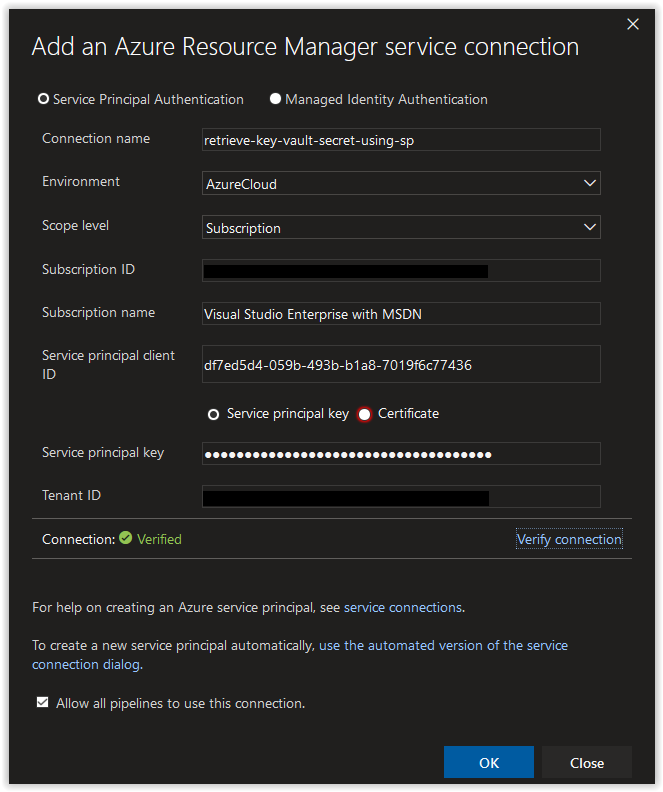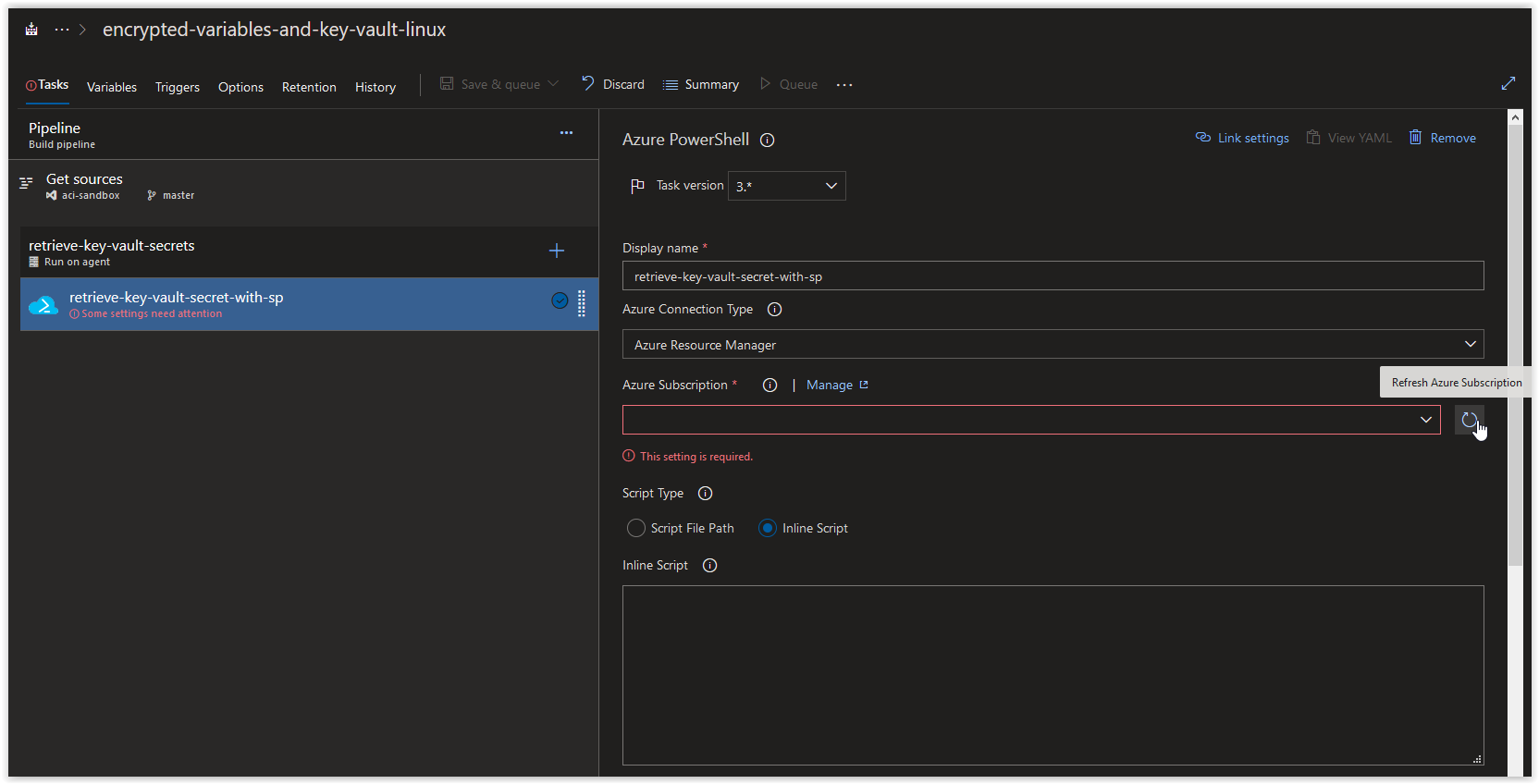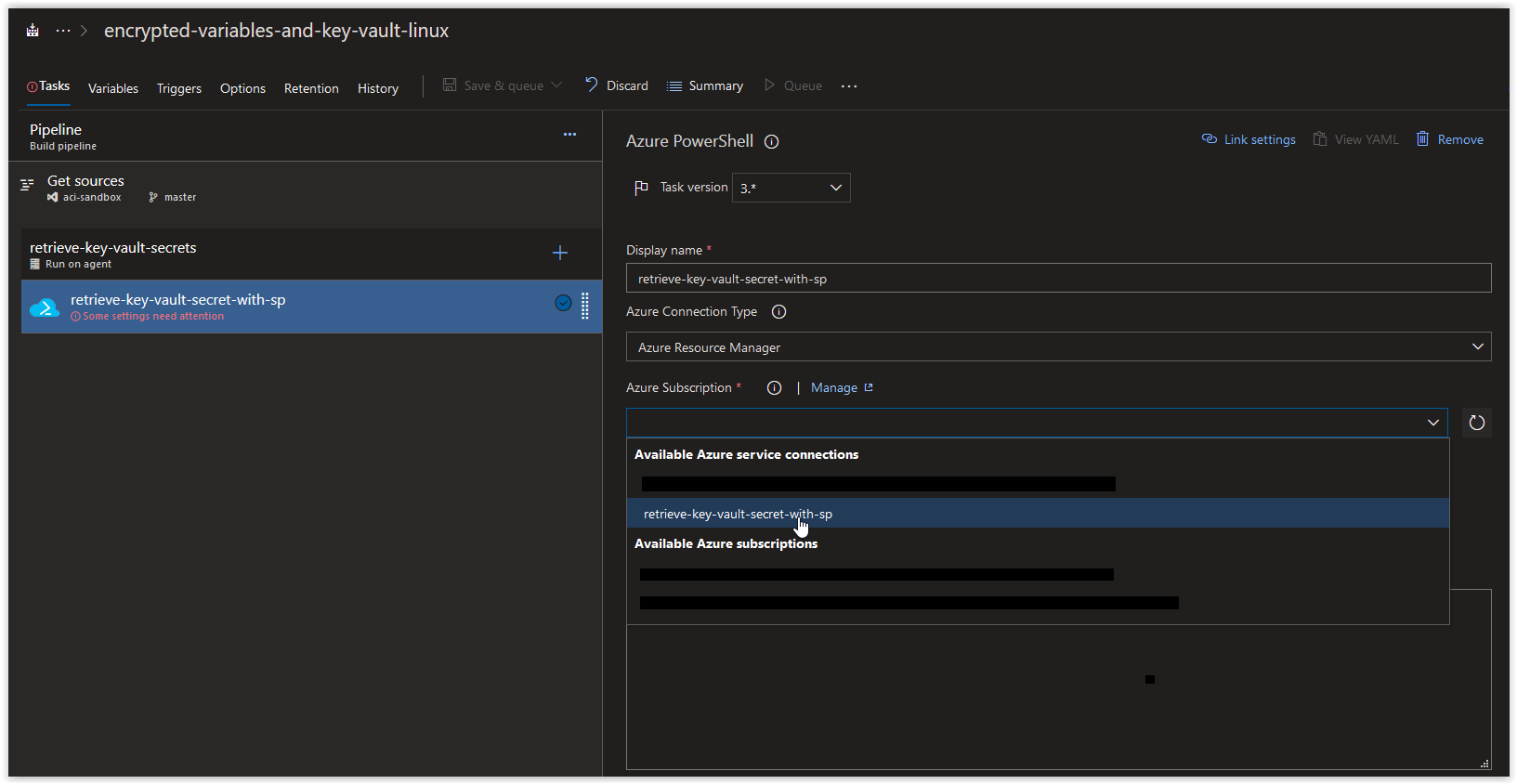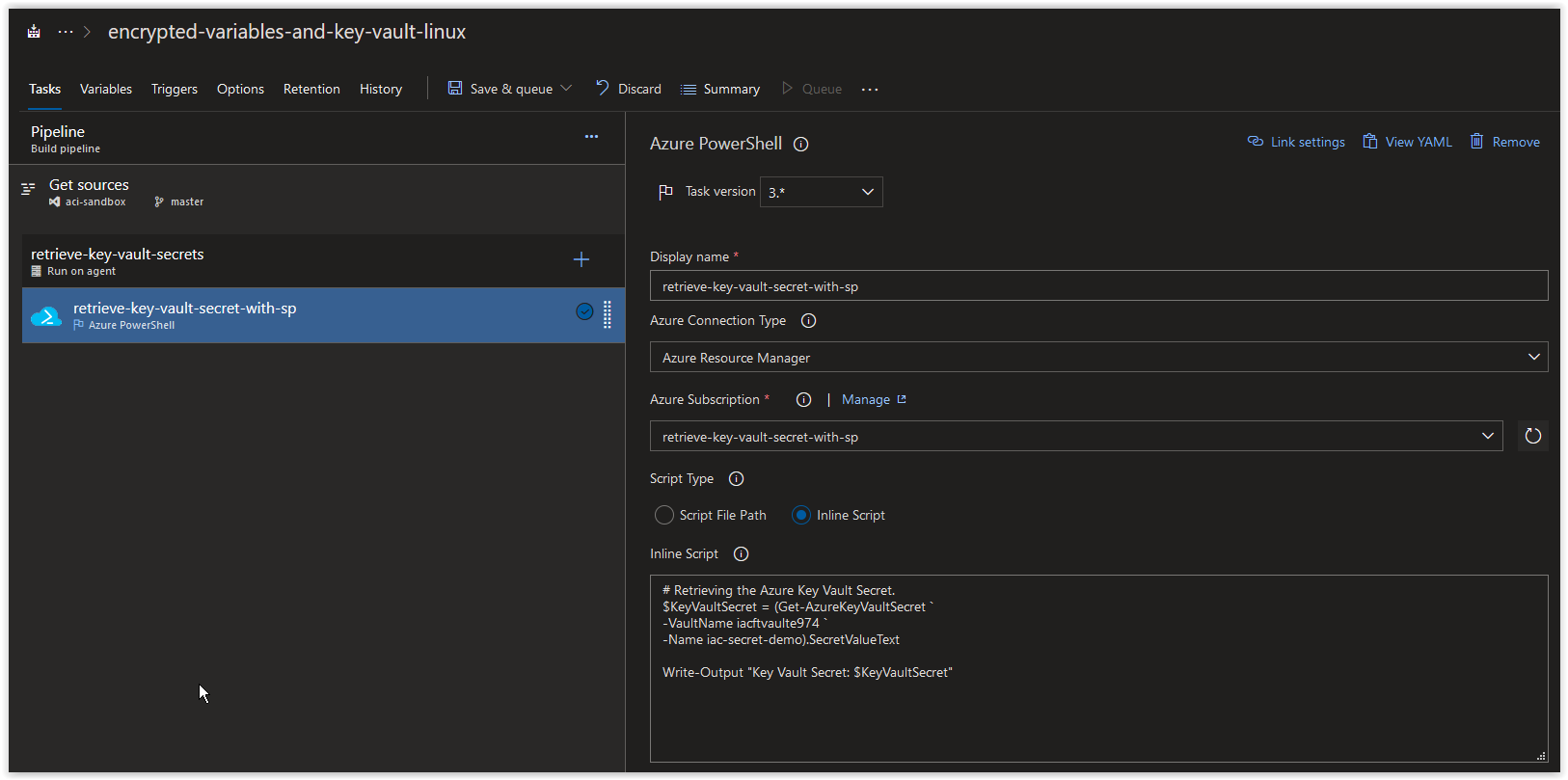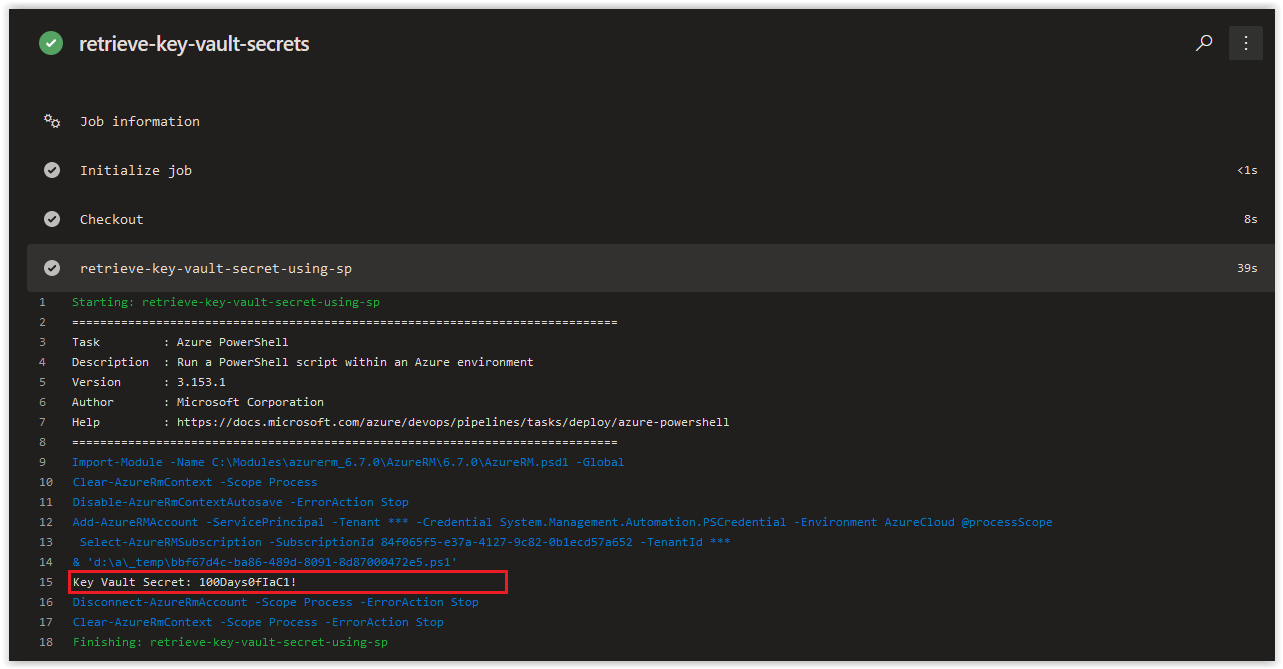In today's article we are going to cover how to fine-tune access to an Azure Key Vault in a Build Pipeline using a Service Principal.
NOTE: This article was tested and written for an Azure Build Pipeline using a Microsoft-hosted Agent running vs2017-win2016 and a separate Windows Host running Windows 10 with Azure CLI installed.
In the previous two articles, we demonstrated how to use the Azure Key Vault task to access Secrets in an Azure Key Vault. One of the limitations of the Azure Key Vault task is that it requires you to provide get and list access to the Azure Key Vault to the Service Principal you are using. Well, what if you have certain restrictions in your company where you are required to only be able to access a specific secret but not have access to anything else in the Key Vault? Below we are providing you a method of accomplishing this.
In this article:
Create a new Resource Group and an Azure Key Vault
Create a Service Principal
Grant the Service Principal Access to the Key Vault Secrets
Configure the Build Pipeline
Conclusion
SPONSOR: Need to stop and start your development VMs on a schedule? The Azure Resource Scheduler let's you schedule up to 10 Azure VMs for FREE! Learn more HERE
On your Windows Host (with Azure CLI installed), open up an elevated PowerShell Prompt and run the following command to create a new Resource Group.
az group create `
--name fine-tune-access-key-vault `
--location westeuropeYou should get back the following output.
{
"id": "/subscriptions/00000000-0000-0000-0000-000000000000/resourceGroups/fine-tune-access-key-vault",
"location": "westeurope",
"managedBy": null,
"name": "fine-tune-access-key-vault",
"properties": {
"provisioningState": "Succeeded"
},
"tags": null,
"type": "Microsoft.Resources/resourceGroups"
}Next, run the following command randomly generate 4 alphanumeric characters.
$RandomAlpha = (New-Guid).ToString().Substring("0","4")NOTE: We are appending this to the name of our Key Vault to ensure its name is unique.
Next, run the following command to create an Azure Key Vault in the new Resource Group.
az keyvault create `
--name "iacftvault$RandomAlpha" `
--resource-group fine-tune-access-key-vault `
--location westeurope `
--output tableYou should get back the following output when the task is finished.
Location Name ResourceGroup
---------- -------------- ---------------------------------
westeurope iacftvaulte974 fine-tune-access-key-vaultNext, add the following secret to the Key Vault.
az keyvault secret set --name iac-secret-demo `
--vault-name "iacftvault$RandomAlpha" `
--value "100Days0fIaC1!" `
--output tableYou should get back the following response.
Value
--------------
100Days0fIaC1!Next retrieve your Azure Subscription ID and store it in a variable.
$AzureSubID = az account show --query id --output tsvIf the above command doesn't work, manually add your Azure Subscription ID to the variable.
$AzureSubID = "00000000-0000-0000-0000-000000000000"Next, run the following command to create a new Service Principal called sp-for-keyvault-access with no scope assignment.
$AzureSP = az ad sp create-for-rbac `
--name "sp-restricted-keyvault-access" `
--role "reader" `
--scope "/subscriptions/$AzureSubID/resourceGroups/fine-tune-access-key-vault/providers/Microsoft.KeyVault/vaults/iacftvault$RandomAlpha" `
--years 1You should get back a result similar to what is shown below.
Changing "sp-for-keyvault-access" to a valid URI of "http:https://sp-for-keyvault-access", which is the required format used for service principal names
Creating a role assignment under the scope of "/subscriptions/00000000-0000-0000-0000-000000000000"
Retrying role assignment creation: 1/36
Retrying role assignment creation: 2/36Next, run the following command to retrieve the appId of the Azure Service Principal.
($AzureSP | ConvertFrom-Json).appIdMake a note of the result as we will be using it again soon.
df7ed5d4-059b-493b-b1a8-7019f6c77436Next, run the following command to retrieve the password of the Azure Service Principal.
($AzureSP | ConvertFrom-Json).passwordMake a note of the result as we will be using it again soon.
6703ead8-8f4b-4e23-99c2-7794aab58496Next, run the following command to grant the Service Principal sp-for-keyvault-access get access to Secrets in the Key Vault.
az keyvault set-policy `
--name "iacftvault$RandomAlpha" `
--spn "http:https://sp-restricted-keyvault-access" `
--secret-permissions get `
--output tableYou should get back a similar response.
Location Name ResourceGroup
---------- -------------- --------------------------
westeurope iacftvaulte974 fine-tune-access-key-vaultNext, open up your Azure Build Pipeline and create a new Azure PowerShell task called retrieve-key-vault-secret-with-sp and then click on Manage in the Azure Subscription section.
In the Service Connections blade, click on New Service Connection and then on Azure Resource Manager.
Next, in the Add an Azure Resource Manager service connection window, click on the link use the full version of the service connection dialog.
Next, in the Add an Azure Resource Manager service connection window, set the Connection name field to retrieve-key-vault-secret-using-sp. Paste in the appId value from earlier in the Service principal client ID field and the password value in the Service principal key field. Afterwards, click on the Verify connection button. Once the connection is verified, click on the OK button.
Back in your Azure CLI task window, click on the Refresh Azure subscription button.
In the Azure subscription field, click on the drop-down arrow and select retrieve-key-vault-secret-using-sp under Available Azure service connections.
Next, create a new Azure PowerShell Task called retrieve-key-vault-secret-using-sp. In the Azure Subscription field, choose either your default Azure Resource Manager service connection or choose the retrieve-key-vault-secret-using-sp connection that you created earlier. Next, paste in the the code below into the inline Script section. Make sure to replace the ValueName with the actual name of your Azure Key Vault below.
# Retrieving the Azure Key Vault Secret.
$KeyVaultSecret = (Get-AzureKeyVaultSecret `
-VaultName iacftvaulte974 `
-Name iac-secret-demo).SecretValueText
Write-Output "Key Vault Secret: $KeyVaultSecret"NOTE: If the Azure PowerShell Task is asking you for an Azure PowerShell Version to use, just choose the Latest installed version option.
Finally, click on Save & queue.
When the Job is finished running, review the contents of the PowerShell Task retrieve-key-vault-secret-using-sp and you'll see that the iac-secret-demo secret was retrieved successfully.
In today's article we covered how to fine-tune access to an Azure Key Vault in a Build Pipeline using a Service Principal. If there's a specific scenario that you wish to be covered in future articles, please create a New Issue in the starkfell/100DaysOfIaC GitHub repository.