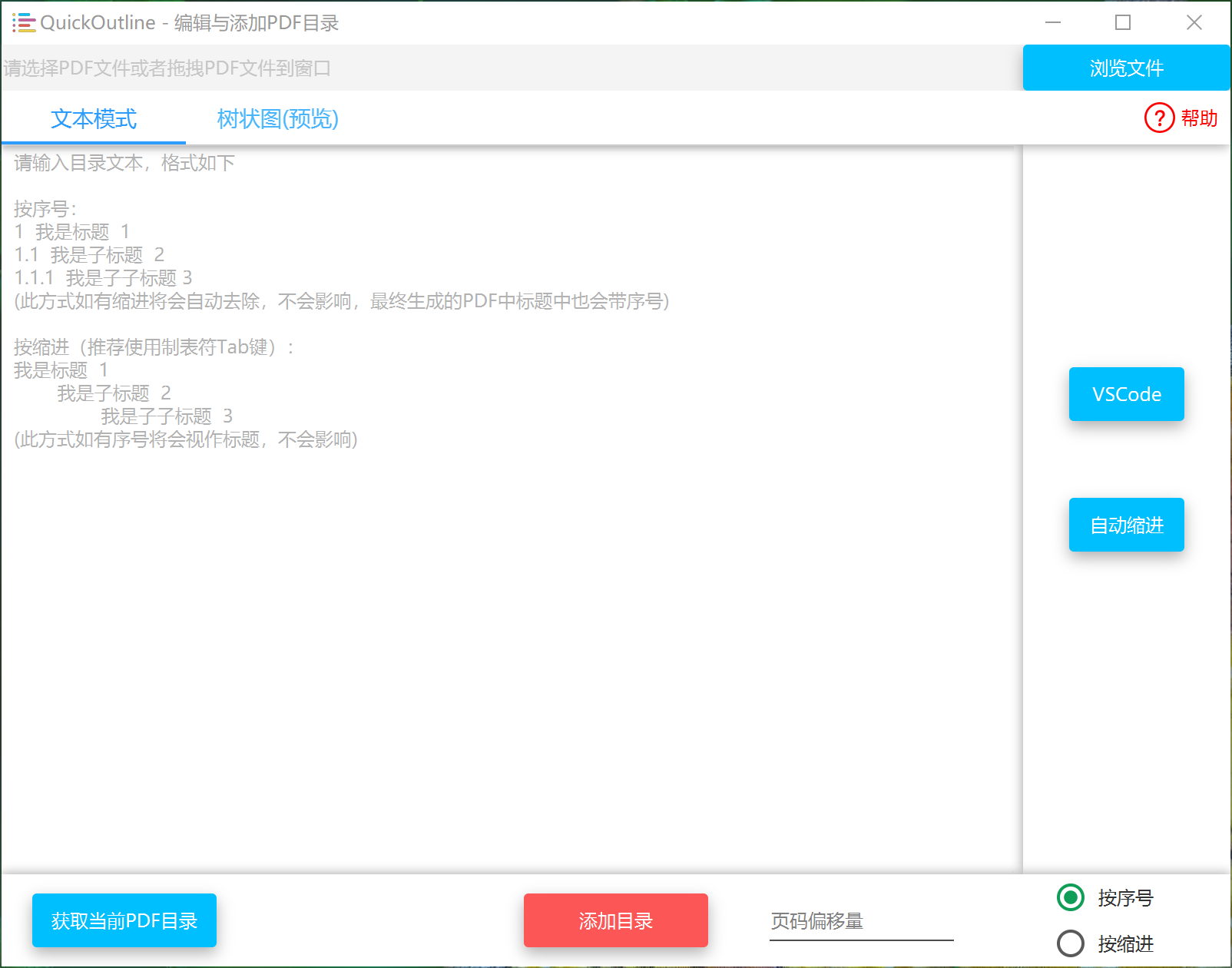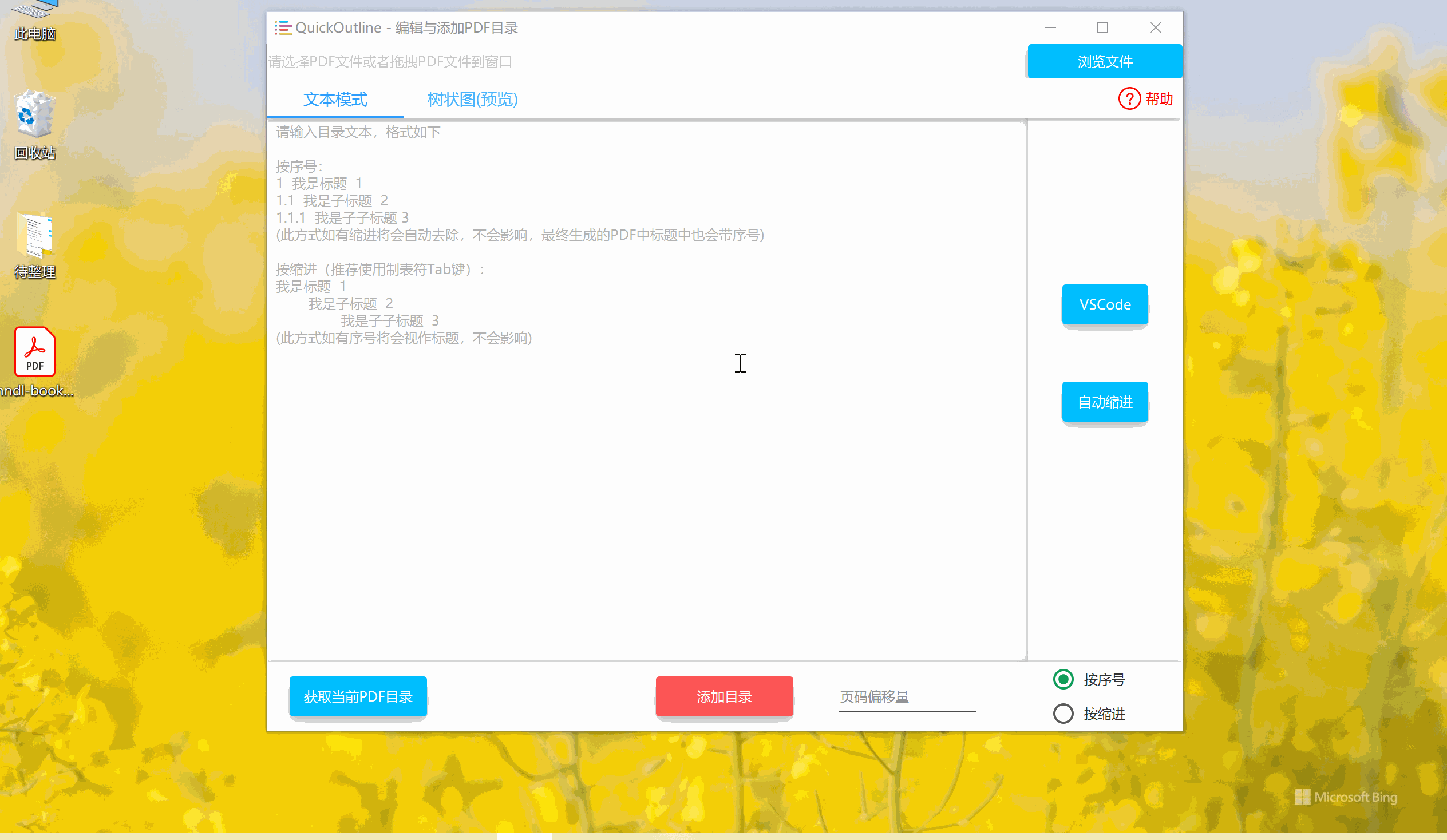- 拖动PDF文件到窗口
- 写入目录文本,格式在下面
- 设定 页面偏移量=PDF中的页码–原书的页码
- 添加目录,完成!
1 我是标题 1
1.1 我是子标题 2
1.1.1 我是子子标题 3
此方式如有缩进将会自动去除,不会影响,最终生成的PDF中标题中也会带序号
我是标题 1
我是子标题 2
我是子子标题 3
此方式如有序号将会视作标题,不会影响
-
各大书评、卖书等网站,均能找到相应书的目录,这里推荐,京东、豆瓣、淘宝
-
PDF书籍中页面非图片(即文字可以选中)时,直接复制并粘贴到软件中 ★★★
演示
- 页面偏移量是可双向使用的
即添加目录时,会自动加上页面偏移量
在获取目录时,会自动减去页面偏移量
- 中文序号支持
仅顶级目录使用,顶级目录中可使用中文序号,如 第一章
可能有人问为什么子目录不支持,太难实现了,没办法知道子目录的所在层级,要是哪位大神可以训练个模型自动识别目录层次结构可以联系我。
不过没关系,我们还有按缩进的方式,这个不受序号影响!
- 自动缩进
自动缩进是按序号进行的
不仅仅是会自动缩进, 同时也会自动格式化:
- 自动切分,如
第一章我是标题21
->
第一章 我是标题 21
- 其他,不列举了
注意,使用自动缩进得到的文本层次结构,与直接使用按序号的方式添加的目录层次结构是一样的
主要用于在软件无法按序号识别某条目的层级时,可手动添加缩进进行快速层级微调,添加目录时记得选按缩进方式
本软件不提供高级编辑功能(如正则表达式,VSCode 自带此功能)
如想使用,请使用软件中提供的 VSCode 按钮以启动
VSCode 中的内容会自动同步至软件窗口中
注意此同步是单项同步,即 VSCode -> 本软件
但在此期间,你可以使用软件中的自动缩进功能,此时软件中文本也会立即至 VSCode 中
请先下载VSCode
需要添加至环境变量,方法也很简单
参考Visual Studio Code on Windows
安装时勾选"添加到Path"(默认已勾选,用户无需进行任何操作),安装后需重启
Tip: 若在下载时将其不慎取消勾选,可在找到安装目录下的 bin 文件夹,将其添加到系统环境变量中的 Path
-
启动 VS Code.
-
按下组合键 (Cmd+Shift+P),输入 'shell command' 找到命令行: Install 'code' command in PATH command.
本软件由于使用 iText7,因此采用 AGPL 方式开源
Windows(可直接运行)
Mac(稍等中)
由于自己没有mac,所以没法验证mac上的程序是否可用,后续等我找个小伙伴验证下立即就发布(有小伙伴主动举手的也可以找我)