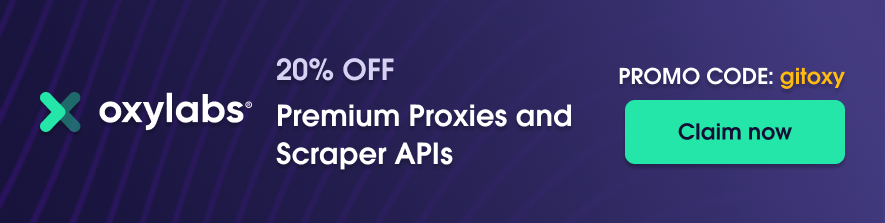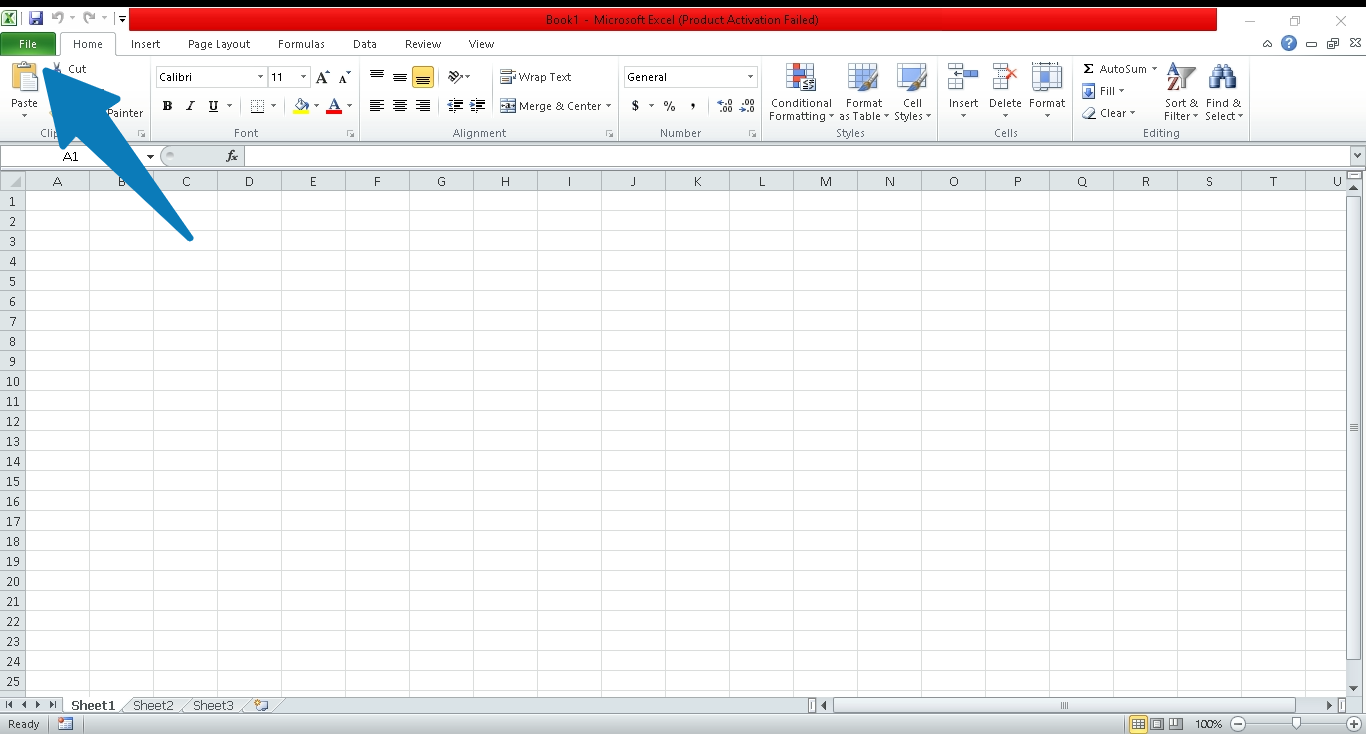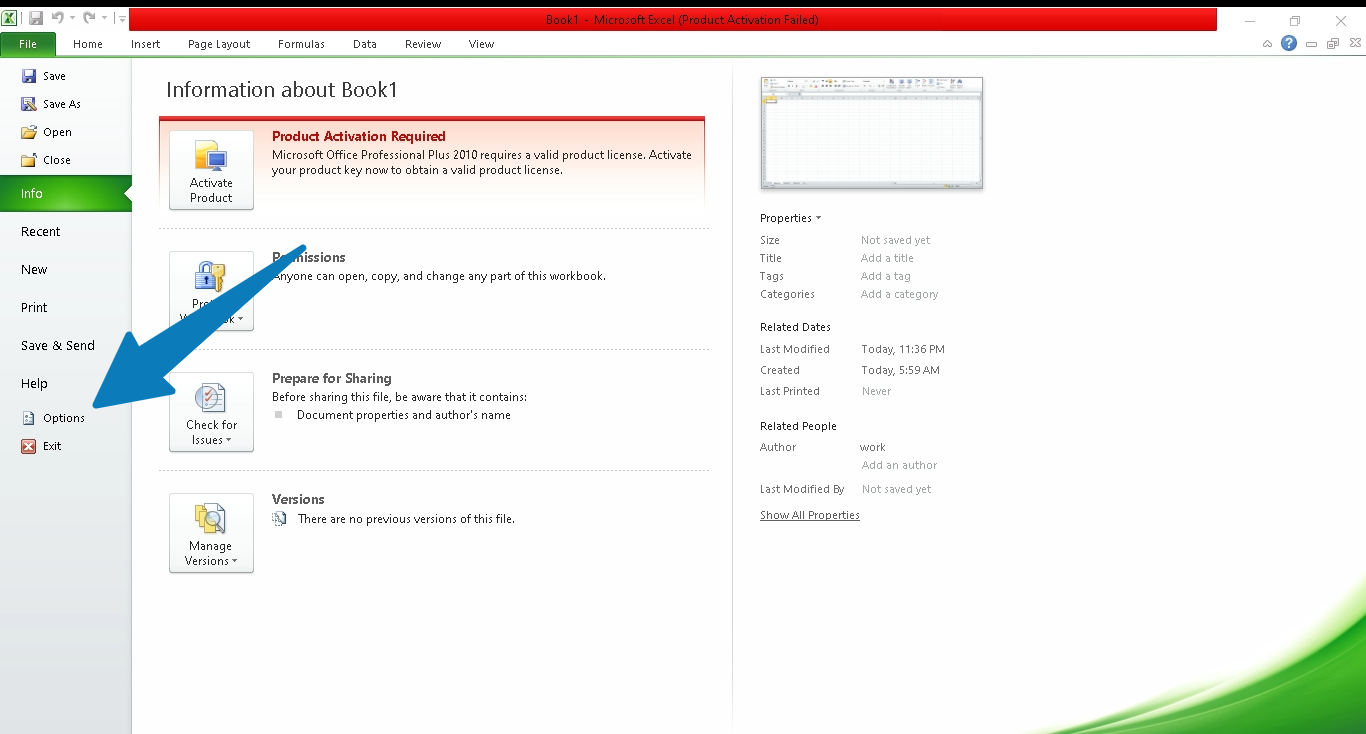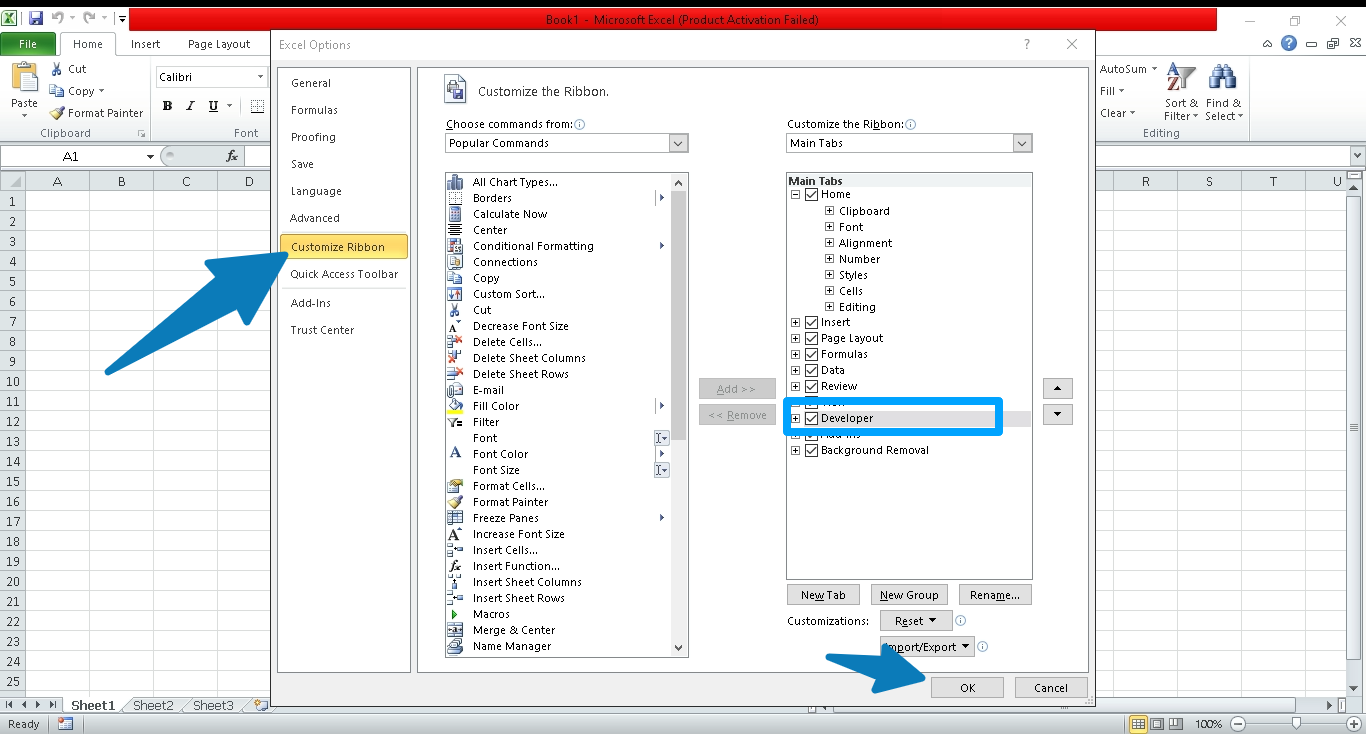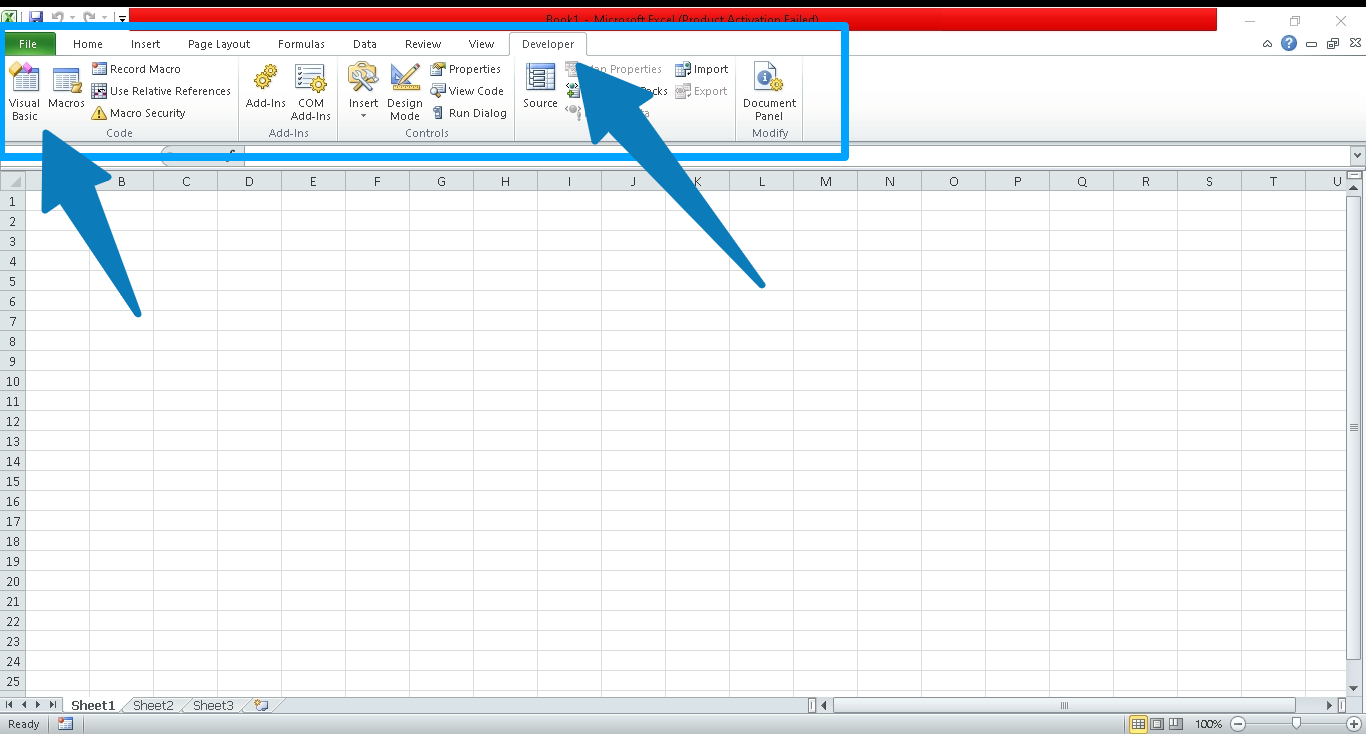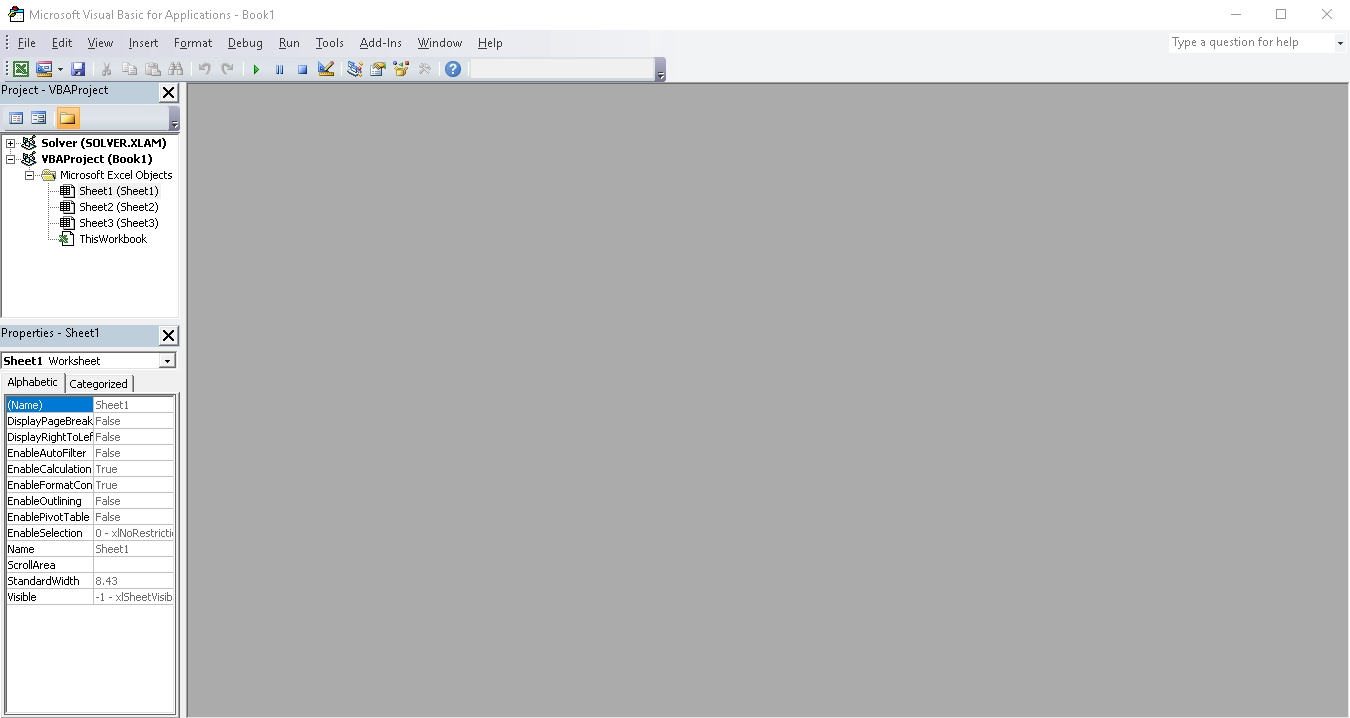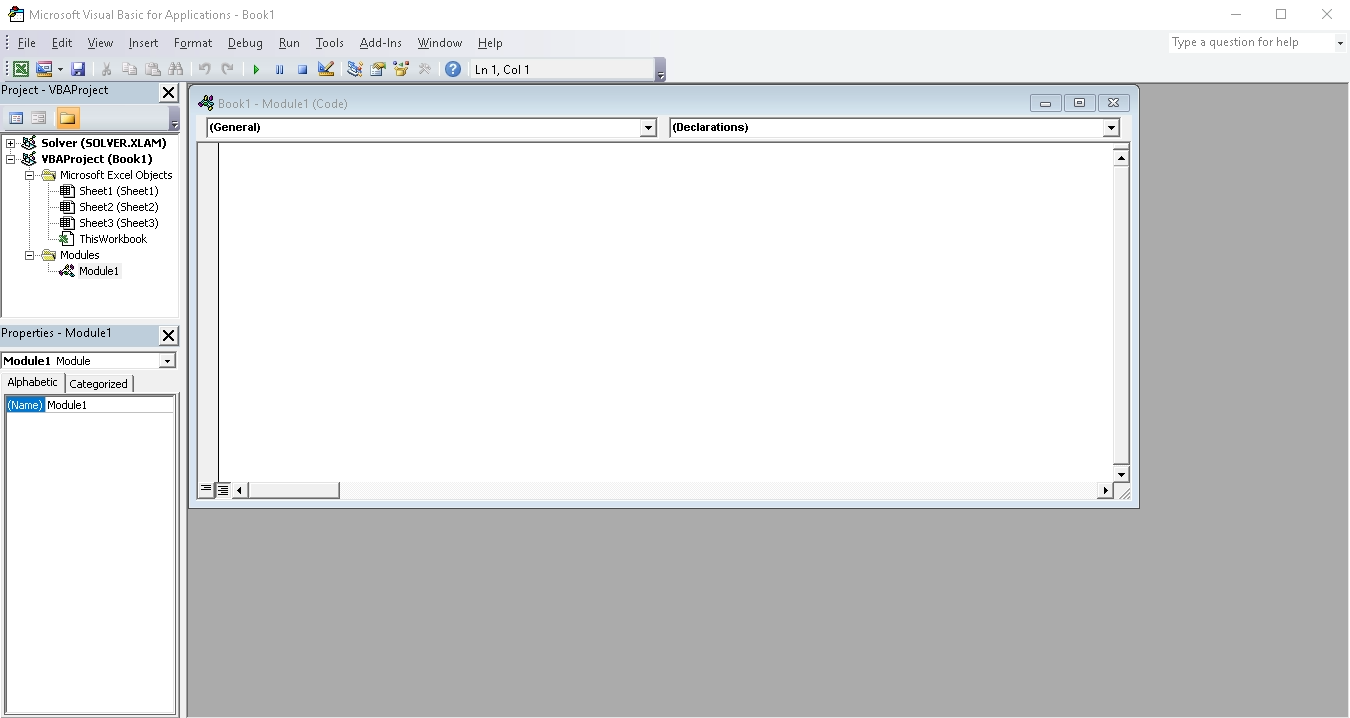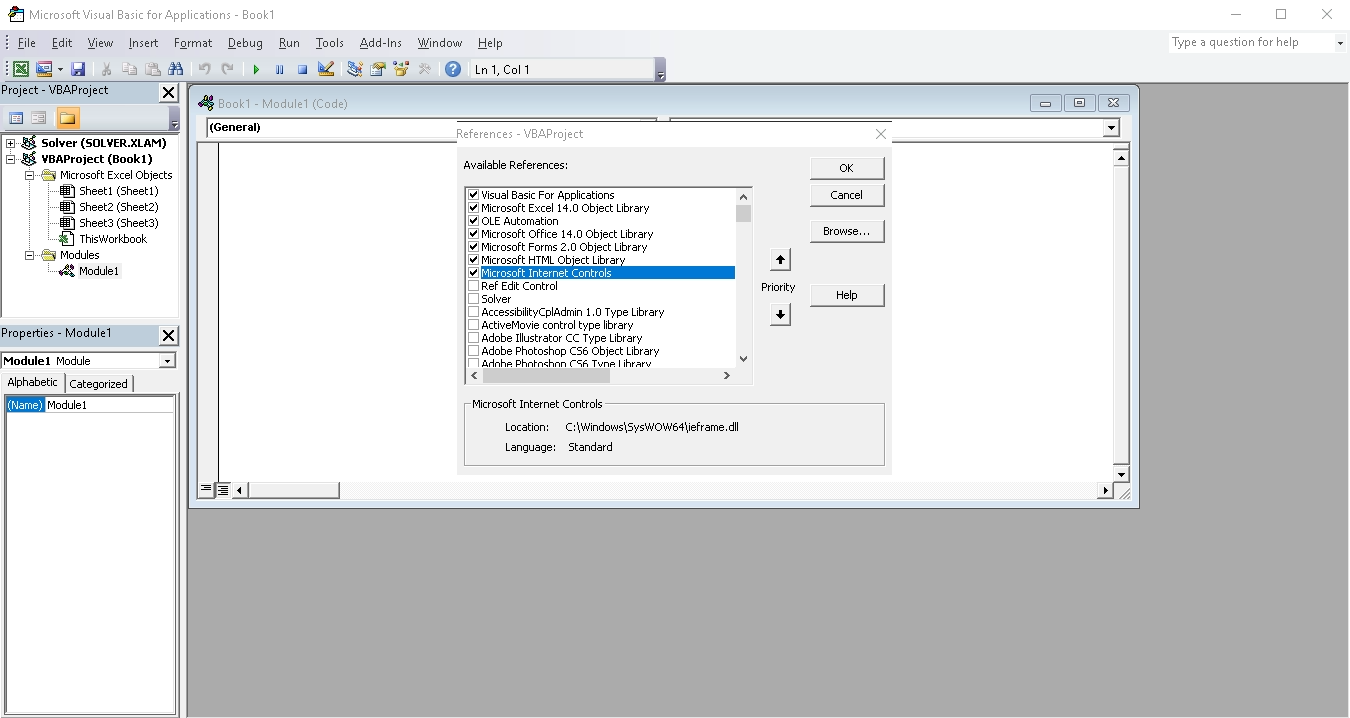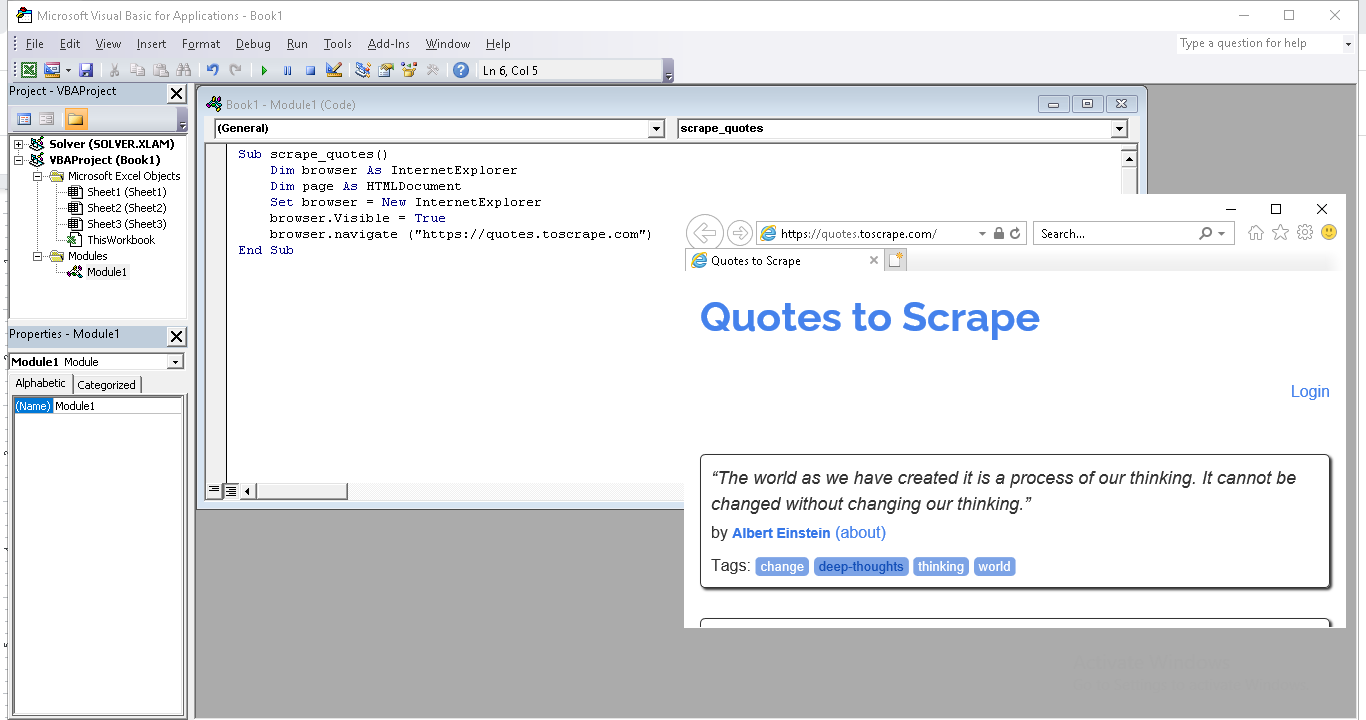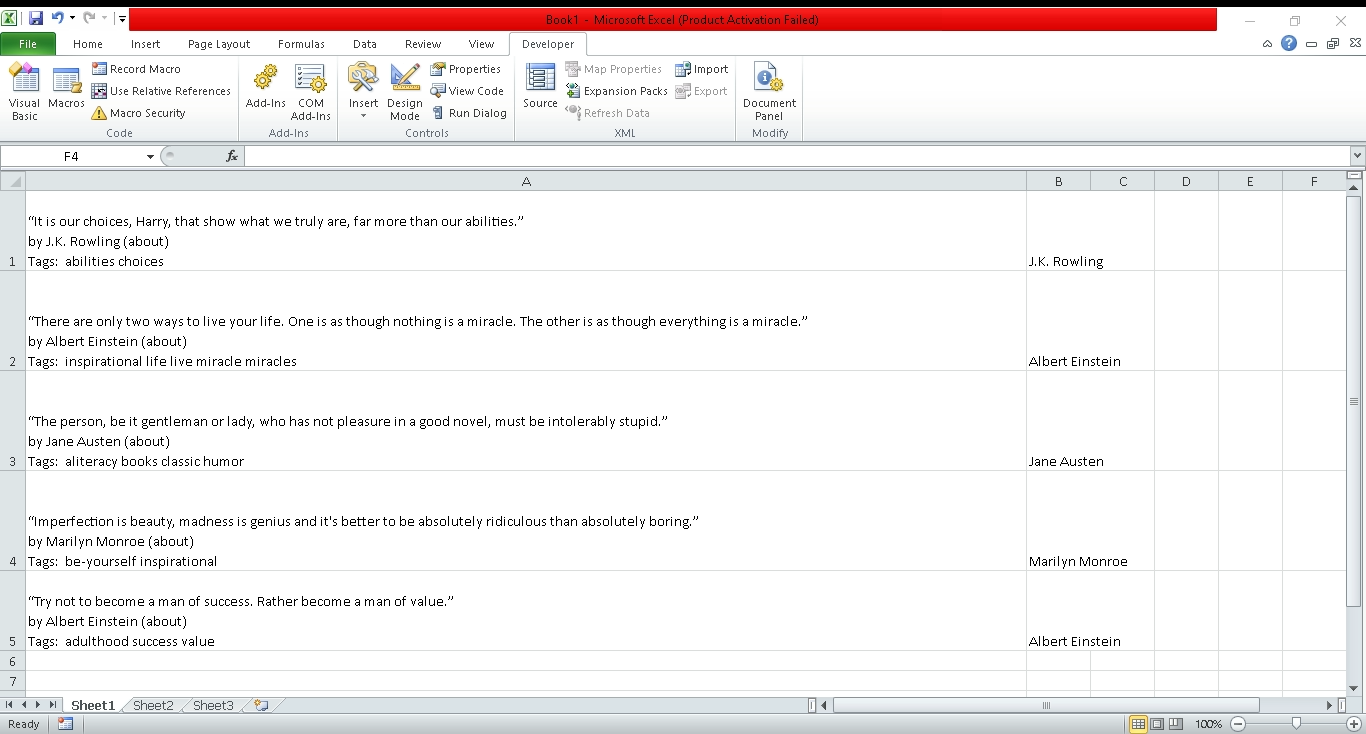- Prerequisites
- Step 1 - Open Microsoft Excel
- Step 2 - Go to Option to enable developer menu
- Step 3 - Select Customize Ribbon
- Step 4 - Open Visual Basic Application Dialog
- Step 5 - Insert a new Module
- Step 6 - Add new references
- Step 7 - Automate Microsoft Edge to Open a website
- Step 8 - Scrape Data using VBA Script & Save it to Excel
- Output
- Source Code
In this tutorial, we'll focus on how to perform Excel web scraping using VBA. We’ll briefly go through the installation and preparation of the environment and then write a scraper using VBA macro to successfully fetch data from a web page into Excel.
See the full blog post for a detailed explanation of VBA and its use in web scraping.
Before we begin, let’s make sure we’ve installed all the prerequisites and set up our environment properly so that it will be easier to follow along.
We’ll be using Windows 10 and Microsoft Office 10. However, the steps will be the same or similar for other versions of Windows. You’ll only need a computer with Windows Operating System. In addition, it’s necessary to install Microsoft Office if you don’t have it already. Detailed installation instructions can be found in Microsoft's Official documentation.
Now that you’ve installed MS Office, follow the steps below to set up the development environment and scrape the public data you want.
From the start menu or Cortana search, find Microsoft Excel and open the application. You will see a similar interface as below:
Click on File
By default, Excel doesn’t show the developer button in the top ribbon. To enable this we will have to go to “Options” from the File menu.
Once you click the “Options”, a dialog will pop up, from the side menu select “Customize Ribbon”. Click on the check box next to “developer”. Make sure it is ticked and then click on Ok.
Now you will see a new developer button on the top ribbon, clicking on it will expand the developer menu. From the menu, select “Visual Basic”
Once you click on visual basic, it will open a new window like below:
Click on “insert” and select “Module” to insert a new module. It will open the module editor
From the top menu select Tools > References..., it will open a new window like the one below. Make sure to scroll through the available list of references and find Microsoft HTML Client Library & Microsoft Internet Controls in the check box. Click on the check box next to both of them to enable these references. Once you are done click ok.
That’s it! Our development environment is all set. Let’s write our first Excel VBA scraper
In this step, we will update our newly created module to open the following website: https://quotes.toscrape.com. In the module editor let’s write the below code:
Sub scrape_quotes()
Dim browser As InternetExplorer
Dim page As HTMLDocument
Set browser = New InternetExplorer
browser.Visible = True
browser.navigate ("https://quotes.toscrape.com")
End SubWe are defining a subroutine named scrape_quotes(). This function will be executed when we run this script. Inside the subroutine, we are defining two objects browser and page.
The browser object will allow us to interact with Microsoft Edge. Then we also set the browser as visible so that we can see it in action. The browser.navigate() function tells the VBA browser object to open the URL. The output will be similar to this:
💡 Note: You might be wondering why we are writing
InternetExplorerto interact with Microsoft Edge. VBA initially only supported Internet Explorer-based automation, but once Microsoft discontinued Internet Explorer. They deployed some updates so that VBA’s InternetExplorer module can run the Microsoft Edge browser in IEMode without any issues. The above code will also work in older Windows that have Internet Explorer still available instead of Edge.
Now, we will scrape the quotes and authors from the website. For simplicity, we will store it in the first Sheet of the excel spreadsheet and, grab the top 5 quotes for now.
We will begin by defining two new objects one for quotes & other for authors
Dim quotes As Object
Dim authors As ObjectAfter navigating to the website we will also add a little bit of pause so that the website loads properly by using Loop.
Do While browser.Busy: LoopNext we will grab the quotes and authors from the HTML document:
Set page = browser.document
Set quotes = page.getElementsByClassName("quote")
Set authors = page.getElementsByClassName("author")Then, we will use a for loop to populate the excel rows with the extracted data by calling the Cells function and passing the row and column position:
For num = 1 To 5
Cells(num, 1).Value = quotes.Item(num).innerText
Cells(num, 2).Value = authors.Item(num).innerText
Next numFinally, we will close the browser by calling the quit function. This will close the browser Window.
browser.QuitNow if we run the script again, it will open Microsoft Edge and browse to the quotes.toscrape.com website, grab the top 5 quotes from the list and save them to the current excel file’s first sheet.
The full source code is given below:
Sub scrape_quotes()
Dim browser As InternetExplorer
Dim page As HTMLDocument
Dim quotes As Object
Dim authors As Object
Set browser = New InternetExplorer
browser.Visible = True
browser.navigate ("https://quotes.toscrape.com")
Do While browser.Busy: Loop
Set page = browser.document
Set quotes = page.getElementsByClassName("quote")
Set authors = page.getElementsByClassName("author")
For num = 1 To 5
Cells(num, 1).Value = quotes.Item(num).innerText
Cells(num, 2).Value = authors.Item(num).innerText
Next num
browser.Quit
End Sub