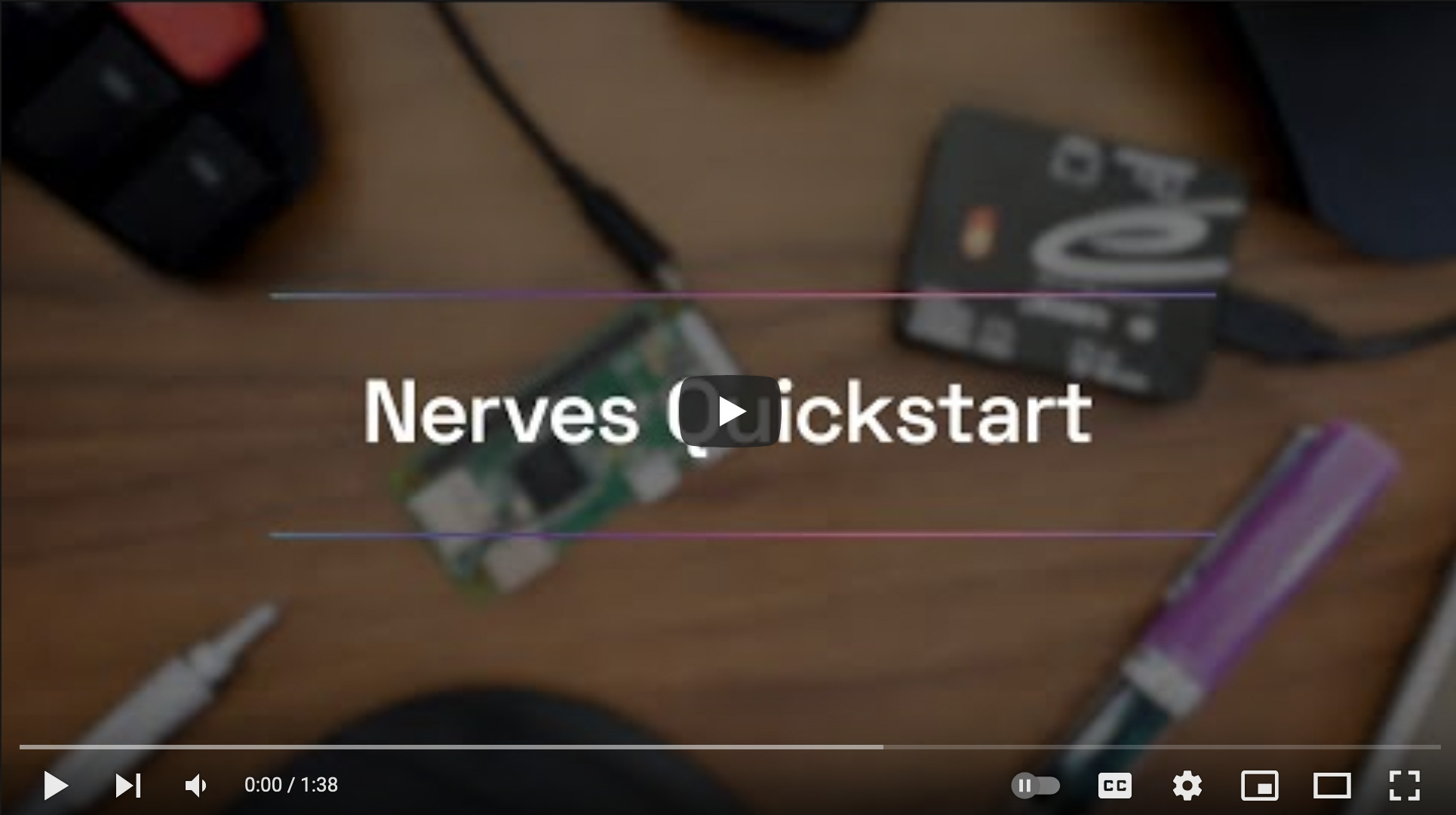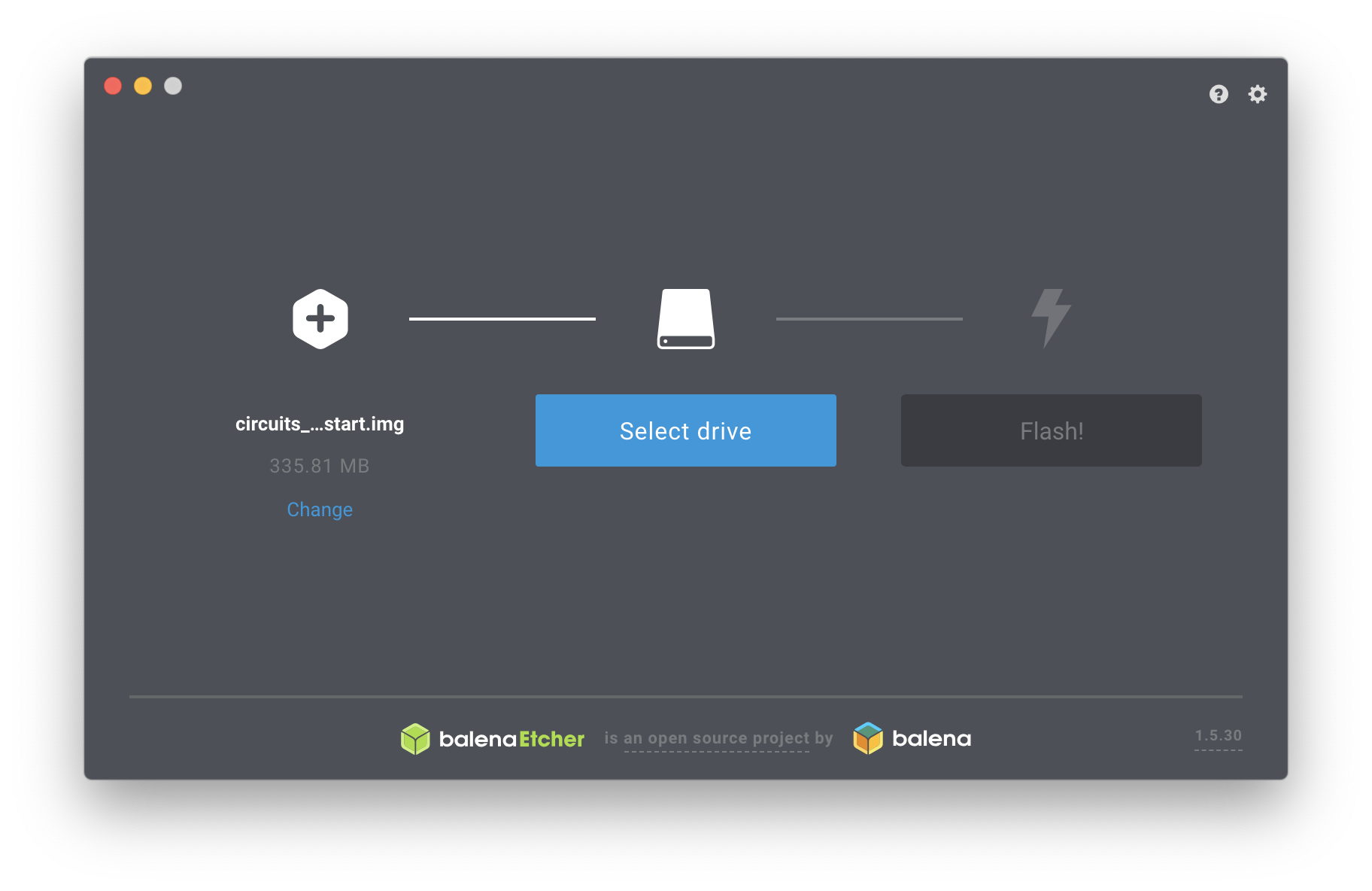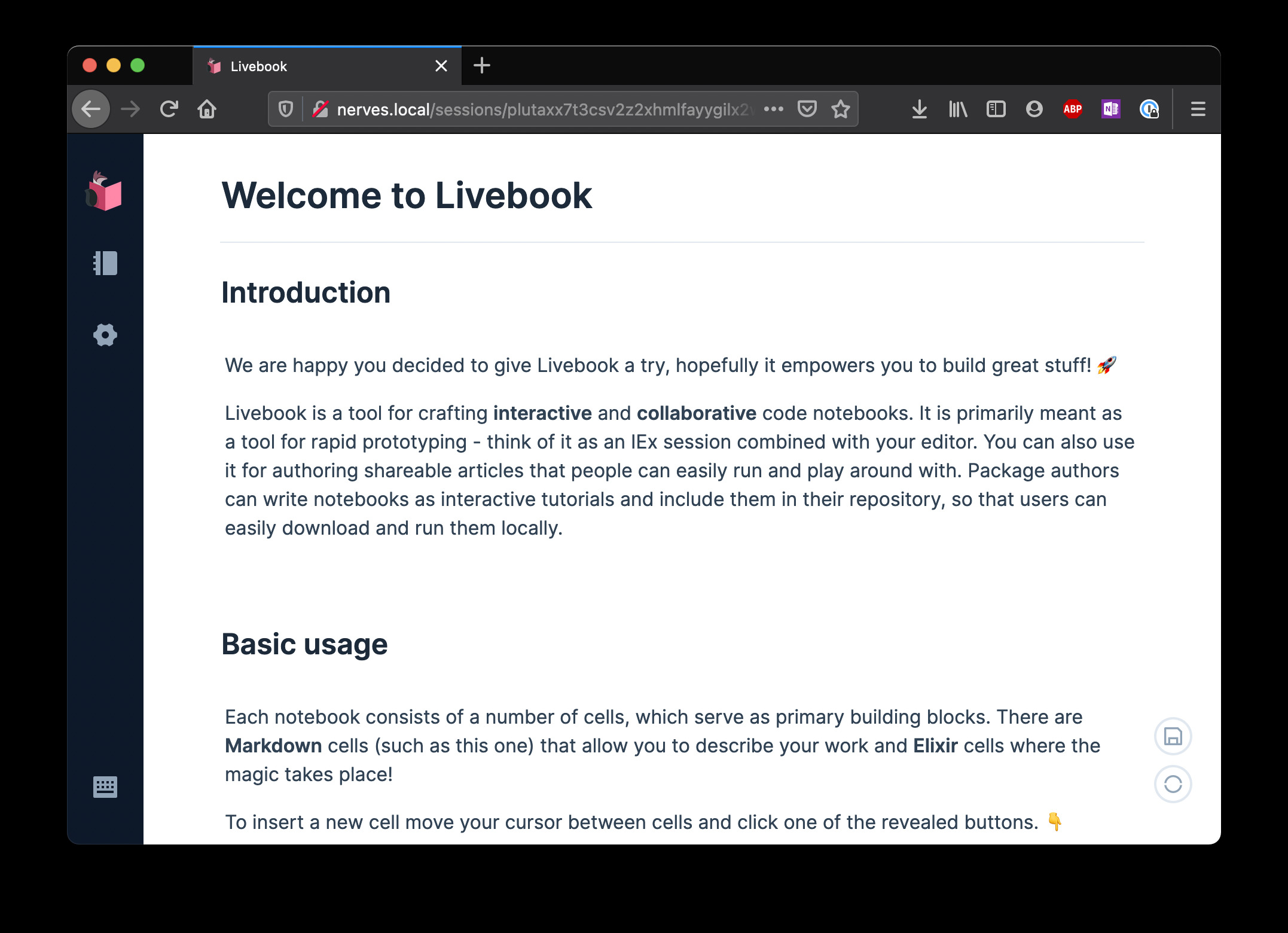The Nerves Livebook firmware lets you try out the Nerves projects on real hardware without needing to build anything. Within minutes, you'll have a Raspberry Pi or Beaglebone running Nerves. You'll be able to run code in Livebook and work through Nerves tutorials from the comfort of your browser.
Looking for a quick demo first? Click below for Underjord's Nerves Quickstart video.
First, you'll need to get some hardware. Nerves Livebook supports the following devices:
bbb- BeagleBone Black, BeagleBone Green, PocketBeagle, etc.grisp2- GRiSP2 (Experimental)rpi0- Raspberry Pi Zero or Zero Wrpi- The original Raspberry Pi Model Brpi2Raspberry Pi 2 Model Brpi3- Raspberry Pi 3 Model B and Model B+rpi3a- Raspberry Pi 3 Model A+ and Raspberry Pi Zero 2 Wrpi4- Raspberry Pi 4 Model Brpi5- Raspberry Pi 5 Model Bosd32mp1- Octavo OSD32MP1-BRKnpi_imx6ull- Seeed Studio imx6ull (select the MicroSD boot mode switches)mangopi_mq_pro- MangoPi MQ Pro (Allwinner D1 64-bit RISC-V)
Some of these are easier than others to use. If you have a choice, the Raspberry Pi Zero, Raspberry Pi 4 and BeagleBones are good ones to try first. These boards have a lot of functionality and connecting them to a network is a little easier than the others.
If you're using a GRiSP 2, skip to the installation instructions below for it.
First, find the appropriate firmware or zip'd image file for your hardware in the releases. This is a one time step. There's a Livebook notebook for upgrading the firmware for when we make releases!
You have two firmware packaging options. The first is to use the
fwup commandline application and the
other is to use a program like Etcher. Download
the file with the .fw extension for fwup and the zip file for Etcher. If
you're ok with the commandline, using fwup will come in handy if you start using
Nerves more.
Once the download completes, you're ready to install the firmware on your device.
These instructions will work for the Raspberry Pi, Beaglebones and other devices that either boot off MicroSD cards or can be configured to do so. If you're using a GRiSP 2, see the GRiSP 2 installation section.
Navigate to the directory where you downloaded the firmware. Either fwup or
etcher can be used to burn the firmware.
To be clear, this formats your SD card, and you will lose all data on the SD card. Make sure you're OK with that.
You'll need to install fwup if you don't have it. On Mac, run brew install fwup. For Linux and Windows, see the fwup installation
instructions.
$ fwup nerves_livebook_rpi0.fw
Use 15.84 GB memory card found at /dev/rdisk2? [y/N] yDepending on your OS, you'll likely be asked to authenticate this action. Go ahead and do so.
|====================================| 100% (31.81 / 31.81) MB
Success!
Elapsed time: 3.595 sIf you're using a WiFi-enabled device and want the WiFi credentials to be written to the MicroSD card, initialize the MicroSD card like this instead:
sudo NERVES_WIFI_SSID='access_point' NERVES_WIFI_PASSPHRASE='passphrase' fwup nerves_livebook_rpi0.fwYou can still change the WiFi credentials at runtime using
VintageNetWiFi.quick_configure/2, but this helps if you don't have an easy way of
accessing the device to configure WiFi.
Now you have Nerves Livebook ready to run on your device. Skip ahead to the next section.
Start etcher, point it to the zip file, and
follow the prompts:
IMPORTANT: There's no way to configure the initial WiFi credentials with
etcher. If you have a device that you can only access via WiFi (so no way of
setting credentials), then check out the fwup instructions above.
GRiSP 2 support is VERY new. While it should be safe, it's probably a good idea to skim the instructions for re-installing the GRiSP demo app. If that doesn't look that hard, then let's continue:
Assuming you don't already have a Nerves firmware on your GRiSP 2, you'll need to do a first time install. Even if you do have Nerves on your GRiSP 2, you can still follow these instructions.
First, download nerves_livebook_grisp2.img.gzfrom the latest
releases.
-
Copy
nerves_livebook_grisp2.img.gzto a FAT-formatted MicroSD card:$ cp nerves_livebook_grisp2.img.gz /Volumes/... -
Unmount the MicroSD card and insert it into the GRiSP 2.
-
Connect the GRiSP 2 to your computer via USB via
picocomor another serial terminal program. The GRiSP 2 shows up as two serial ports. Connect to second one. On MacOS, it's/dev/tty.usbserial-0<GRiSP Serial Number>1. -
Press the reset button on the GRiSP 2. Press a key on the serial console to get a Barebox prompt.
-
At the Barebox prompt, run:
:/ uncompress /mnt/mmc/nerves_livebook_grisp2.img.gz /dev/mmc1 :/ reset -
The GRiSP 2 will reboot into the Nerves Livebook firmware. The first boot takes a little longer due to it initializing the application data partition.
Once it boots, you can use the IEx prompt over the USB cable or connect over
Ethernet. There's a sticker on the back of the GRiSP with the serial number. The
device will be at nerves-<serial number>.local on the network.
To configure WiFi, run:
VintageNetWiFi.quick_configure("ssid", "password")VintageNet.info will show the current state of the network connections.
The normal Nerves firmware update methods will work. Since the GRiSP 2 port is so new, it may be required to perform a fresh install using the above instructions in the future.
To see the current progress of the GRiSP 2 port to Nerves, see nerves_system_grisp2.
Eject the SD card and insert it into the device that you're using. Power up the device and connect a network cable. If you're using a Raspberry Pi Zero, Beaglebone or Raspberry Pi 4, a USB cable can provide both power and network.
The first boot can take longer than subsequent boots due to initializing the data filesystem for storing your notebooks. It is noticeable especially on large MicroSD cards.
Most, but not all supported devices, have an LED on them. Nerves Livebook will make it blink when the network is disconnected and change it to solid on when it's possible to connect over any network interface.
Once the device is ready, point your browser at https://nerves.local. The password is "nerves".
Microsoft Windows requires a device driver to be installed to support networking over a USB cable:
- Download the USB Ethernet/RNDIS Gadget driver from the Microsoft Update Catalog
- Connect your Raspberry Pi or Beaglebone that's running Nerves Livebook to your computer
- Start Device Manager
- You should see a COM device show up
- Right click on it and update the driver
- Select "Let me pick", then "Have disk", and point it at the digitally signed inf/cat files downloaded in step 1
- Once the COM device changes into a "USB Ethernet/RNDIS Gadget" device you'll be able to visit nerves.local in a browser
At some point you may want to customize Nerves Livebook. See the Nerves Installation and Getting Started guides for details.
To build the Nerves Livebook firmware, make sure that you have run through the Nerves installation steps. Then open a terminal window and run the following:
$ git clone https://github.com/nerves-livebook/nerves_livebook.git
$ cd nerves_livebook
# Set the MIX_TARGET to the desired platform (rpi0, bbb, rpi3, etc.)
$ export MIX_TARGET=rpi0
$ mix deps.get
$ mix firmware
# Option 1: Insert a MicroSD card
$ mix burn
# Option 2: Upload to an existing Nerves Livebook device
$ mix firmware.gen.script
$ ./upload.sh [email protected]Nerves Livebook supports some device-specific customization after the firmware
has been created. This means that you don't need to rebuild the firmware to set
any of the options in this section. Instead, they are set when you use fwup to
initialize a MicroSD card. Here's an example invocation of fwup to show what
to do:
sudo NERVES_WIFI_SSID='access_point' NERVES_WIFI_PASSPHRASE='passphrase' fwup nerves_livebook_rpi0.fwSee the config/provisioning.conf for details. Here is a summary of the
options:
| Environment variable | Nerves.Runtime.KV key | Description |
|---|---|---|
| NERVES_SERIAL_NUMBER | nerves_serial_number | Set the device serial number to the specified text (default is to use device-specific unique ID) |
| NERVES_WIFI_FORCE | wifi_force | Set to true to always set WiFi credentials on boot even if other ones were previously set |
| NERVES_WIFI_PASSPHRASE | wifi_passphrase | A WiFi passphrase to use if WiFi hasn't been configured |
| NERVES_WIFI_SSID | wifi_ssid | A WiFi SSID to use if WiFi hasn't been configured |
Copyright (C) 2021-22 Frank Hunleth
Licensed under the Apache License, Version 2.0 (the "License");
you may not use this file except in compliance with the License.
You may obtain a copy of the License at [https://www.apache.org/licenses/LICENSE-2.0](https://www.apache.org/licenses/LICENSE-2.0)
Unless required by applicable law or agreed to in writing, software
distributed under the License is distributed on an "AS IS" BASIS,
WITHOUT WARRANTIES OR CONDITIONS OF ANY KIND, either express or implied.
See the License for the specific language governing permissions and
limitations under the License.