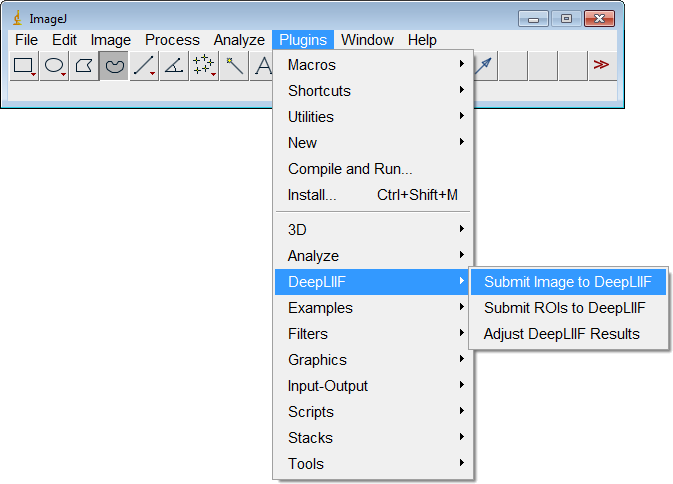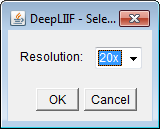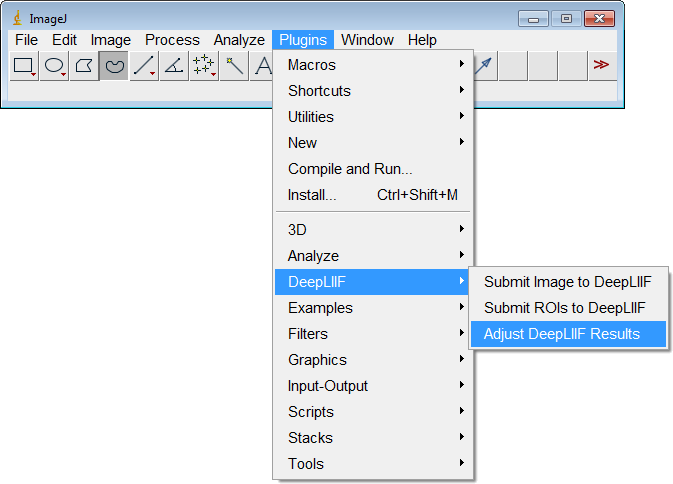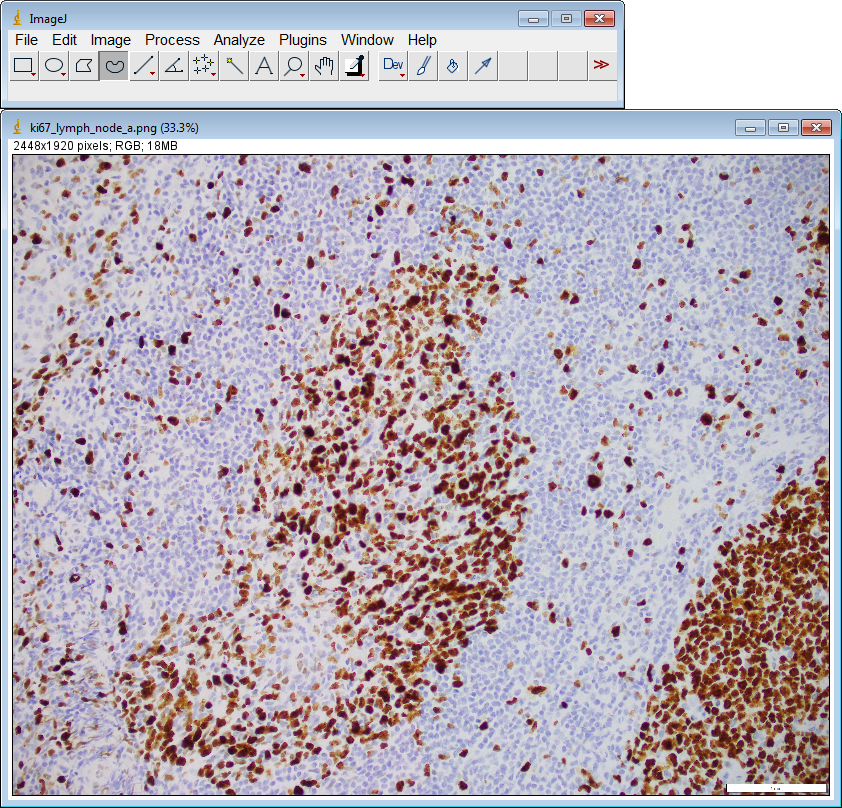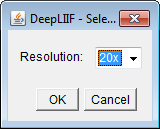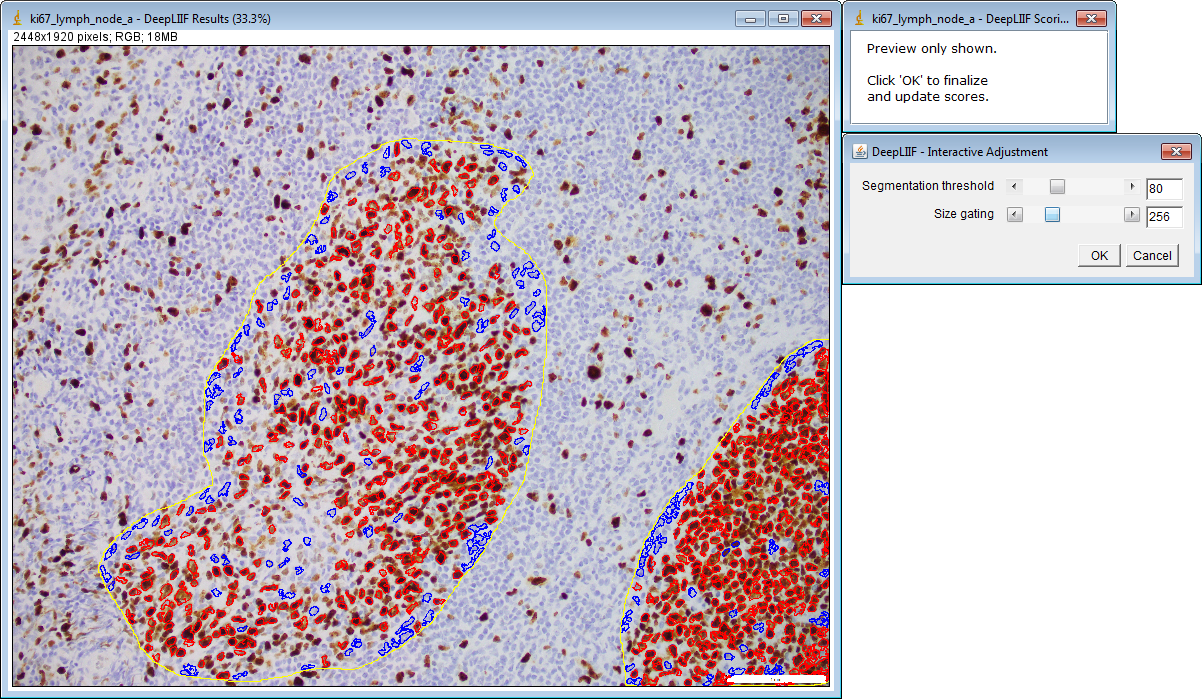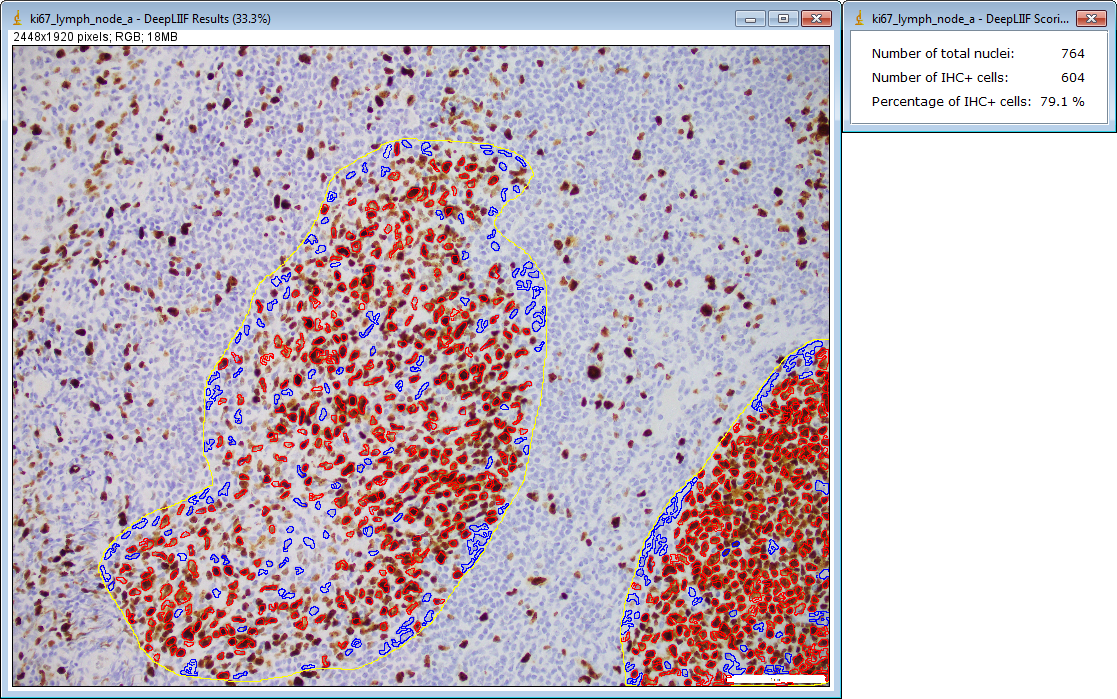This is a plugin for ImageJ which allows users to easily submit images to DeepLIIF for IHC quantification.
- Download
DeepLIIF_ImageJ.jarfrom Zenodo (or build it using the instructions below). - Open ImageJ and navigate to the
Plugins > Install...menu item. - Select the
DeepLIIF_ImageJ.jarfile. - Install it into the
ImageJ/pluginsdirectory.
- Open an image file in ImageJ.
- If desired, select a region of interest to process. Otherwise, the entire image will be processed. (Note: DeepLIIF currently has a limit on image dimensions of 3000 x 3000 pixels.)
- Navigate to the
Plugins > DeepLIIF > Submit Image to DeepLIIFmenu item.
- Choose the resolution/magnification of your image (
10x,20x, or40x) and clickOK.
- The image will be sent to the DeepLIIF server for processing. This can take several seconds or more, depending on the image size.
- The resulting inferred images and IHC scoring will be stored in a folder in the same directory as the original image. This folder is numbered, so that multiple runs on the same image (or regions of the image) will not overwrite previous results. The classification overlay image and IHC score are displayed.
- If desired, interactive adjustment can be performed on this result before the image or score windows are closed. Navigate to the
Plugins > DeepLIIF > Adjust DeepLIIF Resultsmenu item.
- Adjust the two sliders to change to segmentation threshold and size gating as desired. As the sliders are adjusted, the image will update to preview the results. The segmentation threshold adjusts how the generated probability map is used to classify the pixels as positive or negative. Size gating allows smaller cells to be omitted from the final results.
- When satisfied with the settings, click
OKto send the images to the DeepLIIF server for processing. This can take several seconds or more, depending on the image size.
- The updated classification images and IHC scoring are written to their corresponding files. The updated classification overlay image and IHC score are displayed.
- Further adjustments can be made if desired, repeating steps 7-10, until the result image and score windows are closed.
- Open an image file in ImageJ.
- Create the desired regions of interest and add them to ImageJ's ROI Manager. (Note: DeepLIIF currently has a limit on ROI dimensions of 3000 x 3000 pixels.)
- Navigate to the
Plugins > DeepLIIF > Submit ROIs to DeepLIIFmenu item.
- Choose the resolution/magnification of your image (
10x,20x, or40x) and clickOK.
- The ROIs will be sent to the DeepLIIF server for processing. This can take several seconds or more, depending on the ROI sizes.
- The resulting inferred ROI images and IHC scoring will be stored in folders in the same directory as the original image. The classification overlay regions and combined IHC score are displayed.
- If desired, interactive adjustment can be performed on this result before the image or score windows are closed. Navigate to the
Plugins > DeepLIIF > Adjust DeepLIIF Resultsmenu item.
- Adjust the two sliders to change to segmentation threshold and size gating as desired. As the sliders are adjusted, the image will update to preview the results. The segmentation threshold adjusts how the generated probability map is used to classify the pixels as positive or negative. Size gating allows smaller cells to be omitted from the final results.
- When satisfied with the settings, click
OKto send the ROIs to the DeepLIIF server for processing. This can take several seconds or more, depending on the ROI sizes.
- The updated classification ROI images and IHC scoring are written to their corresponding files. The updated classification overlay regions and IHC score are displayed.
- Further adjustments can be made if desired, repeating steps 7-10, until the result image and score windows are closed.
- Make sure that you have Maven installed.
- From this
ImageJ_Plugindirectory, runmvn package. - Upon successful compilation, the file
DeepLIIF_ImageJ.jarwill be created.