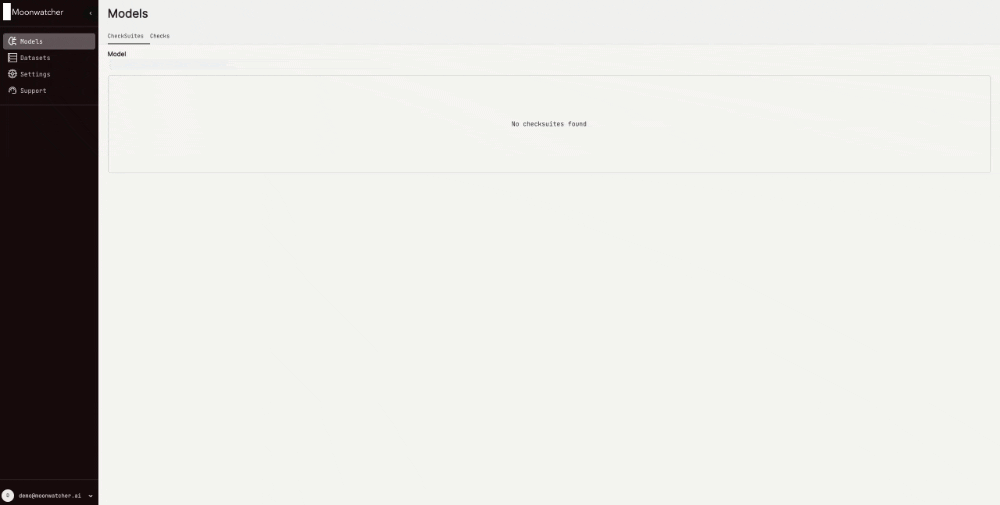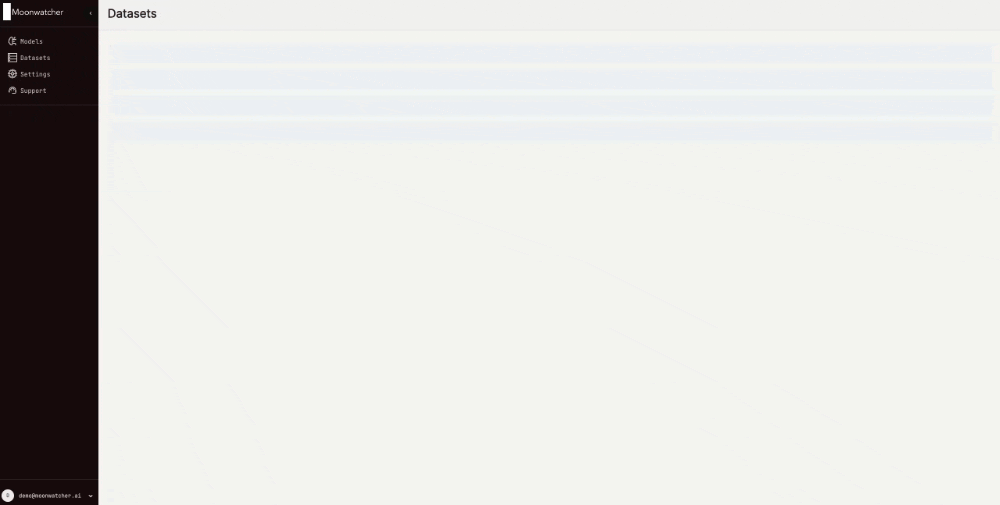The web app allows users to investigate the check results and identify instances and patterns that cause your model to fail. Moreover, the check results can be shared with product, sales or customers to foster a common understanding of model quality and performance.
You can log into our demo account at https://app.moonwatcher.ai/sign-in to get a better idea of the web app functionality with the following credentials:
- Email: [email protected]
- Password: Demo123!
Navigate to https://app.moonwatcher.ai/sign-up to create your account. We have limited the number of accounts in the alpha version. If all accounts are already taken, please contact us.
Tip
If you plan to share the results within your team, we recommend using an email and password that you're comfortable sharing with your colleagues. Currently, we only support one account per team.
To analyze the results of the open-source library in the web app, you need to upload them via the Moonwatcher API. The upload requires an API Key and the endpoint URL. You can retrieve both from the Settings page.
Next, create an environment file .env in your root directory:
#/.env
API_KEY=<your-API-key>
API_ENDPOINT=<endpoint-URL>To display a dataset (the associated images and annotations) in the web app, take the following steps:
1. Add locators to your dataset
-
A locator is a string representing a file URL that points to the image.
-
Add a list of locators to the moonwatcher dataset.
-
Example:
locators = ["https://path/to/image1","https://path/to/image2","https://path/to/image3",... ] mw_dataset = MoonwatcherDataset( dataset=your_dataset, ... locators = locators )
Warning
Locators must be external path strings, i.e., URLs starting with "https://".
Warning
The web app requires access to the file URL. If the file behind the URL is protected, the web app may not be able to access it.
2. Upload the data
- Delete your observations folder.
- Re-run the checks and check suites that you want to upload.
- Since you have added the
.envfile, the re-run will automatically trigger an upload of the relevant data.
Warning
If you don't delete the observations folder and re-run all the checks and check-suites, issues will occur.
The data and results are now uploaded and accessible with the account associated with the API key used for the upload.
You can start your analysis journey from two different starting points:
Understand where your models fail at a glance. Navigate to the Models tab to display the results of associated checks and check suites.
To investigate the cause of a test failure, click on the slice or dataset to browse the images with their ground truth and model predictions.
For an overview of all the datasets in use, navigate to the Datasets tab.
Explore the dataset, corresponding slices, and annotations to better understand how different models perform on subsets of your data.
Important
To visualize the images, ensure that Moonwatcher has access to the locator URLs.
If you have questions, need support, want to share feedback, contribute, or explore collaboration opportunities, feel free to reach out to us at [email protected].