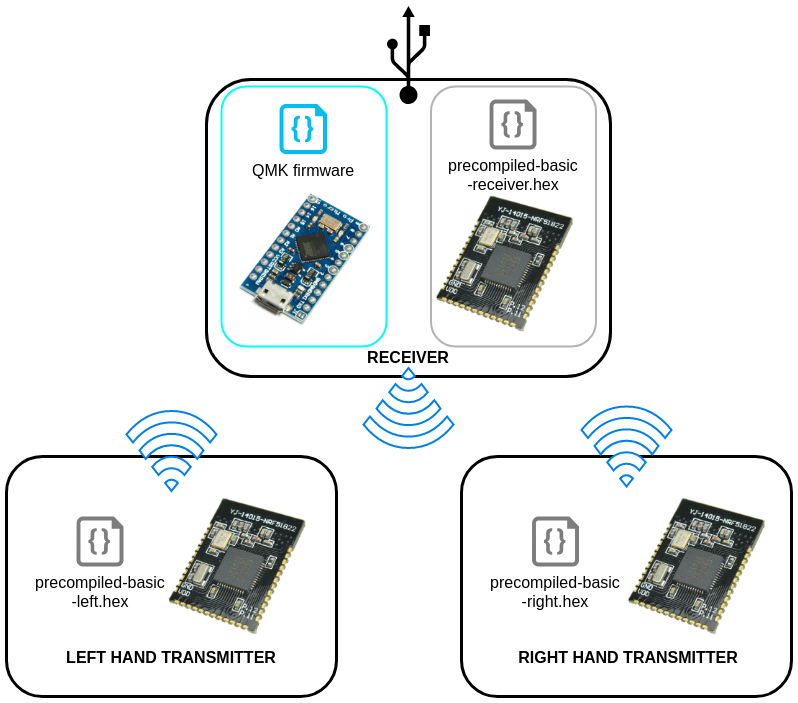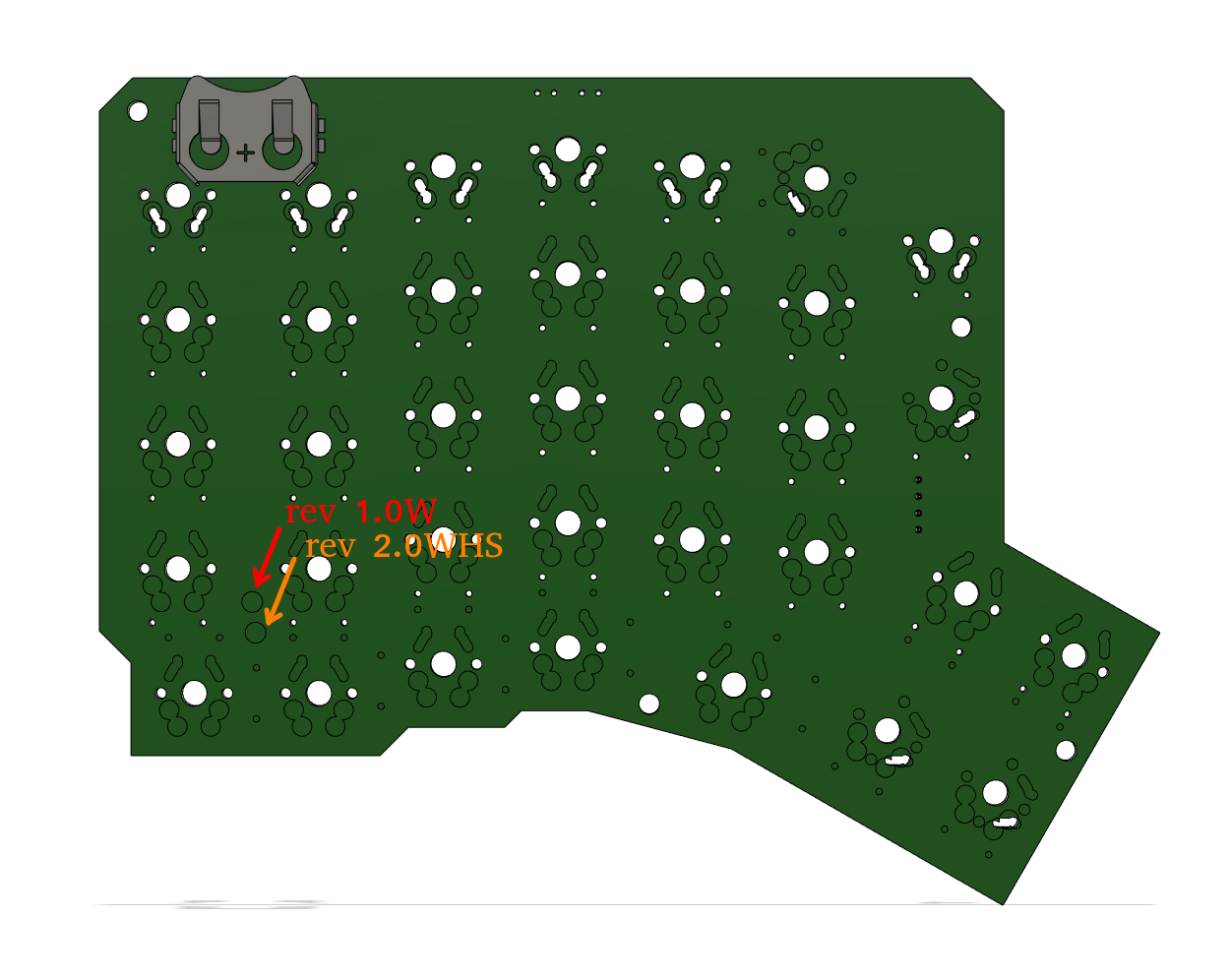The Redox-W is the wireless version of the Redox keyboard, it comes in two flavours:
- Rev 1.0W: The first revision of the Redox Wireless.
- Rev 2.0WHS: Hot-swappable version of the Redox Wireless. It comes with some range improvements and limited compatibility with Rev1.0W cases (more on that in the dedicated section).
The two hardware revision share the firmware and the receiver dongle. In this page you'll find assembly instructions for both versions of the keyboard.
| Qty | Item | Notes |
|---|---|---|
| 2 | Redox Wireless Transmitters PCB | Available versions: Rev.1.0W, Rev.2.0WHS |
| 70 | Cherry MX compatible switches | |
| 70 | Kailh PCB sockets CPG151101S11 | Rev.2.0WHS only |
| 2 | YJ-14015 modules (Core51822B clones) | aliexpress |
| 70 | SOD-123 1N4148/1N4148W diodes | 1N4148 THT diodes can also be used |
| 2 | Keystone 3034 SMT battery holders | digikey |
| 2 | JS102011SAQN SMT slide switch | digikey |
| 2 | Right angle 0.1" header (1x4pin) |
| Qty | Item | Notes |
|---|---|---|
| 1 | Redox receiver PCB | PCB manufacturing link |
| 1 | YJ-14015 module (Core51822B clone) | aliexpress |
| 1 | Arduino Pro Micro compatible microcontroller | |
| 1 | 1117 3.3v regulator in SOT223 | digikey |
| 2 | 330 Ohm 0805(2012 metric) SMD resistors | Default configuration. Values depends on LED color, see below |
| 2 | 220 Ohm 0805(2012 metric) SMD resistors | Default configuration. Values depends on LED color, see below |
| 3 | 1.5k Ohm 0805(2012 metric) SMD resistors | Default configuration. See below |
| 1 | Red 0805(2012 metric) SMD standard LED | Default configuration. |
| 1 | Blue 0805(2012 metric) SMD standard LED | Default configuration. |
| 1 | Green 0805(2012 metric) SMD standard LED | Default configuration. |
| 1 | White 0805(2012 metric) SMD standard LED | Default configuration. |
| 1 | Through hole momentary switch | Dimensions 6mm x 6mm x 4.3mm |
| 1 | Right angle 0.1" header (1x4pin) | |
| 2 | Straight 0.1" header (1x6pin) |
ℹ️ You can also use the Mitosis receiver since it's almost identical, or you can build a receiver on your own.
⚠️ To program the YJ-14015 MCUs you need an ST-Link v2 programmer, these can be found on eBay or Aliexpress for as little as 2$ shipped. See picture below.
If you want to customize your LEDs color or save a few bucks by ordering the LED all the same color you can refer to this section for choosing the correct resistor values. Otherwise you can refer to the default configuration.
There are two sets of resistor that you need for the receiver.
- The voltage divider resistors (
R1,R2andR3): anything between 1.5k Ohm and 4.7k Ohm is good. - The LEDs resistors (
R4,R6,R7andR8): see the following table.
| LED color | Vf | Suggested resistor value |
|---|---|---|
| Red | 1.7V | 330 Ohm |
| Yellow | 2.1V | 330 Ohm |
| Blue | 3.2V | 220 Ohm |
| Green | 2.2V | 330 Ohm |
| White | 3.6V | 220 Ohm |
Depending on the color you choose to use you should use the resistor listed above.
Here you can find the default configuration for the receiver assembly.
| Label | Component |
|---|---|
| D1 | Red LED |
| D2 | Blue LED |
| D3 | Green LED |
| D4 | White LED |
| R4 | 330 Ohm resistor |
| R6 | 220 Ohm resistor |
| R7 | 330 Ohm resistor |
| R8 | 220 Ohm resistor |
| R1 | 1.5k Ohm resistor |
| R2 | 1.5k Ohm resistor |
| R3 | 1.5k Ohm resistor |
The receiver assembly is pretty straightforward, you can install the components in any order you like with the exception of the YJ-14015: it should be installed after the right angled header (PROGR_HEADER1). Suggested assembly order:
- Solder D1, D2, D3 and D4 LEDs. See image for orientation.
- Solder R4, R6, R7 and R8 resistors.
- Solder R1, R2 and R3 resistors.
- Solder the AMS1117.
- Solder the Arduino Pro Micro headers.
- Solder the programming headers. I suggest you to cut the excess of the header before soldering the headers. You should stay as flush to the PCB surface as possible since the controller will be soldered above the headers. Use some masking tape to help you keep the header in place while soldering.
- Solder the YJ-14015. I suggest you to glue it in place or use some masking tape to help you during soldering.
- Upload the firmware and you're done.
ℹ️ Please note that here I installed 220 Ohm resistors because I used only blue and white LEDs as I only had those laying around. You should use the resistor values suggested here or follow the default configuration.
Assembly steps:
- Solder components to PCBs (you can proceed in no particular order):
- Solder the YJ-14015.
- Solder 1N4148 diodes.
- Solder slider switches.
- Solder the battery holders. Note: Some solder is needed on the ground pad to contact properly with the battery. See picture below.
- Solder the programming headers.
- Fit the PCBs inside their cases.
- Add the switches to the plate.
- Solder switches to the PCB.
- Add the CR2032 batteries.
- Program the MCUs.
- Close the case.
Suggested assembly order (there's no wrong way of doing this because all parts can be soldered in any order):
- Solder the YJ-14015.
- Solder the right angle 0.1" header. To test the solder job try uploading the firmware as described in the dedicated section.
- Solder the diodes taking into account the right orientation. The cathode side (denoted by the vertical line on the packaging) should face the squared hole on the PCB. See the pictures for reference. If you have already assembled the Redox receiver, you can now test if the PCB is working properly by connecting the STLinkV2 debugger for supplying power to the transmitter and using a pair of pliers to short the Kailh socket pins.
- Solder the Kailh hot-swap sockets.
- Solder the battery holders.
- Solder the slide switch.
Here you can find the newly designed case for the Redox 2.0 WHS. Features:
- Easy to print
- Sturdy feeling
- Minimal footprint
- Integrated sound dampening
I printed it with my Prusa Mini with 0.2 mm layer height. The STLs are for the left hand keyboard only, you'll need to mirror them along the X axis in your slicer for the right hand keyboard.
Hardware required for assembly:
- 10x M3 8 mm screws
- 10x M3 nuts
⚠️ The 3D printed case requires the use of SMD diodes. Through hole diodes will interfer witht the front plate.
⚠️ The closed back design (file:BackplateL.stl) was not tested at the time of this writing.
Basics: The Redox keyboard works similarly to the Mitosis keyboard: we have two transmitters responsible for scanning the two matrices, which then transmit the matrix status through the Gazel protocol to the receiver. The receiver is another YJ-14015 which receives the two matrix scans and send it through serial to the Arduino Pro Micro. The Pro Micro is responsible for running QMK and converting the bytes received by the YJ-14015 into actual keystrokes.
Firmware sources available here: https://github.com/mattdibi/redox-w-firmware.
You'll need to upload the firmware to the corresponding MCUs as per the following diagram:
Note that you'll need to upload the firmware for the YJ-14015 only once. Everything related to the keymap is handled by the Arduino Pro Micro and QMK Firmware, that's what you will need to modify to update the keymap.
Let's start by uploading the QMK firmware on the Arduino, this will help us in diagnosing problems early on. The Redox Wireless uses QMK for its firmware, follow the QMK installation instructions here, then compile and burn the firmware as follows:
$ cd path/to/qmk_firmware
$ make redox_w:default:avrdudeYou can find the code for the Redox here: QMK - Redox Wireless keyboard.
In the Redox Wireless Keyboard firmware repository I added some pre-built hex files with the default keymap for testing purposes.
To flash the firmware files to the corresponding MCUs, you'll need an STLinkV2 debugger.
- Linux-based distro (macOS should work too but wasn't tested)
- Docker
- Docker-compose
- Download the redox-w-firmware repository.
Open a terminal and download the Redox Wireless firmware repository wherever you want.
$ git clone https://github.com/mattdibi/redox-w-firmware.git
or
$ wget https://github.com/mattdibi/redox-w-firmware/archive/refs/heads/master.zip
Install the udev rules for the STLinkV2 programmer contained inside the repository.
$ cd path/to/repository/redox-w-firmare/
$ sudo cp 49-stlinkv2.rules /etc/udev/rules.d/
$ udevadm control --reload-rules && udevadm trigger
Plug in, or replug in the programmer after this.
From inside the redox-w-firmware folder run:
$ docker-compose build
After the process completes you should see three new images:
$ docker images
REPOSITORY TAG IMAGE ID CREATED SIZE
redox-fw-toolchain latest 810de995238e 16 minutes ago 896MB
redox-fw-openocd latest 173d86d1409c 18 minutes ago 168MB
ubuntu 16.04 8185511cd5ad 4 weeks ago 132MB
Hook up the ST-Link debugger to the receiver board you assembled without the Arduino. You need to connect only the VCC, GND, SWDIO and SWCLK pins of the receiver board like this:
| ST-Link Debugger | Receiver board |
|---|---|
| 3.3V | VCC |
| GND | GND |
| SWCLK | SWCLK |
| SWDIO | SWDIO |
Then plug in the ST-Link debugger into your PC.
After connecting the STLinkV2 debugger, from inside the redox-w-firmware folder run:
$ docker-compose up
Creating redox-w-firmware_openocd_1 ... done
Creating redox-w-firmware_toolchain_1 ... done
Attaching to redox-w-firmware_openocd_1, redox-w-firmware_toolchain_1
openocd_1 | Open On-Chip Debugger 0.9.0 (2018-01-24-01:05)
openocd_1 | Licensed under GNU GPL v2
openocd_1 | For bug reports, read
openocd_1 | http:https://openocd.org/doc/doxygen/bugs.html
openocd_1 | WARNING: target/nrf51_stlink.cfg is deprecated, please switch to target/nrf51.cfg
openocd_1 | Info : auto-selecting first available session transport "hla_swd". To override use 'transport select <transport>'.
openocd_1 | Info : The selected transport took over low-level target control. The results might differ compared to plain JTAG/SWD
openocd_1 | adapter speed: 1000 kHz
openocd_1 | Info : Unable to match requested speed 1000 kHz, using 950 kHz
openocd_1 | Info : Unable to match requested speed 1000 kHz, using 950 kHz
openocd_1 | Info : clock speed 950 kHz
openocd_1 | Info : STLINK v2 JTAG v17 API v2 SWIM v4 VID 0x0483 PID 0x3748
openocd_1 | Info : using stlink api v2
openocd_1 | Info : Target voltage: 3.274320
openocd_1 | Info : nrf51.cpu: hardware has 4 breakpoints, 2 watchpoints
From another terminal window, you should see the two containers running with the following command:
$ docker ps
CONTAINER ID IMAGE COMMAND CREATED STATUS PORTS NAMES
84f606ad7e25 redox-fw-toolchain:latest "tail -f /dev/null" 4 seconds ago Up 3 seconds redox-w-firmware_toolchain_1
8d0d6b5da95a redox-fw-openocd:latest "/bin/sh -c 'openocd…" 4 seconds ago Up 3 seconds redox-w-firmware_openocd_1
We can now build and upload the firmware by issuing the following from the redox-w-firmware root directory:
$ docker exec -it redox-w-firmware_toolchain_1 ./redox-w-firmware/redox-w-receiver-basic/program.sh
if everything goes well we should see the following output:
============================= PROGRAMMING =============================
Trying 127.0.0.1...
Connected to localhost.
Escape character is '^]'.
Open On-Chip Debugger
> reset halt
target state: halted
target halted due to debug-request, current mode: Thread
xPSR: 0xc1000000 pc: 0x00000ba8 msp: 0x20004000
> flash write_image erase /usr/src/nRF5_SDK_11/redox-w-firmware/redox-w-receiver-basic/custom/armgcc/_build/nrf51822_xxac-receiver.hex
auto erase enabled
Unknown device (HWID 0x000000d1)
using fast async flash loader. This is currently supported
only with ST-Link and CMSIS-DAP. If you have issues, add
"set WORKAREASIZE 0" before sourcing nrf51.cfg to disable it
target state: halted
target halted due to breakpoint, current mode: Thread
xPSR: 0x61000000 pc: 0x2000001e msp: 0x20004000
wrote 16384 bytes from file /usr/src/nRF5_SDK_11/redox-w-firmware/redox-w-keyboard-basic/custom/armgcc/_build/nrf51822_xxac-receiver.hex in 0.782274s (20.453 KiB/s)
> reset
> Connection closed by foreign host.
============================== FINISHED ===============================
while in the docker compose terminal we should see the following:
openocd_1 | Info : accepting 'telnet' connection on tcp/4444
openocd_1 | target state: halted
openocd_1 | target halted due to debug-request, current mode: Thread
openocd_1 | xPSR: 0xc1000000 pc: 0x00000ba8 msp: 0x20004000
openocd_1 | auto erase enabled
openocd_1 | Warn : Unknown device (HWID 0x000000d1)
openocd_1 | Warn : using fast async flash loader. This is currently supported
openocd_1 | Warn : only with ST-Link and CMSIS-DAP. If you have issues, add
openocd_1 | Warn : "set WORKAREASIZE 0" before sourcing nrf51.cfg to disable it
openocd_1 | target state: halted
openocd_1 | target halted due to breakpoint, current mode: Thread
openocd_1 | xPSR: 0x61000000 pc: 0x2000001e msp: 0x20004000
openocd_1 | wrote 16384 bytes from file /usr/src/nRF5_SDK_11/redox-w-firmware/redox-w-keyboard-basic/custom/armgcc/_build/nrf51822_xxac-receiver.hex in 0.782274s (20.453 KiB/s)
openocd_1 | Info : dropped 'telnet' connection
We can now shutdown the containers by issuing a Ctrl-C inside the docker-compose terminal. After the command completes we can disconnect the STLinkV2 programmer and proceed to program the rest of the MCUs.
^CGracefully stopping... (press Ctrl+C again to force)
Stopping redox-w-firmware_toolchain_1 ... done
Stopping redox-w-firmware_openocd_1 ... done
Hook up the ST-Link programmer with the transmitters using the programming pins, and plug the debugger in you PC.
Start a OpenOCD session as seen above using docker-compose and start flashing the firmware.
From another terminal window issue the following command:
$ docker exec -it redox-w-firmware_toolchain_1 ./redox-w-firmware/redox-w-keyboard-basic/program_left.sh
You should see a similar output as above. You can now shutdown the two containers, disconnect the programmer and proceed with the next MCU.
After having hooked up the right hand to the ST-Link debugger and started a new OpenOCD session we can upload the right hand firmware.
$ docker exec -it redox-w-firmware_toolchain_1 ./redox-w-firmware/redox-w-keyboard-basic/program_right.sh
Congratulations! You flashed the Redox-W firmware.
I got the current consumption for the transmitters using a shunt resistor (10 Ohm) and an oscilloscope during transmission.
Data:
- Current peak of 5mA (Irun) and 50us duration (trun)
- Idle consumption of 2.7uA (Iidle) between peaks, that is 950us duration (tidle).
We can then calculate the average current consumption during typing (Iavg) using the following:
Knowing that the CR2032 battery is rated for 220mAh we get:
TLDR: We can expect at least 880 hours of continuous typing on the keyboard before needing to change the batteries. Keep in mind that when you're not typing (500ms without key presses is the time interval needed for the keyboard) the transmitters go into deep sleep mode and draw only 2.7uA. So for an everyday use (4 hours a day of continuous typing) you can expect a battery life of at least a year. Obviously your mileage may vary.
ℹ️ After using my keyboard for a few years I can confirm that battery usage matches the above computations. Please note that a metallic case can greatly impact user experience and battery usage.
Revision 1.0W and 2.0WHS share a lot of similarities with the exception of a single mounting hole.
As you can see from the above image, the mounting hole was moved a little lower in the rev 2.0WHS. This shouldn't compromise usability and fitment but take this into account if you want to fit a 2.0WHS PCB into a 1.0W case or vice-versa.