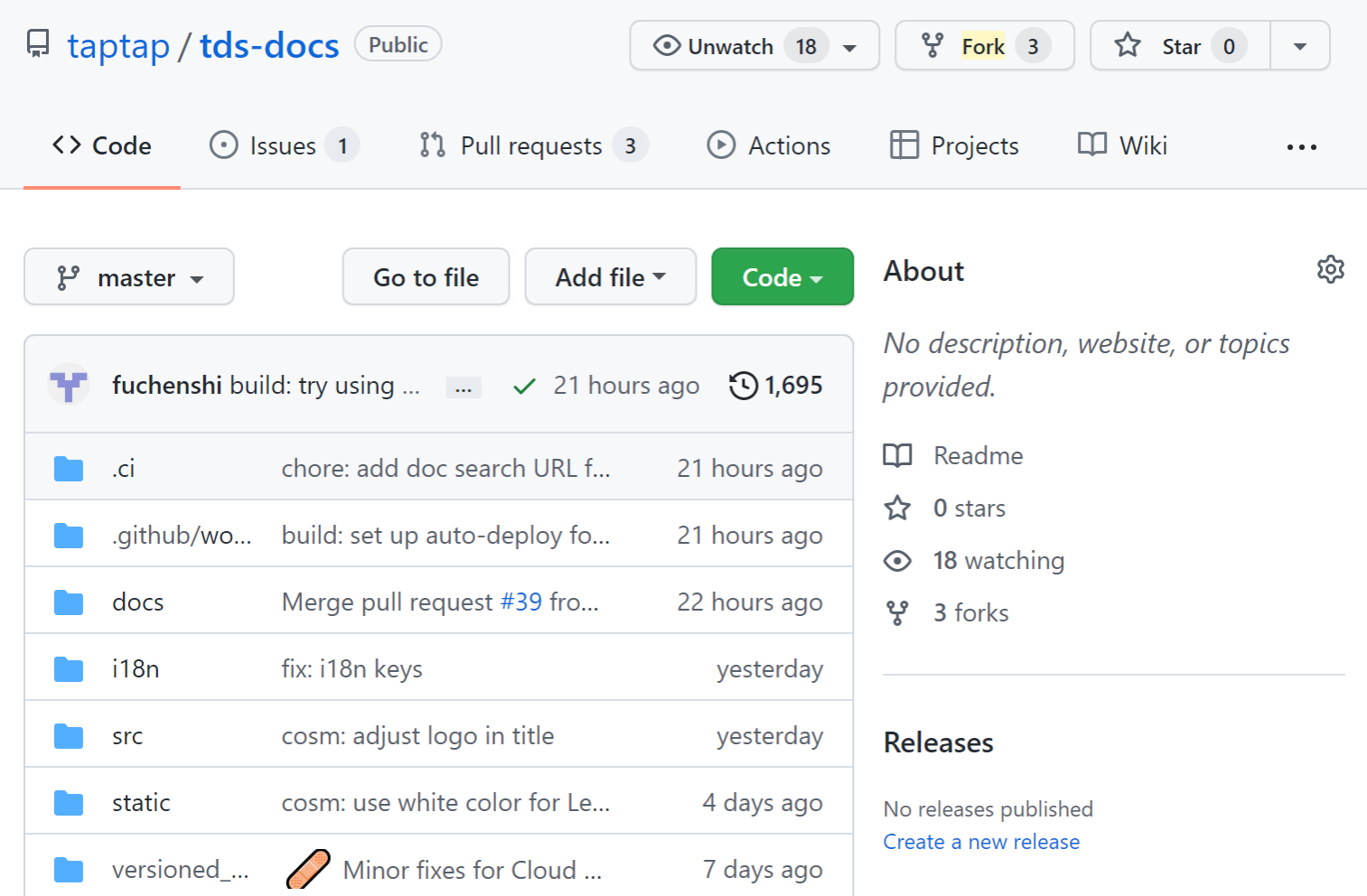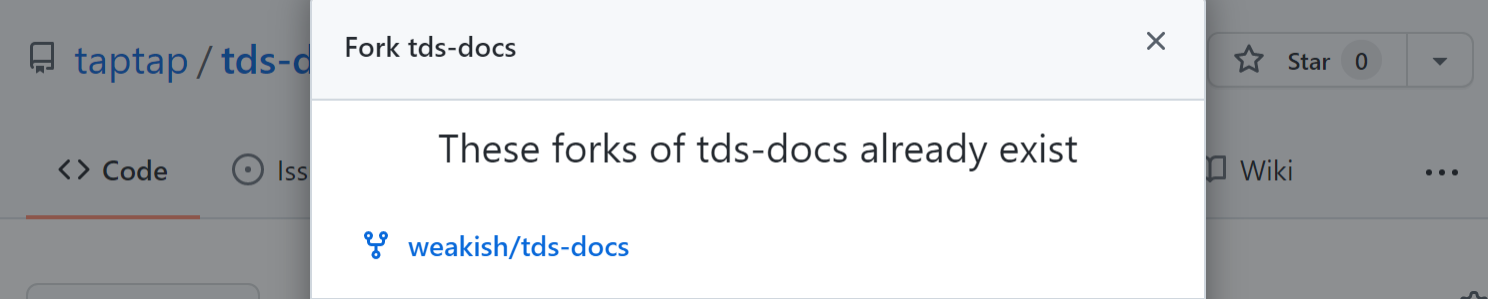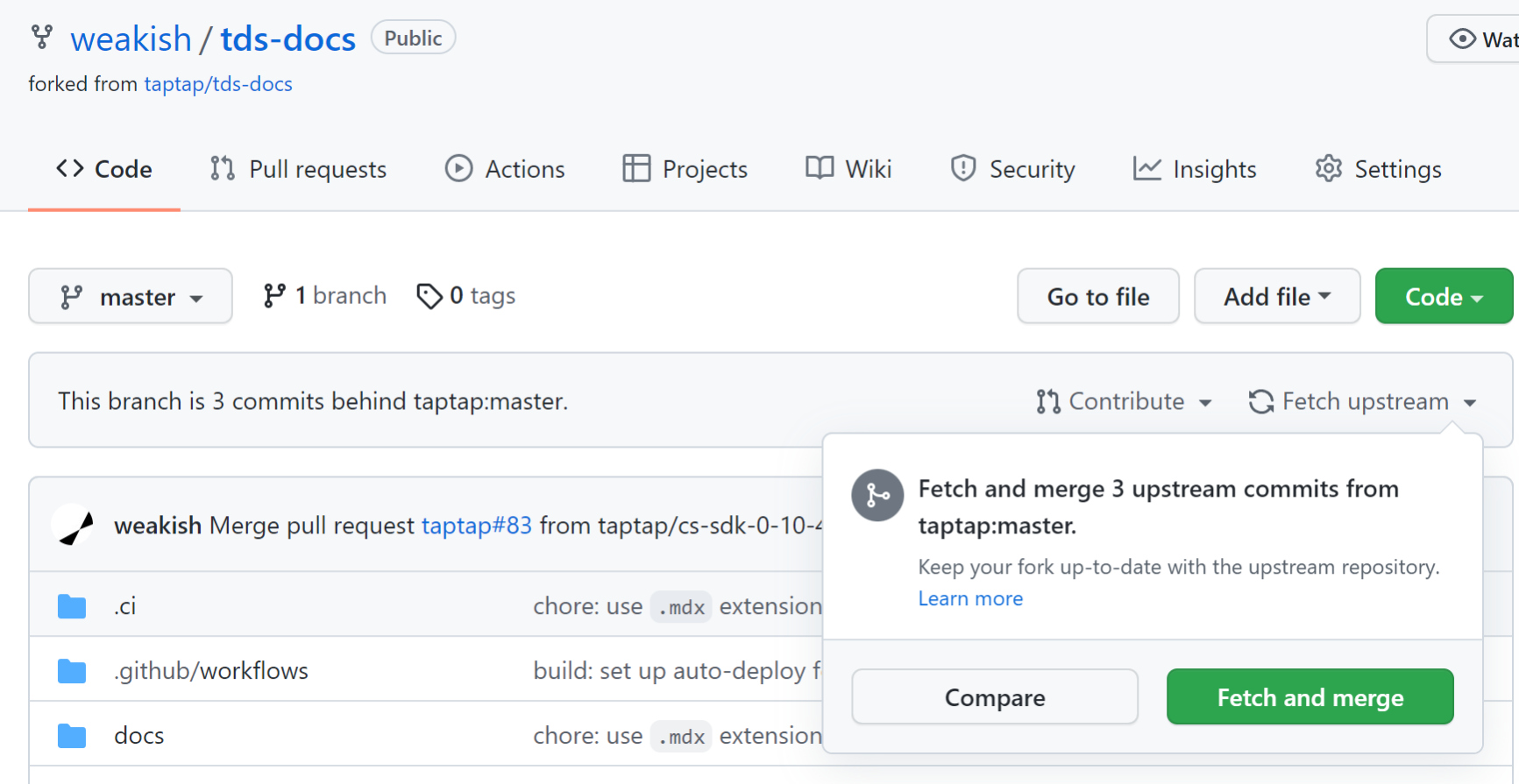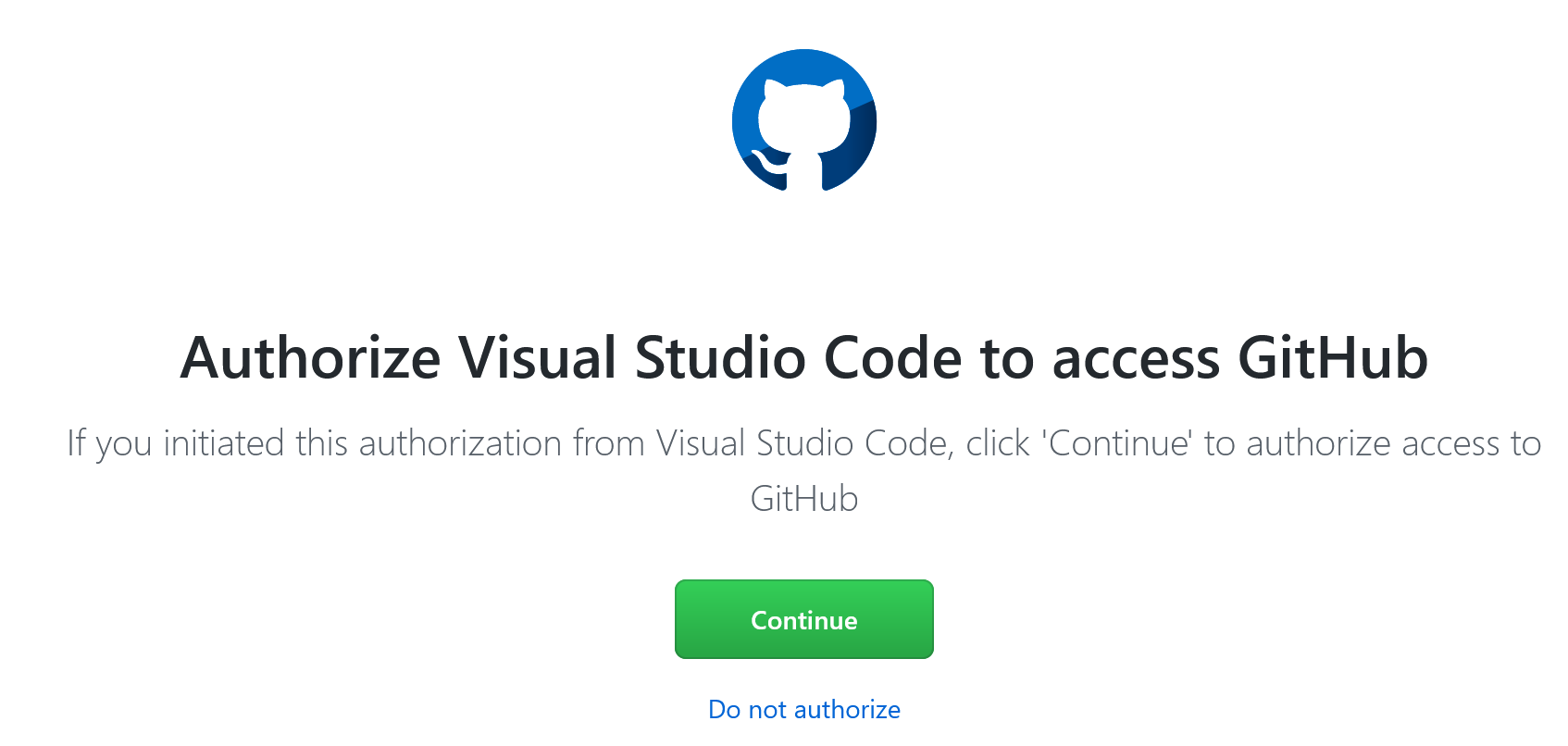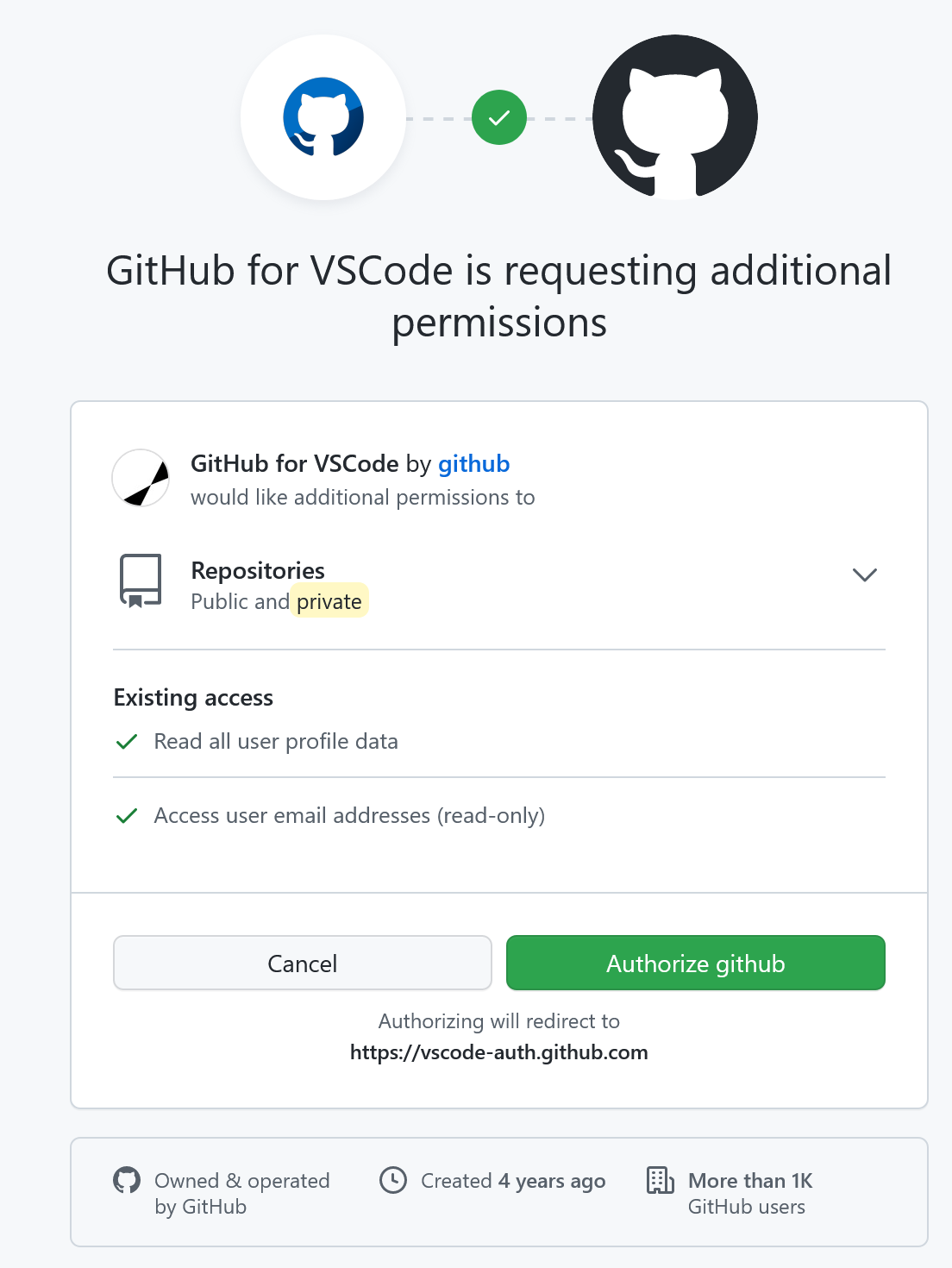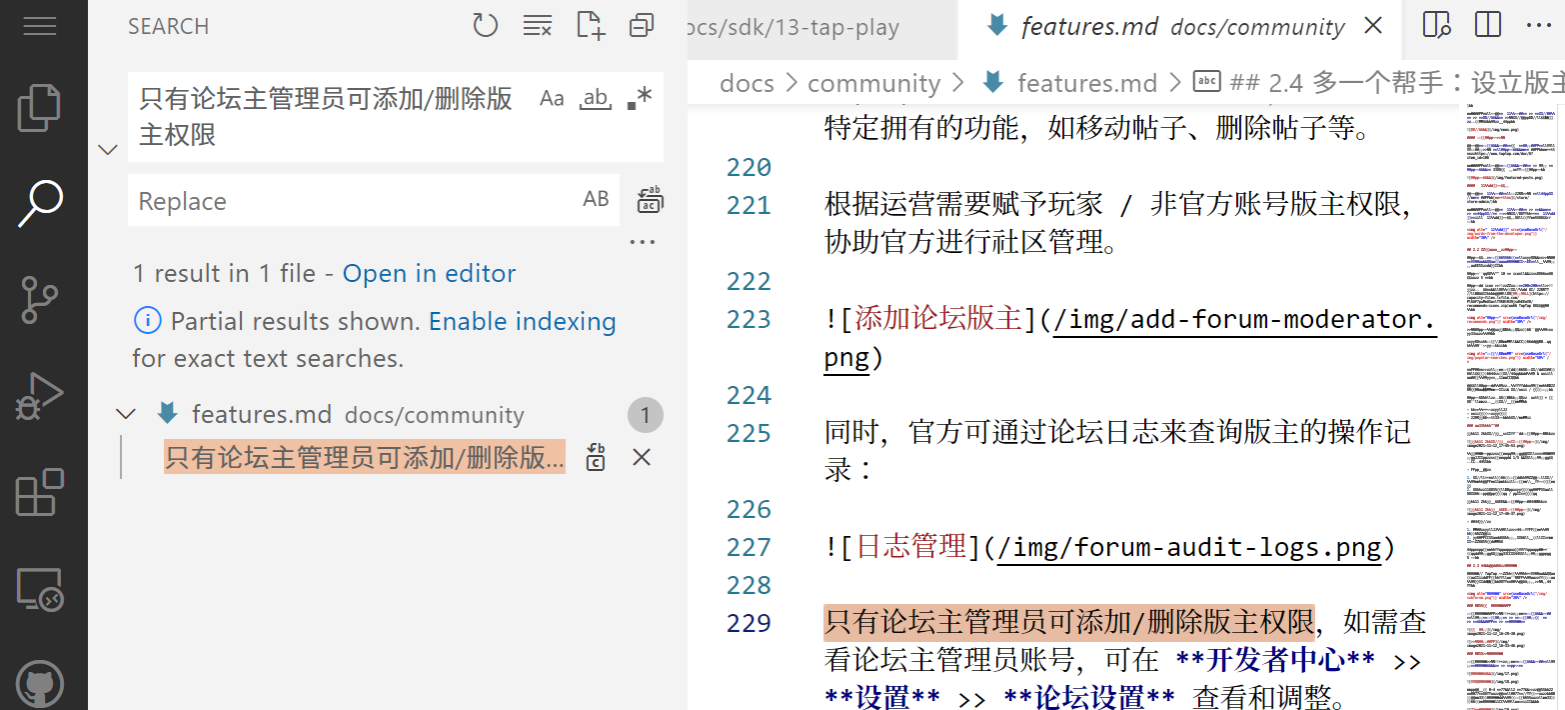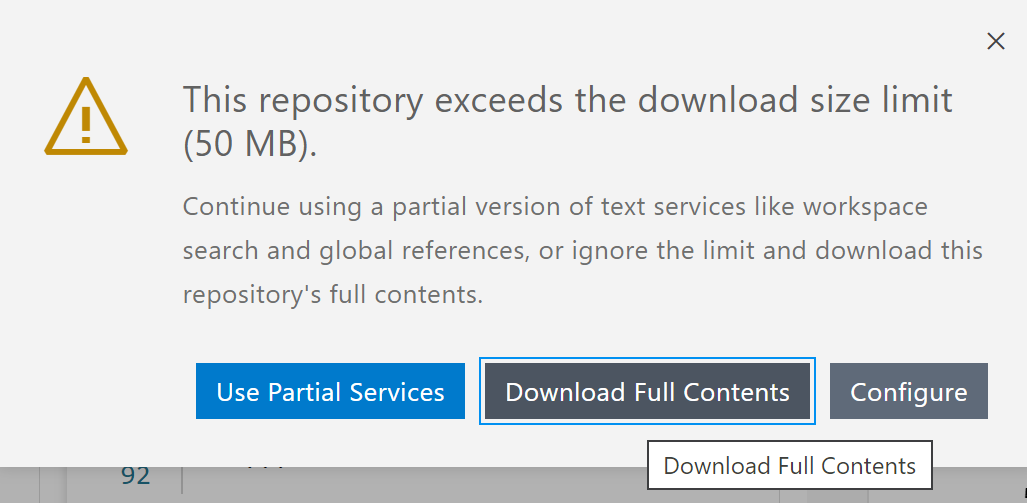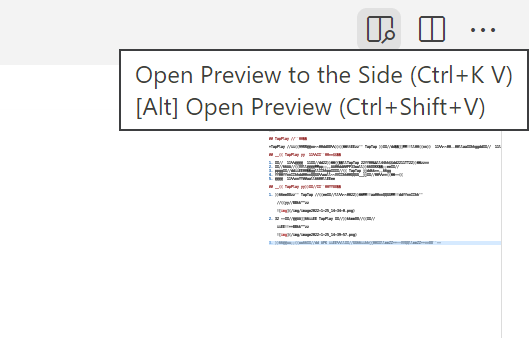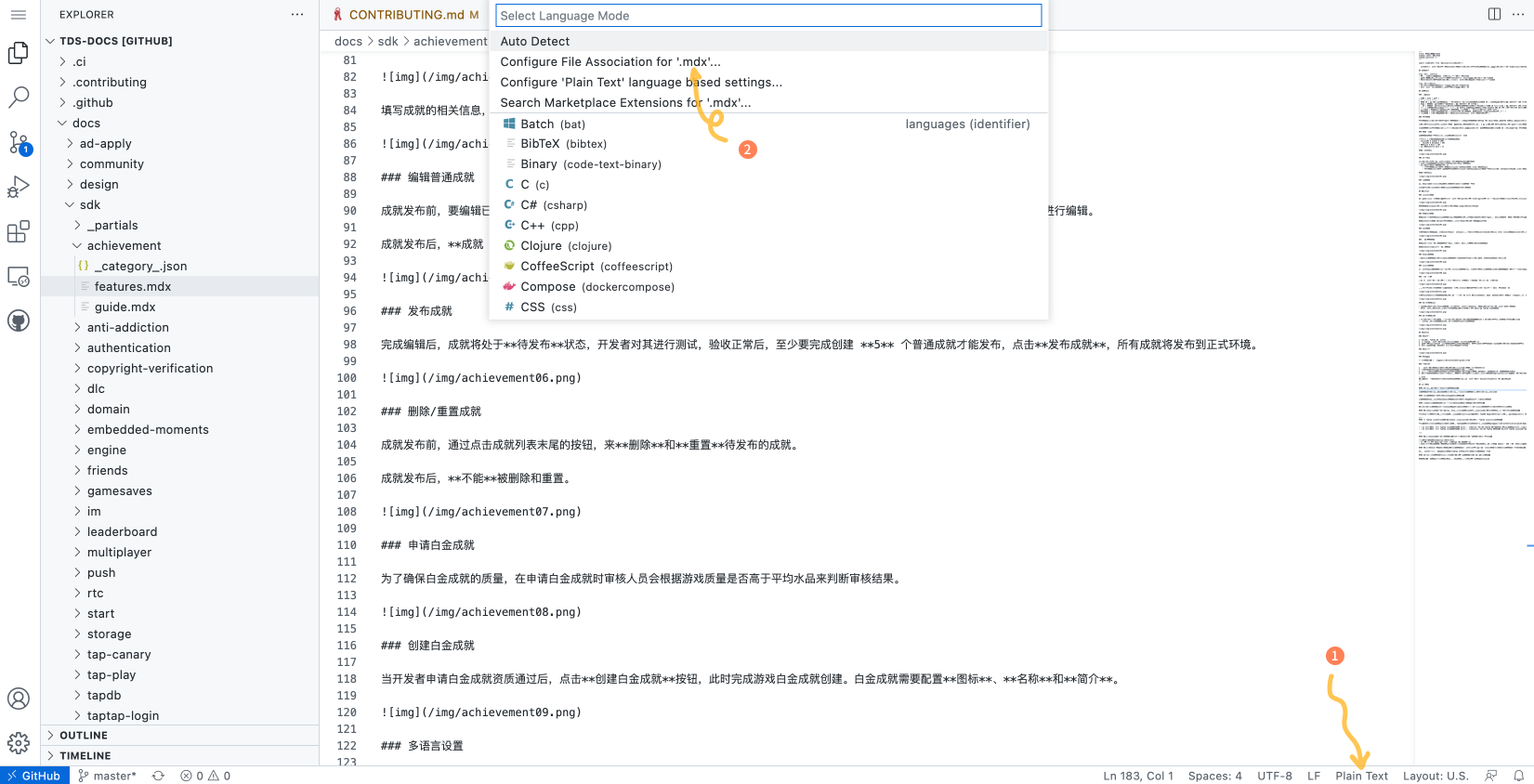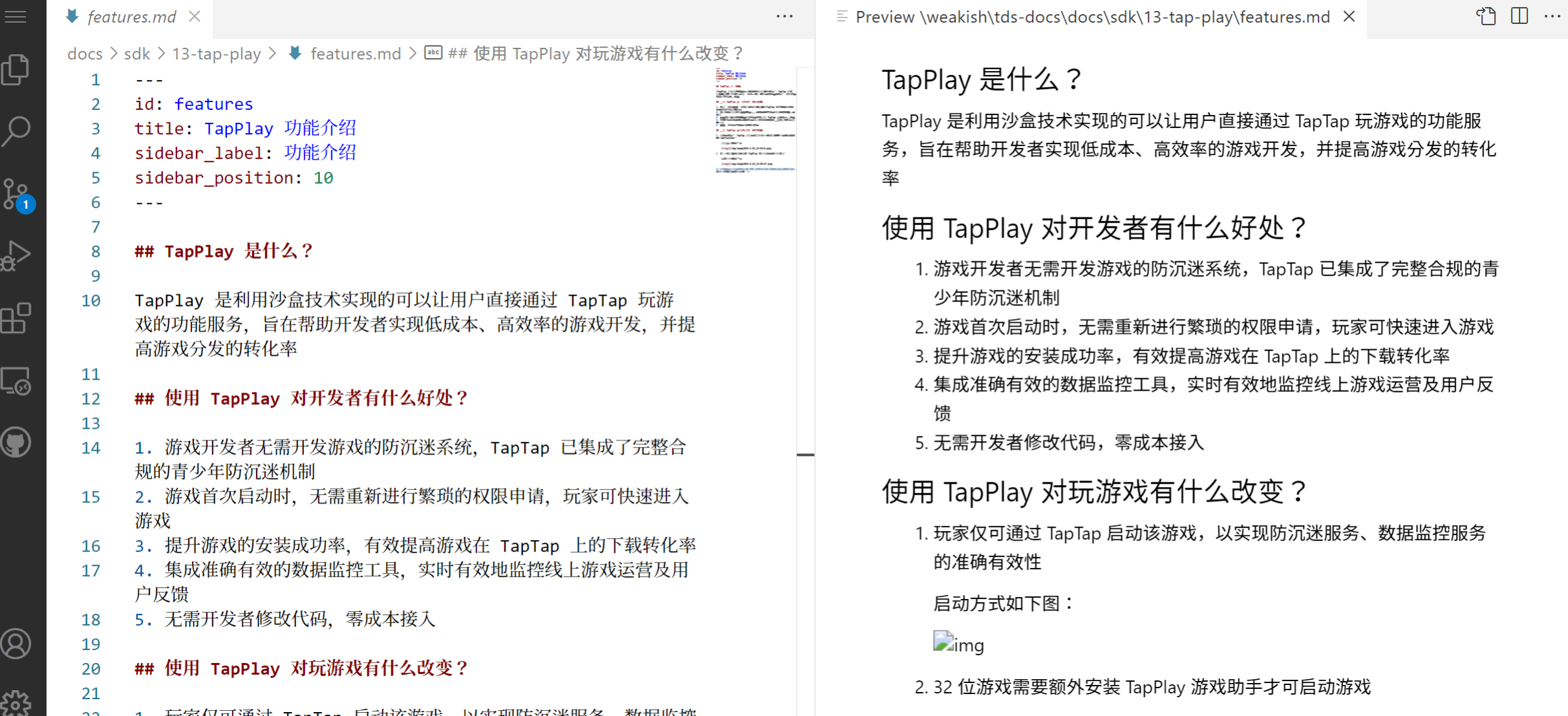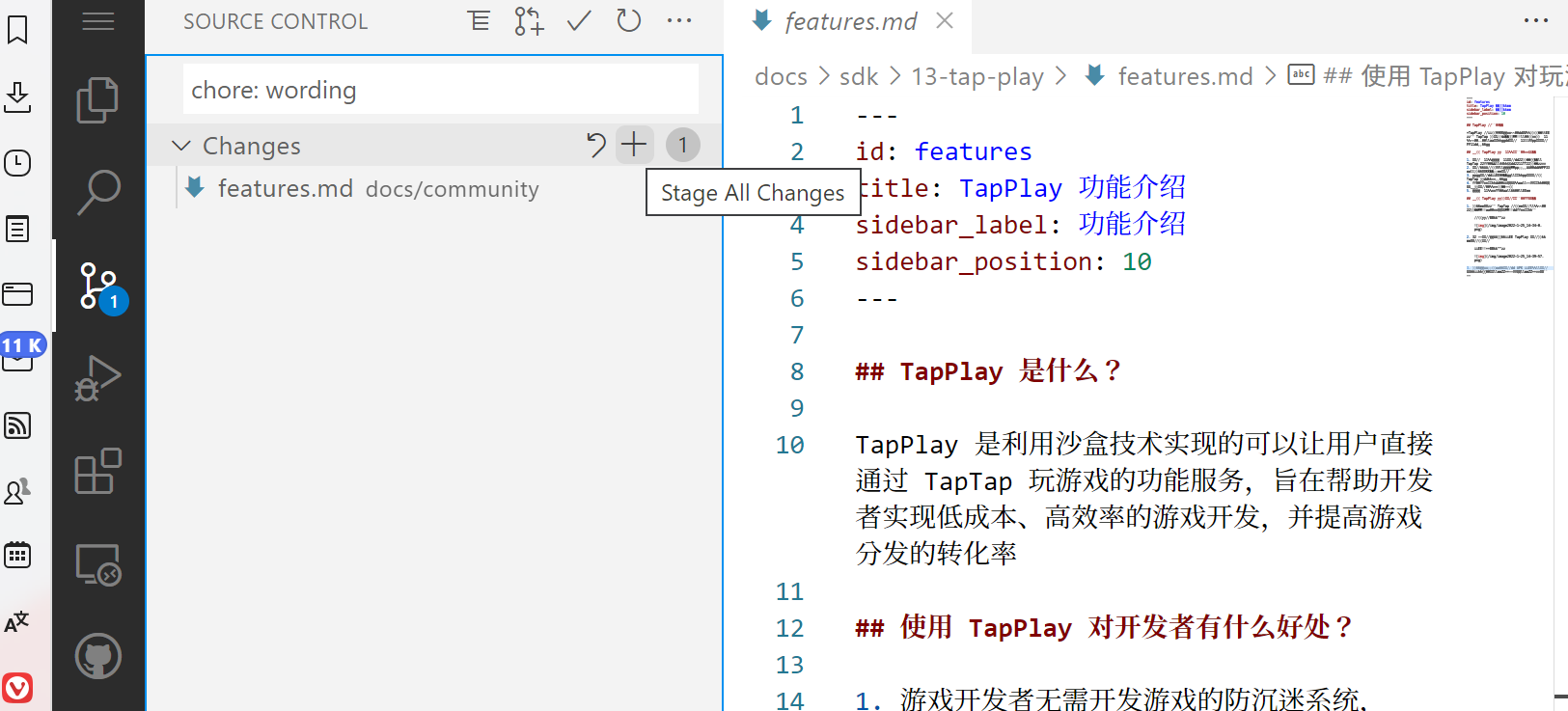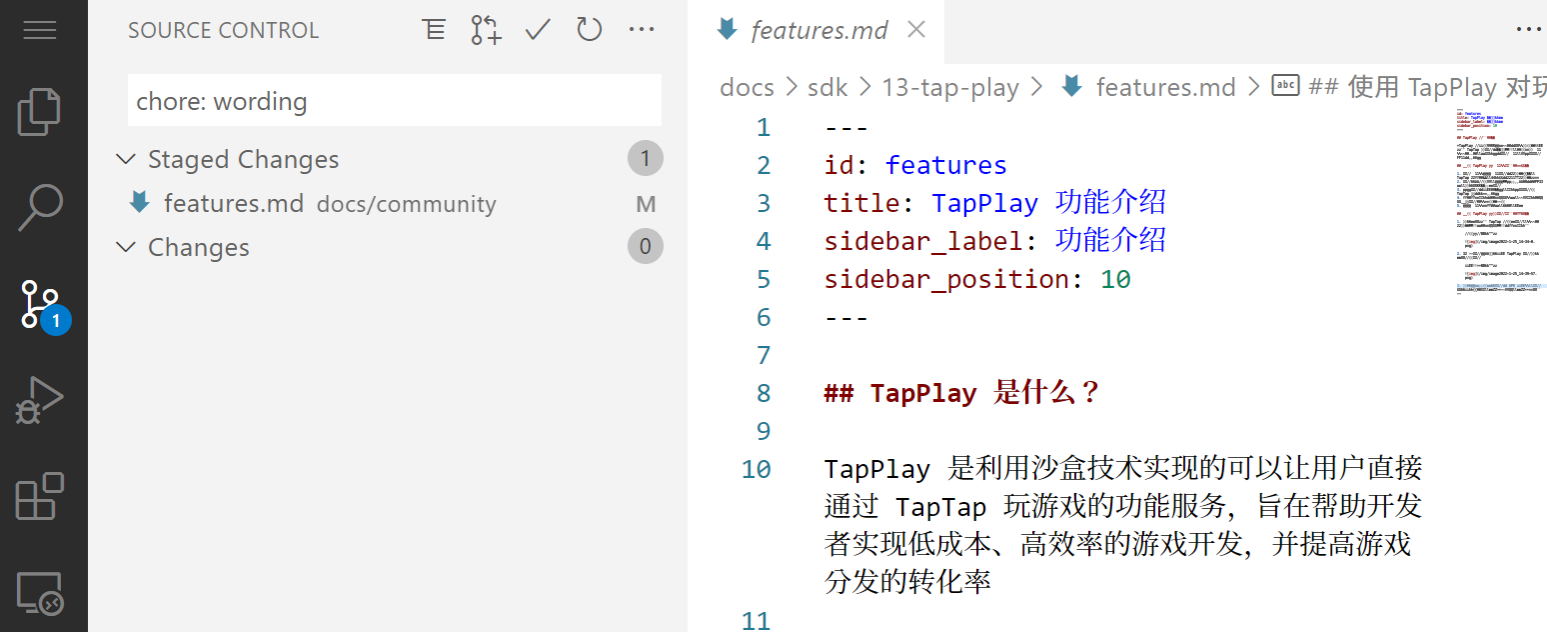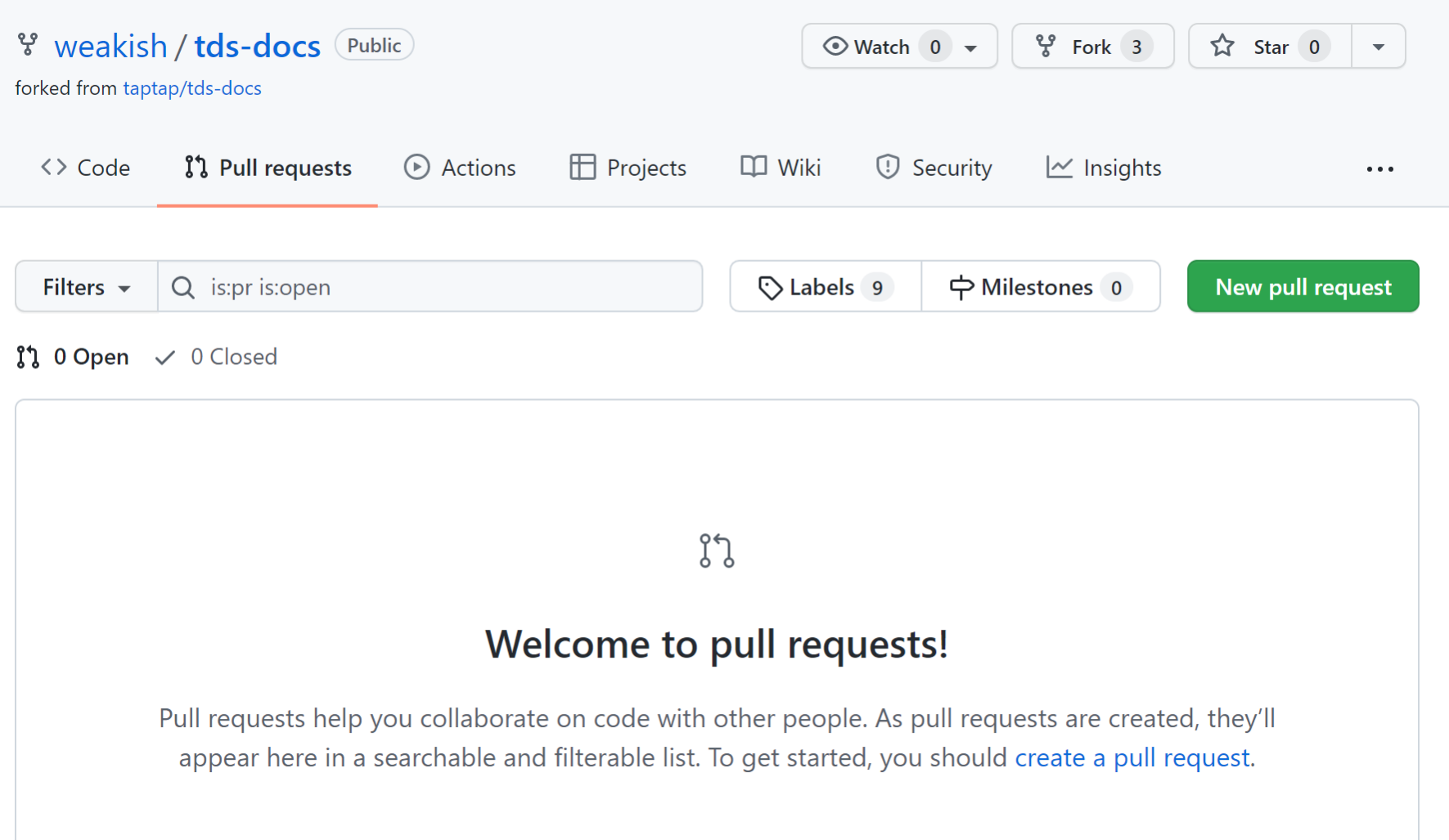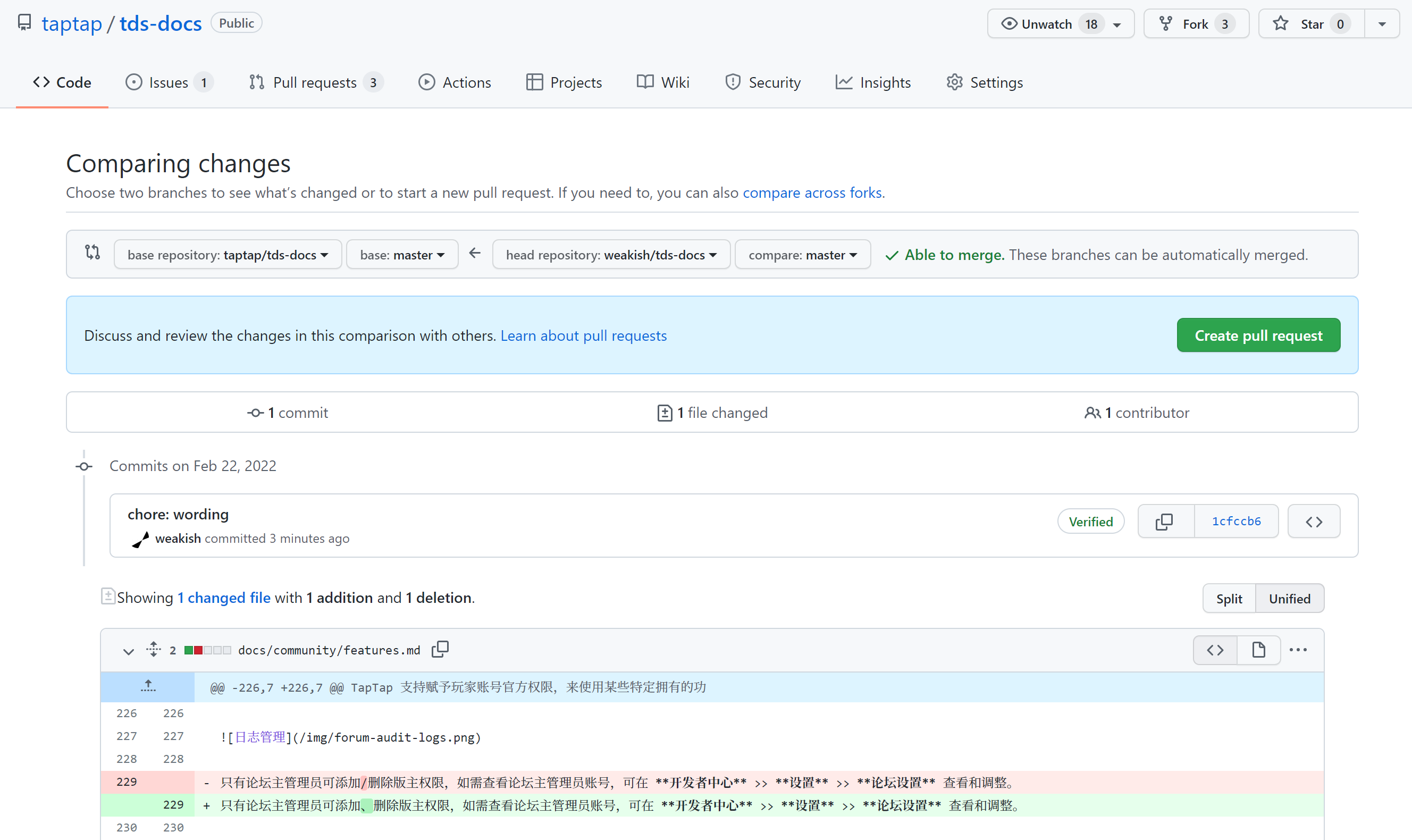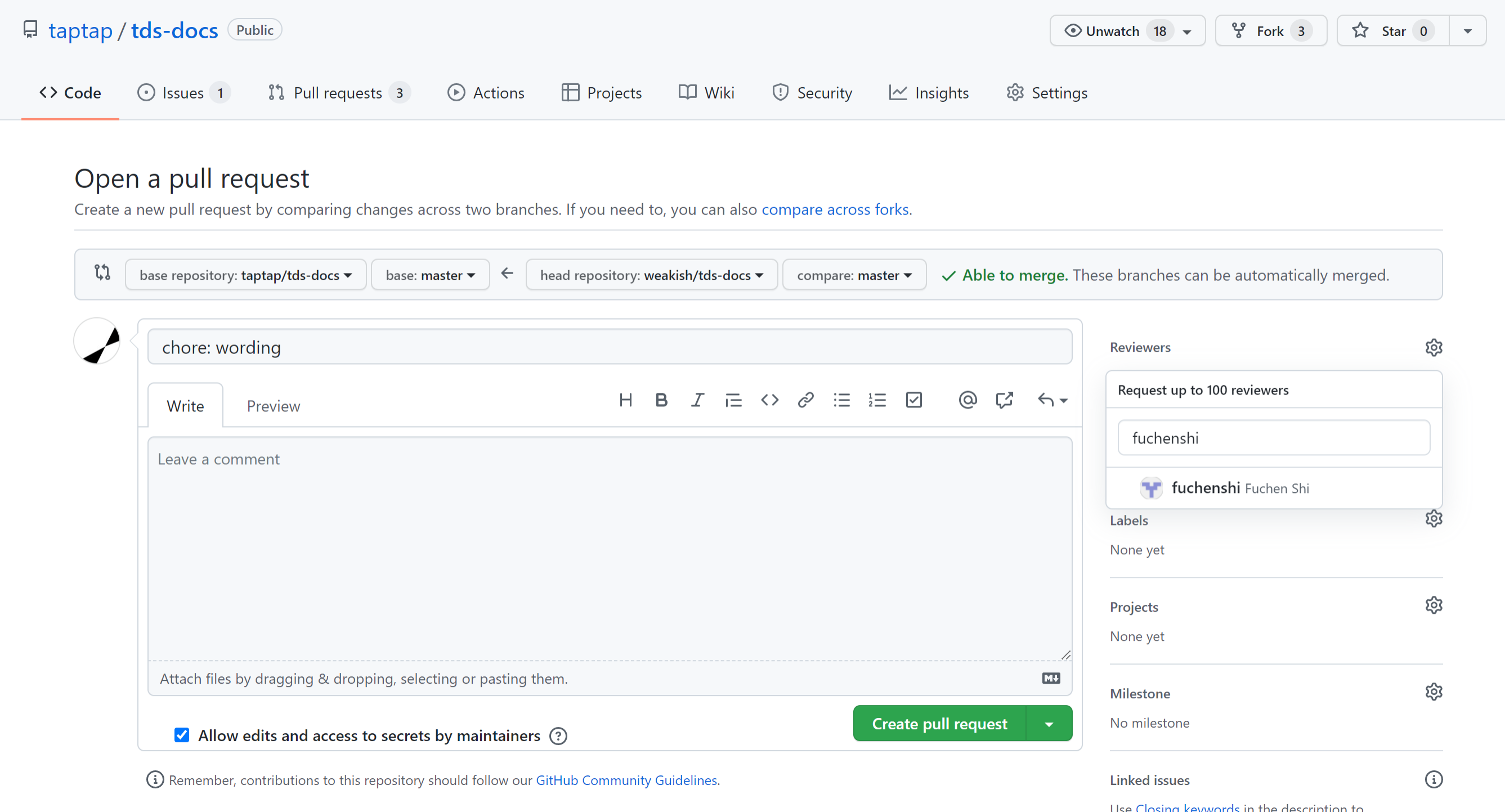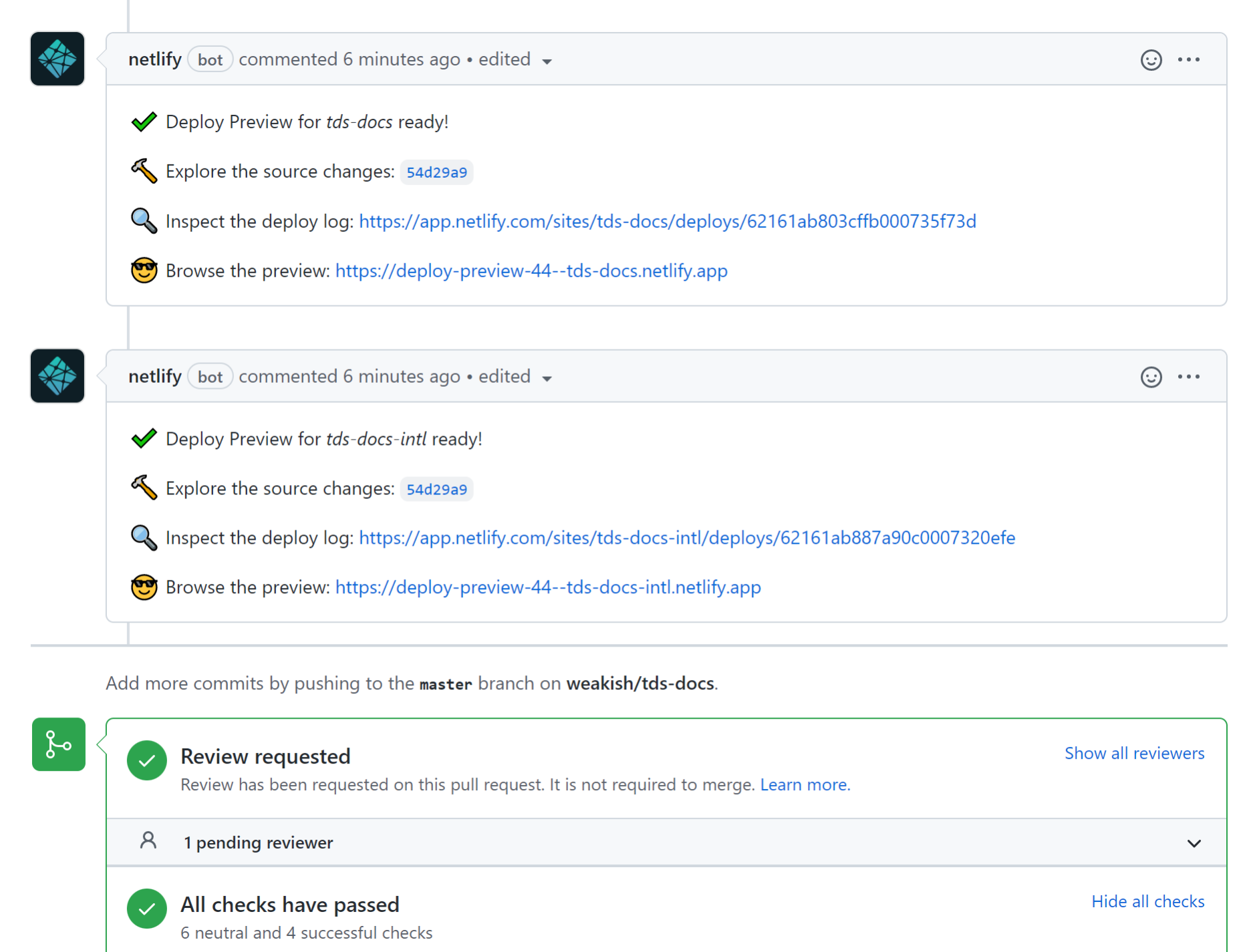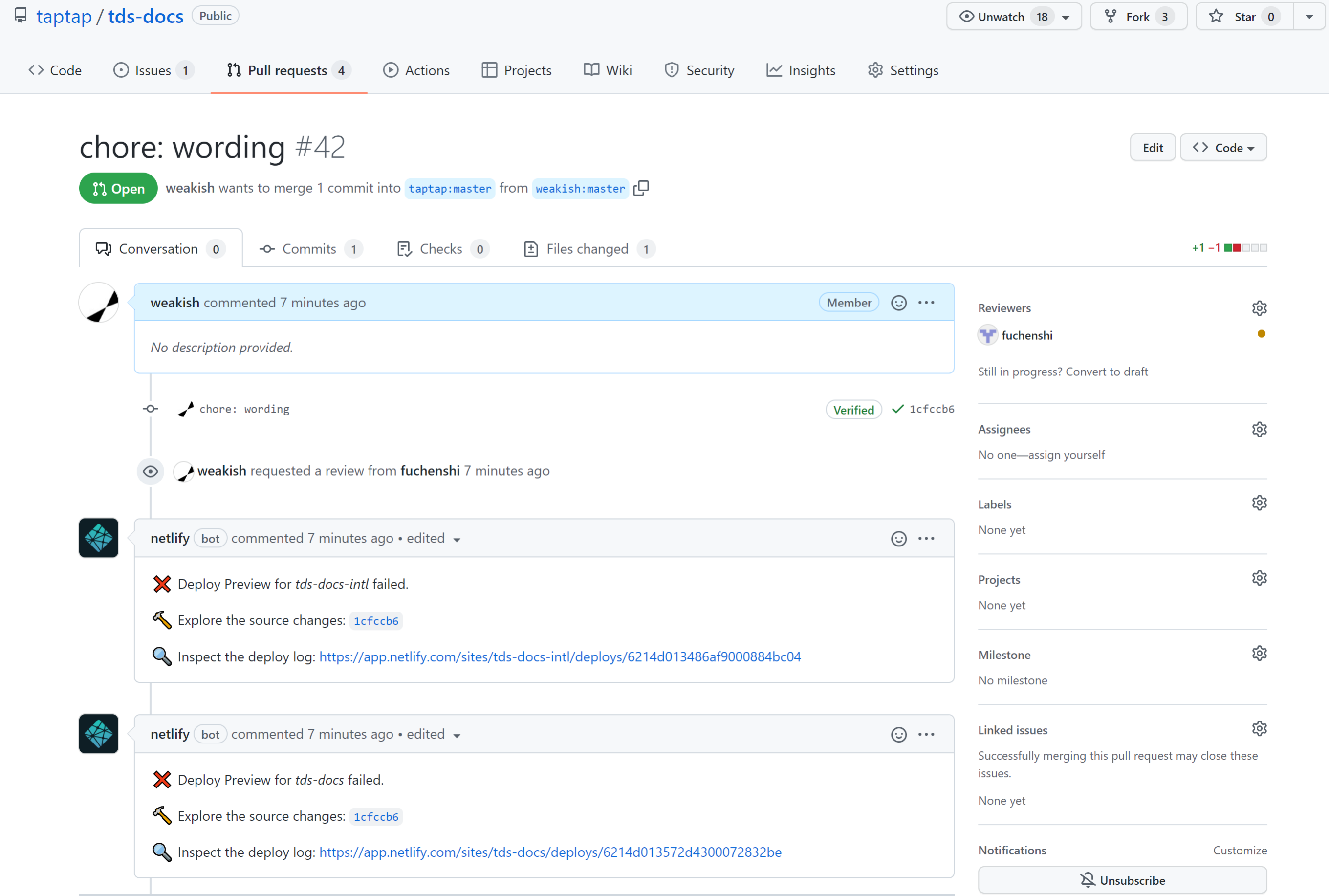请先阅读文案风格指南,确保贡献的内容符合文案风格。 其中的一些文案风格可能不符合很多人平时的行文习惯,比如:
- 直角引号
- 中文、英文、数字混合时的空格
- 「你」和「您」
敬请特别留意。
当前最新版本的中文文档在 docs 路径下,图片在 static/img 目录下,这是最常用到的两个目录。
完整的目录结构见 README 「目录结构」小节的说明。
文档使用 markdown 语法(在标准 Markdown 语法之外,还支持一些扩展)。 文章开头的 front matter 通过 YAML 指定一些元数据,包括标题、侧边栏标签、URL 路径等。
下面是一个例子:
---
title: TapPlay 功能介绍
sidebar_label: 功能介绍
sidebar_position: 10
---
## TapPlay 是什么?
TapPlay 是利用沙盒技术实现的可以让用户直接通过 TapTap 玩游戏的功能服务,旨在帮助开发者实现低成本、高效率的游戏开发,并提高游戏分发的转化率
(以下省略)如果你了解 markdown 和 GitHub 协作的一般流程,那么现在就可以开始给 TDS 文档贡献内容了。 期待你的第一个 PR!
如果你不了解这些,也没关系,可以继续阅读下面的指南。
刚开始向文档贡献内容,一般从编辑现有文档开始。 因此,我们先介绍编辑现有文档的流程。
在TDS 文档的 GitHub 仓库页面点击右上角的「Fork」图标,fork 本仓库。
如果之前没有 fork 过,会 fork 一个新仓库;如果之前已经 fork 过,会提示你的 fork 的地址:
自己 fork 上的内容可能不是最新的,比如下面的截图中 GitHub 显示:
This branch is 3 commits behind taptap:master.
意味着 fork 比主干落后 3 个提交。
点击 Fetch upstream 再点击 Fetch and merge 可同步主干上的内容。
同步后,GitHub 会显示:
This branch is up to date with taptap:master.
在你 fork 的仓库页面, 按下 . (英文句号),即可进入 GitHub 的编辑模式。
取决于操作系统和浏览器配置,这个快捷键也可能失效。
如果快捷键不起效,可以把浏览器地址栏的 github.com 换成 github.dev,通过这种方式同样可以进入编辑模式。
这个 GitHub 编辑模式其实是一个功能精(shòu)简(xiàn)的 vscode 编辑器,所以它的用法可以参考 vscode 的官方文档。
初次使用时会提示授权 vscode 访问 GitHub,点击 Continue 进入授权页面:
授权页面会列出 GitHub for VSCode 需要的权限,点击 Authorize github 可以同意授权。
最左侧由上往下的图标依次是菜单、文件、查找、源码控制等功能。
要编辑现有文档,首先需要找到对应的文件。
最直观的方式是直接搜索。
比如,《学习社区模块》中的「只有论坛主管理员可添加/删除版主权限」,我们想要把 / 改成顿号(、),这样更符合中文的行文习惯。
那我们就可以直接点击最左侧的「查找」(放大镜图标),搜索这句话:
点击即可跳转到相应文件的相应位置。
注意,初次搜索会自动启用索引,会把整个仓库的索引保存在本地浏览器中。
由于 tds-docs 仓库较大,索引大小会超过默认的限制,需要点击 Download Full Contents 才能建立完整的索引,这样搜索时才能显示全部结果。
启用索引所以需要一些时间,请耐心等待。 索引完成后即可搜索整个仓库。
还有一种方式是根据 URL 路径来查找文件。
比如《学习社区模块》的 URL 是 https://developer.taptap.cn/docs/community/features/.
去掉网络协议(https://)、域名(developer.taptap.cn)后,URL 路径为 /docs/community/features/,那么对应的文件路径即为 /docs/community/features.mdx。
再比如,《开发者应对 DDoS 攻击问题的指引文档》的 URL 为 https://developer.taptap.cn/docs/ddos/,所以对应的文件路径为 /docs/ddos.mdx。
注意,有部分不在侧边栏显示的、隐藏入口的页面的 URL 和文件路径并不对应,这种情况请通过搜索查找。 还有一些文件的命名没有遵循和 URL 路径保持一致的原则,这些属于历史遗留问题,会逐渐切换到标准的命名方式。 如果受此问题困扰,可以在文档仓库提个 issue。
如果需要添加图片,点击 img 左侧的箭头,展开文件夹后,直接把图片拖过去即可上传,可一次性拖拽多张图片。
图片的命名请使用小写英文字母、数字、连字符(-),不要包含空格(URL 中空格需要转义,如果文件名包含空格,后续 markdown 里引用图片的时候还要转义空格,比较麻烦,而且万一忘了转义图片就无法显示。图片文件名不用空格就可以避免这些烦心事)。
图片不要和已有的图片重名,除非你想更新现有的图片。
上传图片后,在 markdown 文件中通过以下 markdown 语法引用图片:
注意,和其他 markdown 标记一样,这里的符号 ![] / 都是英文半角符号。
方括号内「图片的文字描述」,用于盲人、在浏览器中选择不加载图片(网速极慢或流量极贵)等场景,因为这样的场景比较罕见,所以也可以偷懒不填。
右上角有三个图标,最左侧的图标可以分栏显示预览,可以实时预览 markdown 的渲染效果。
.mdx 文件如果看不到预览按钮,需要额外配置:
- 编辑器右下角点击「Plain Text」
- 选择「Configure File Association for '.mdx'」,输入 Markdown
预览仅供参考:
- 许多 docusaurus 的 markdown 语法扩展预览 GitHub 在线编辑界面都不支持。
- 个别 markdown 的渲染实现细节,docusaurus 和 GitHub 在线编辑界面存在差异。
- docusaurs 定制了 CSS 样式。
最后在 Source Control 面板看一下变动情况,没问题的话就点击 Changes 右侧的加号,让改动进入 Staged Changes.
最后在上面的 Message 文本框写一下 Commit Message,简单说明下做了什么改动。 大多数情况下,用一句话简短描述改动内容即可。 如有更多细节需要说明,可以空一行写详情。
简短描述
可选的详情
按 Ctrl/Command + Enter 即可提交。
提交后访问 https://github.com/YOUR-GITHUB-USERNAME/tds-docs/pulls (请替换 URL 中的用户名)
在 Pull Requests 页面点击右上方绿色的 New pull request 按钮,会显示你所做的改动。
大致看一下有没有问题,如果有问题的话,就关闭页面,重新回到 https://github.com/YOUR-GITHUB-USERNAME/tds-docs/ 按 . 进入编辑模式再修改。
没问题的话,点绿色的 Create pull request 按钮进入 PR 表单。 PR 标题 GitHub 会自动填写,如果不满意,可以修改一下。 右方 Reviewer 选择 fuchenshi 或 kylinbin 或其他相关的同事,然后再点绿色的 Create pull request 按钮提交。
如果你还不是文档仓库的协作者,那么右方 Reviewer 处有可能无法选择 reviewer。 如果你是内部贡献者,可以在 slack 上找 fuchenshi 添加为协作者; 如果你是外部贡献者,reviewer 可以留空,我们会定期 review 文档仓库的 PR.
提交后 CI 会自动构建博客预览,请稍候。
预览构建完成后,机器人 netlify bot 的回复中会出现「😎 Browse the preview: 」,点击后面的 URL 即可查看效果。
不同于 GitHub 编辑模式自动的预览,这个是真正的预览,未来发布后,线上显示的效果和预览一模一样,包括各种格式和图片。
有两条机器人回复,其中一个回复(URL 中的路径为 tds-docs)是 TDS 文档国内版的预览,另一个回复(URL 中的路径为 tds-docs-intl)是 TDS 文档国际版的预览。
上图中,「All checks have passed」标明预览构建成功。
如果查看预览的过程中发现了问题,请重新回到 https://github.com/YOUR-GITHUB-USERNAME/tds-docs/ 按 . 进入编辑模式再修改。
提交修改(Source Control 面板按 Ctrl/Command + Enter)后,PR 会自动更新,也会自动再次触发预览构建,请再次等待机器人 netlify bot 的回复中出现「😎 Browse the preview: 」,再次查看预览效果。
一切就绪后,等 reviewer 通过 PR 并合并,文档就正式发布到线上了。 正式发布之后,再进入编辑模式修改就不会自动更新 PR 了(因为相关 PR 已经合并了),需要开新的 PR.
如果预览构建失败,netlify 机器人的回复中会显示「❌ Deploy Preview for tds-docs-intl failed.」。
请点击 Netlify 机器人回复的「🔍 Inspect the deploy log」后的链接查看构建日志。 结合构建日志检查构建失败的原因。 常见的错误包括修改内容不符合 docusaurus 的 markdown 扩展语法,以及指向的内部页面不存在。 如认为所做修改没有问题,或者无法确定问题所在,可以在 PR 的评论中注明情况(比如怀疑可能是哪里有问题)。 内部贡献者也可以在 slack 上询问。
新增文档的步骤和编辑现有文档大致相同,只不过新增文档需要先新建相应的 .mdx 文件。
点击「文件」图标,在左栏点击 docs 旁的箭头可展开文件夹,之后在鼠标悬浮到 EXPLORER 右侧的 ... 的下方,会出现四个图标,点击最左侧的「New File」文件即可新增文件。
默认配置下,文件名会成为 URL 的一部分,因此请使用小写英文字母、数字、连字符(-)。
例如,在 /docs/community/ 目录下新建 features.mdx 文件,那么发布后的 URL 会是 https://developer.taptap.cn/docs/community/features。
MDX 文件开头的 YAML front matter 指定元信息,注意 YAML 区域上下分别用三个短横 --- 隔开,其中用到的短横、冒号、引号都是英文半角标点。
例如:
---
title: TapPlay 功能介绍
sidebar_label: 功能介绍
sidebar_position: 10
---常用的字段包括:
title文档标题sidebar_label侧边栏显示的短标题。title一般是语义完整的、较长的标题,而sidebar_label由于侧边栏显示空间有限,需要尽可能简短。如果不指定此字段,那么侧边栏会直接显示title的值。sidebar_position一个目录下有多个 MDX 文件时,通过sidebar_position来指定在侧边栏的顺序,数字越小越靠前。
如果是新模块,那么需要新增文件夹,Docusaurus 称之为 category。
文件使用 YAML front matter 来指定元信息,文件夹则通过文件夹内的 _category_.json 文件来指定元信息。
例如,成就模块对应的文件夹为 /docs/sdk/achievement。
相应地,/docs/sdk/achievement/_category_.json 的内容为:
{
"label": "成就系统",
"collapsed": true,
"position": 7
}其中,
label为侧边栏显示的标题。collapsed指定默认情况下是收起还是展开这一文件夹下的文档,一般都指定为true。position指定文件夹在侧边栏的顺序,数字越小越靠前。
添加附件的过程和添加图片类似,把文件拖放到 /static/files 目录下,然后在 Markdown 文件中通过 pathname:https:///files/FILENAME.EXT 链接到文件,例如:
推荐位的 icon 设计:尺寸为**200*200**,设计上建议简洁明了,可以用游戏内的 UI/ 角色头像,如没有合适素材,可[点击这里](pathname:https:///files/recommends-icons.zip)获取 TapTap 默认素材包。注意:
- 路径需用
pathname:https:///files/xxx,而不是/files/xxx,这是为了绕开 Docusaurus 的一个 bug。 - 文件名会成为 URL 的一部分,因此请使用小写英文字母、数字、连字符(
-)。 - 拖放文件的路径为
/static/files,而链接文件时不带static。
Confluence wiki、Notion 等网页上的富文本内容,可以复制到 Mark Text(开源,推荐使用)、Typora(收费)、StackEdit (开源,可以在浏览器中直接使用,但对一些复杂格式的支持不如 Mark Text 和 Typora 全)可以快速转换为 markdown 代码。 注意,部分格式转换时会丢失或错误,需要手工修正。
命令行工具 pandoc 支持转换多种文件为 markdown,同样,部分格式转换时会丢失或错误,需要手工修正。