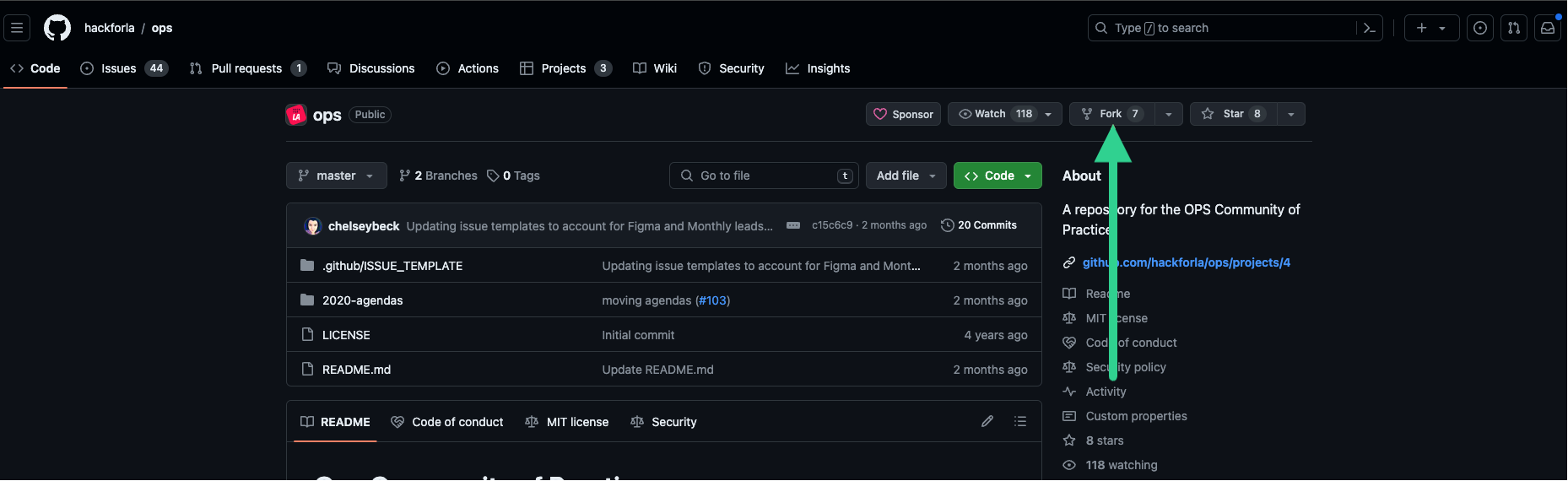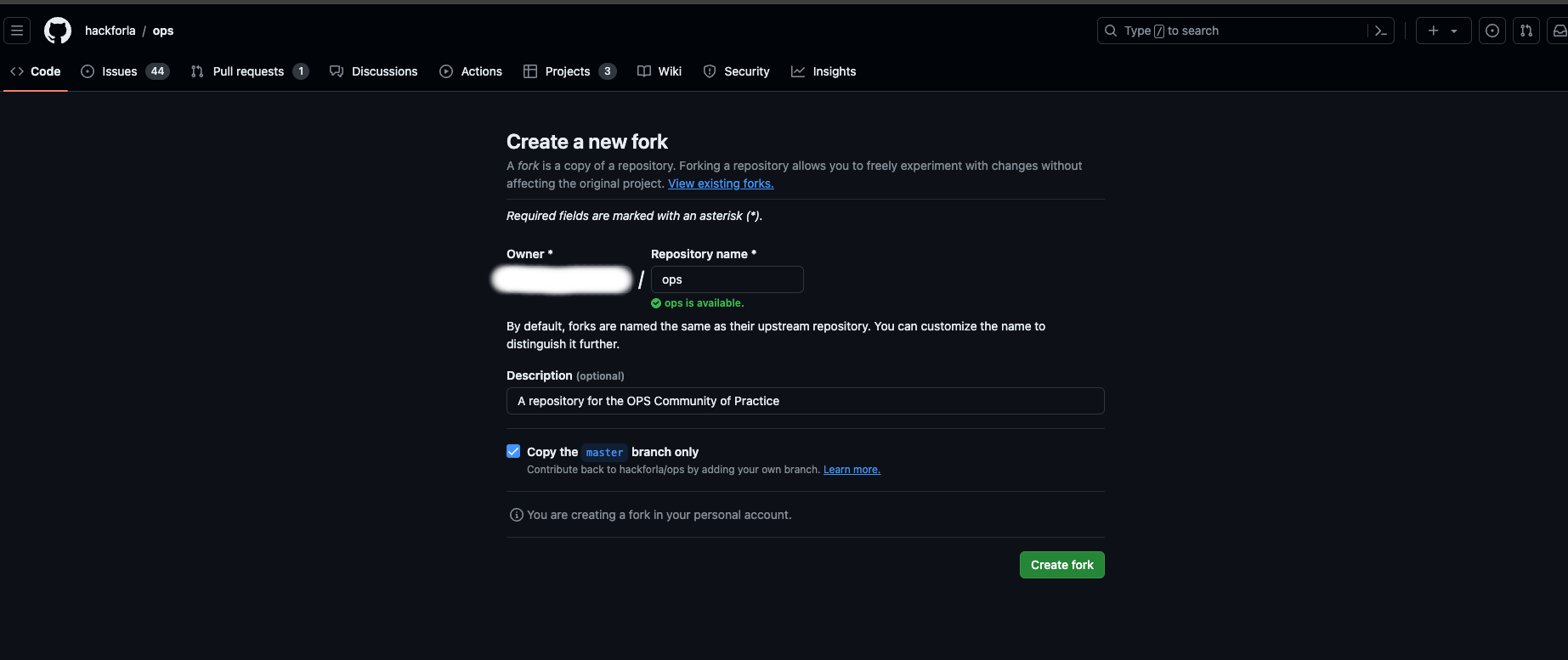Thank you for taking the time to contribute!
The following guidelines are for contributing to the ops repository hosted on GitHub. These are intended as guidelines rather than strict rules. Please use your discretion, and don't hesitate to suggest changes to this document by submitting a pull request.
This guide assumes that you have finished the onboarding process, which involves joining the Hack for LA Slack, GitHub, and Google Drive. If you haven't completed onboarding yet, please visit the Getting Started Page.
The team recommends using VS Code as the preferred text editor for working on code, but feel free to utilize a text editor of your preference.
If you have any additional questions about your contribution process, please feel free to reach out to the team in the #ops Slack channel.
- How to Contribute to Ops
- Table of Contents
- Setting up the local development environment
- Fork the repository
- Clone (Create) a copy on your computer
- Working on an issue
- Making a pull request
Fork the hackforla/ops repository by clicking  Fork
. A fork is a copy of the repository that will be placed on your GitHub account.
Fork
. A fork is a copy of the repository that will be placed on your GitHub account.
Click here to see a visual example of the `fork` button within the ops repo
First, you find the `fork` button on the top right hand side of the [Hack for LA ops repo](https://github.com/hackforla/ops)
Next, you will be redirected to the create a fork page. [Hack for LA op repo](https://github.com/hackforla/ops/fork) Click on the Create fork button at the bottom
Note: It should create a URL that looks like the following -> https://github.com/<your_GitHub_user_name>/ops.
For example -> https://github.com/octocat/ops.
Be Aware: What you have created is a forked copy in a remote version on GitHub. It is not yet on your local machine yet.
Before creating a copy to your local machine, you must have Git installed. You can find instructions for installing Git for your operating system here.
The following steps will clone (create) a local copy of the forked repository on your computer.
Create a new folder on your computer that will contain hackforla projects.
Navigate to the location where you want to create a new folder for your hackforla projects using your command line interface(Terminal, Git Bash, Powershell). Create a new folder on your computer to hold these projects. Then, navigate into the newly created folder.
For example:
mkdir hackforla
cd hackforlaand run the following commands:
git clone https://github.com/<your_GitHub_user_name>/ops.gitFor example if your GitHub username was octocat:
git clone https://github.com/octocat/ops.gitYou should now have a new folder in your hackforla folder called ops. Verify this by changing into the new directory:
cd opsVerify that your local cloned repository is pointing to the correct origin URL (that is, the forked repo on your own Github account):
git remote -vYou should see fetch and push URLs with links to your forked repository under your account (i.e. https://github.com/<your_GitHub_user_name>/ops.git). You are all set to make working changes to the website on your local machine.
However, we still need a way to keep our local repo up to date with the original repository. To do so, you must add an upstream remote to incorporate changes made while you are working on your local repo. Run the following to add an upstream remote URL & update your local repo with recent changes to the origin master branch:
git remote add upstream https://github.com/hackforla/ops.git
git fetch upstreamAfter adding the upstream remote, you should now see it if you again run git remote -v :
origin https://github.com/<your_GitHub_user_name>/ops.git (fetch)
origin https://github.com/<your_GitHub_user_name>/ops.git (push)
upstream https://github.com/hackforla/ops.git (fetch)
upstream https://github.com/hackforla/ops.git (push)What if you accidentally cloned using the repository URL from the HackForLA Github (instead of the fork on your Github)?**
Set your forked repo on your Github as an origin remote:
git remote set-url origin https://github.com/<your_GitHub_user_name>/ops.gitFor example if your GitHub username was octocat:
git remote set-url origin https://github.com/octocat/ops.gitAdd a new remote named upstream that points to the hackforla repository version. This step will enable you to integrate changes from that repository later on.
git remote add upstream https://github.com/hackforla/ops.gitFor each issue you address, create a new branch. Working on topic branches ensures that your main branch(named main) remains untouched and makes it easier to synchronize your fork with the main project.
first make sure you are on the main branch.
git checkout mainUpdate your main branch with the latest changes
git pull upstream main
Using git checkout -b command to create a new branch and immediately switch into it.
Choose a branch name that:
- relates to the issue (No spaces!)
- includes the issue number
For example, if you create a new issue branch for Add a CONTRIBUTING.md to the Ops repo #120:
git checkout -b add-contributing-md-120Here add-contributing-md-120 is your branch name
Note: The format should resemble the scheme above, with words that briefly describe the issue in a way that is understandable at a glance to someone unfamiliar with the problem. The issue number should be included at the end.
Note: Git uses spaces as delimiters in various commands, so branch names cannot contain spaces.
This command prepares your changes for the next commit. You can stage files individually by specifying their filenames.
Run this command if you want to add changes from a specific file(s) to your commit record:
git add “filename.ext”Run this command if you want to add all changes to all file(s) to your commit record:
git add .This command display a list of files that have been staged for the next commit. These files will be included in the commit when you run git commit. Ensure that all staged changes are relevant to the current task if you accidentally staged unrelated changes, you can unstage them before committing by following the instructions provided in the output of your git status command.
git statusThis command saves your changes and prepares them for pushing to your repository. You can use the -m flag to add a message to your commit. The message should be a brief description of the issue you are addressing. It is important to make the message clear and understandable to others who may read it. Avoid being overly cryptic in your message.
To commit your changes with a message, run:
git commit -m “your commit message”IMPORTANT: Before you push your local commits to your repository, sync your fork with the master branch of the origin remote repository. Use git pull upstream to ensure your local repository is up-to-date with the master branch of the origin remote repository.
git pull upstreamAfter committing your changes locally, you can use below commands to push your committed changes to a remote repository, making them accessible to others working on the same projects.
git push --set-upstream origin add-contributing-md-120The default title will be your branch name. Please modify it as you see fit.
ii. Complete pull request (2): Explain the changes you made, then explain why these changes were needed
In description area, describe the changes you made to complete the action items in your issue and explain the reasons behind those changes.