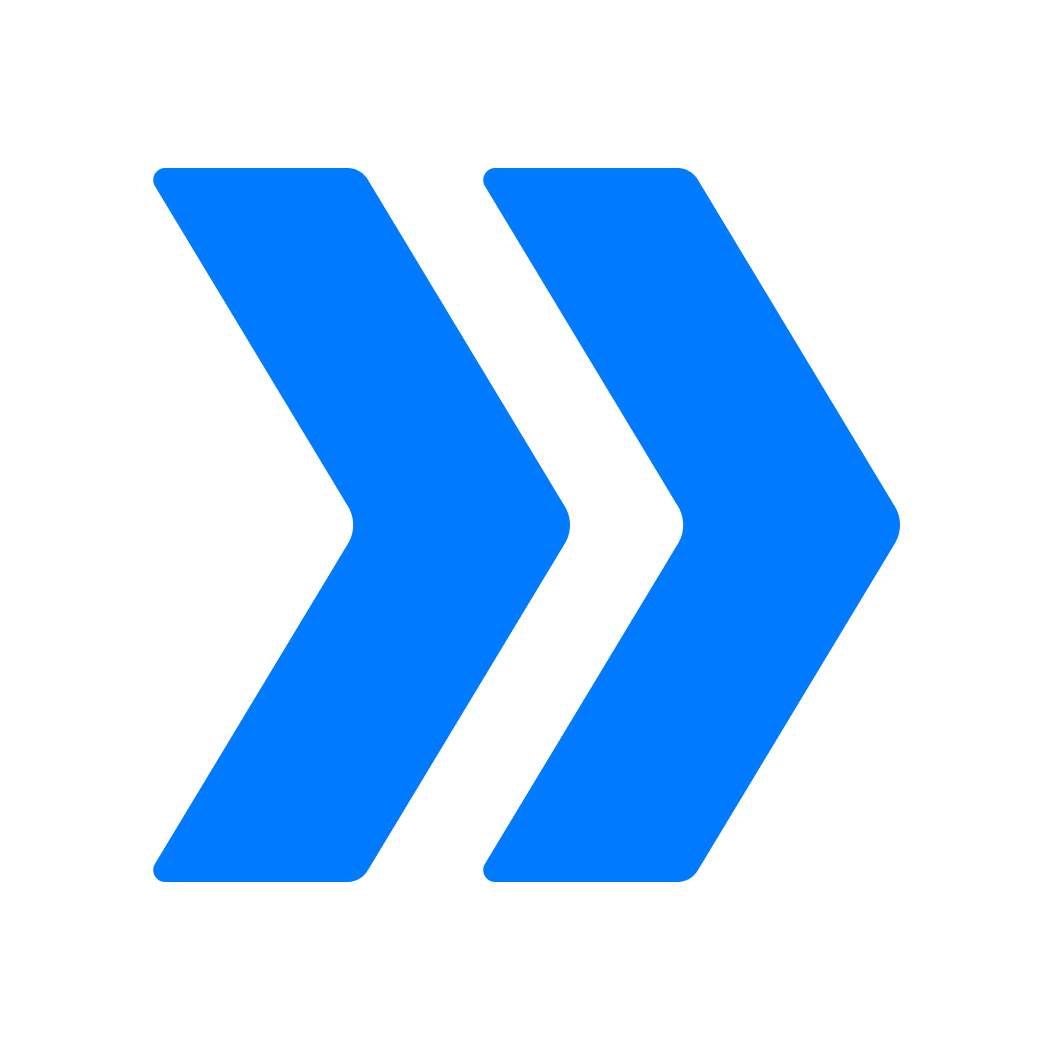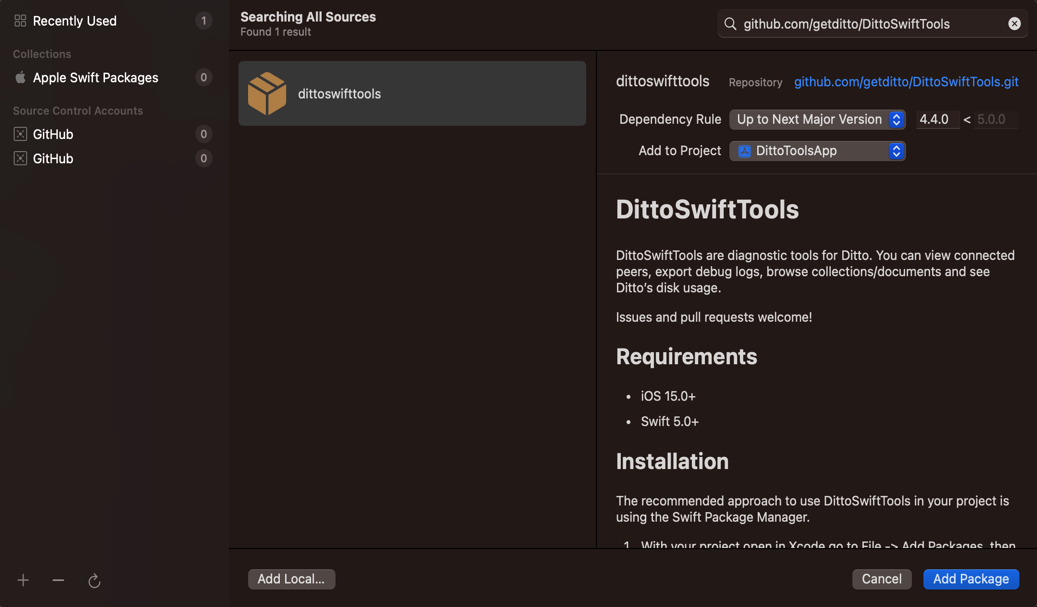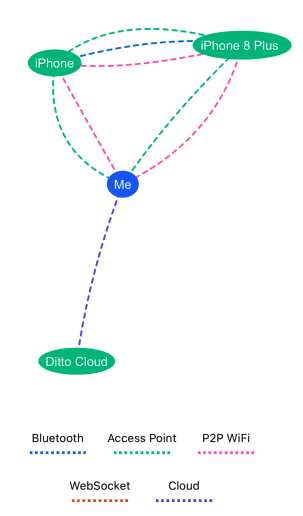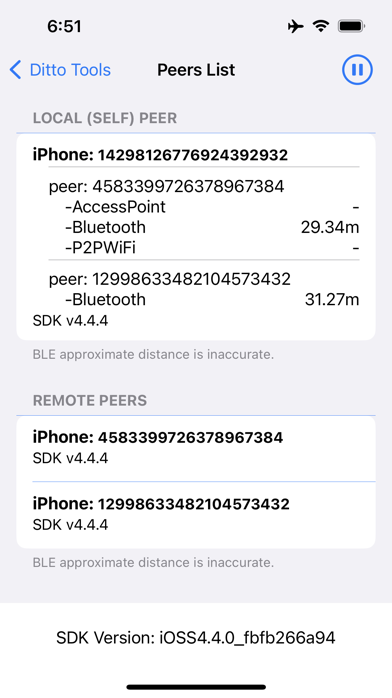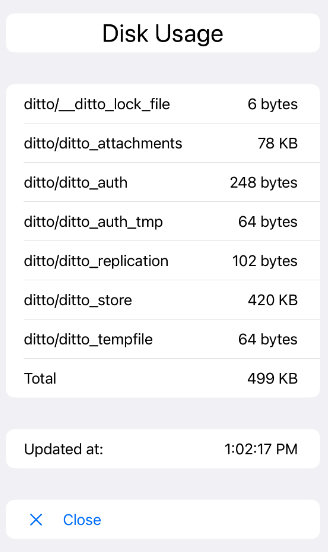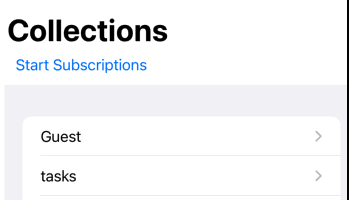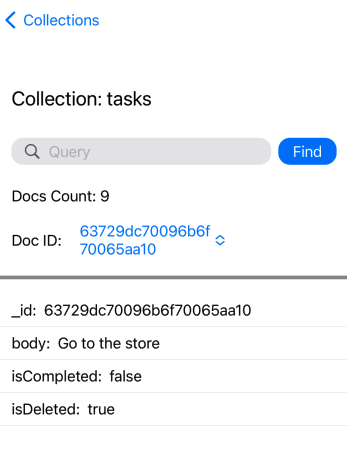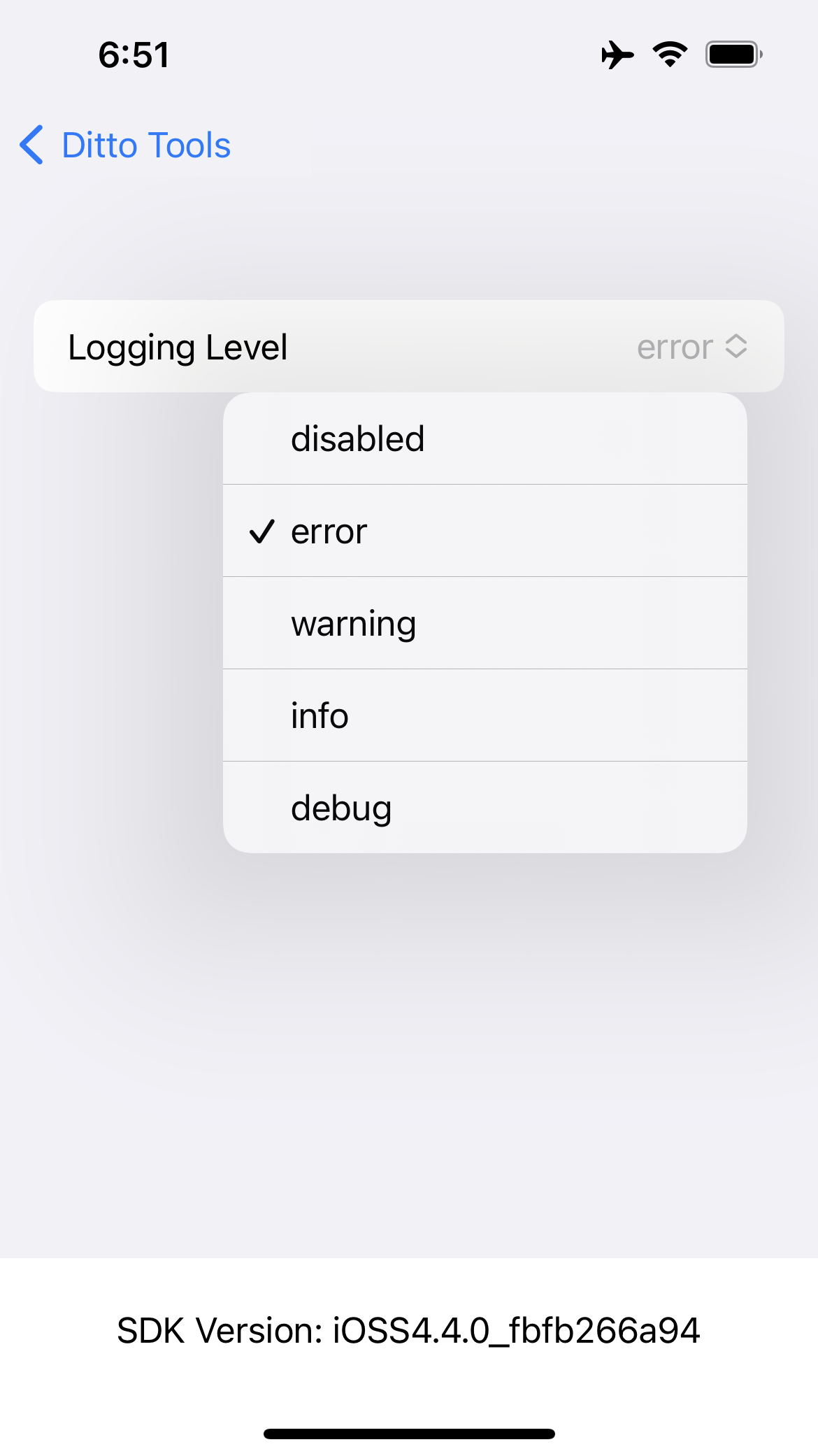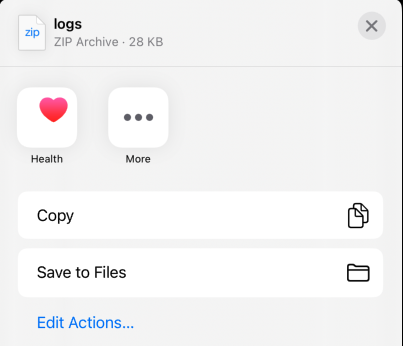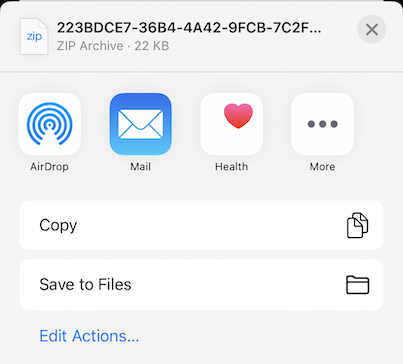DittoSwiftTools are diagnostic tools for Ditto. You can view connected peers in a graphic viewer and in a list view, export Ditto data directory and debug logs, browse collections/documents, and see Ditto's disk usage.
Issues and pull requests welcome!
- iOS 15.0+
- Swift 5.0+
The recommended approach to use DittoSwiftTools in your project is using the Swift Package Manager.
- With your project open in Xcode go to File -> Add Packages, then search using "github.com/getditto/DittoSwiftTools" to find the DittoSwiftTools package.
- Select "Add Package"
- Select which DittoSwiftTools products you would like, then select "Add Package"
If you are looking for compatibility with Ditto v3, please target the 3.0.0 release in the Swift Package Manager.
There are six targets in this package:
- DittoPresenceViewer
- DittoPeersList
- DittoDiskUsage
- DittoDataBrowser
- DittoExportLogs
- DittoExportData
The Presence Viewer displays a mesh graph that allows you to see all connected peers within the mesh and the transport each peer is using to make a connection.
First, make sure the "DittoPresenceViewer" is added to your Target. Then, use
import DittoPresenceViewer to import the Presence Viewer.
You can use the Presence Viewer in SiwftUI or UIKit
SwiftUI
Use PresenceView(ditto: Ditto) and pass in your Ditto instance to display the mesh graph.
import DittoPresenceViewer
struct PresenceViewer: View{
var body: some View {
PresenceView(ditto: DittoManager.shared.ditto)
}
}
UIKit
Call present
and pass DittoPresenceView(ditto: DittoManager.shared.ditto).viewController as a parameter.
Set animated to true.
func tableView(_ tableView: UITableView, didSelectRowAt indexPath: IndexPath) {
present(DittoPresenceView(ditto: DittoManager.shared.ditto).viewController, animated: true) {
if let selected = tableView.indexPathForSelectedRow {
tableView.deselectRow(at: selected, animated: true)
}
}
}
Peers List displays local and connected remote peers within the mesh in a list view, and the transport each peer is using to make a connection.
You can use the Peers List in SiwftUI or UIKit
SwiftUI
Use PeersListView(ditto: Ditto), passing in your Ditto instance to display the peers list.
import DittoSwift
struct PeersListViewer: View {
var body: some View {
PeersListView(ditto: DittoManager.shared.ditto)
}
}
UIKit
Pass PeersListView(ditto: Ditto) to a UIHostingController
which will return a view controller you can use to present.
let vc = UIHostingController(rootView: PeersListView(ditto: DittoManager.shared.ditto))
present(vc, animated: true)
Disk Usage allows you to see Ditto's file space usage. In addition to viewing it you can also export the shown data.
First, make sure the "DittoDiskUsage" is added to your Target. Then, use import DittoDiskUsage
to import the Disk Usage.
SwiftUI
Use DittoDiskUsageView(ditto: Ditto) and pass in your Ditto instance.
import DittoDiskUsage
struct DiskUsageViewer: View {
var body: some View {
DittoDiskUsageView(ditto: DittoManager.shared.ditto)
}
}
UIKit
Pass DittoDiskUsageView(ditto: Ditto) to a UIHostingController
which will return a view controller you can use to present.
let vc = UIHostingController(rootView: DittoDiskUsageView(ditto: DittoManager.shared.ditto))
present(vc, animated: true)
The Ditto Data Browser allows you to view all your collections, documents within each collection and the properties/values of a document. With the Data Browser, you can observe any changes that are made to your collections and documents in real time.
Standalone App
If you are using the Data Browser as a standalone app, there is a button, Start Subscriptions,
you must press in order to start syncing data. If you are embedding the Data Browser into another
application then you do not need to press Start Subscriptions, as you should already have your
subscriptions running.
First, make sure the "DittoDataBrowser" is added to your Target. Then, use import DittoDataBrowser
to import the Data Browser.
SwiftUI
Use DataBrowser(ditto: Ditto) and pass in your Ditto instance to display the Data Browser.
import DittoDataBrowser
struct DataBrowserView: View {
var body: some View {
DataBrowser(ditto: DittoManager.shared.ditto)
}
}
UIKit
Pass DataBrowser(ditto: Ditto) to a UIHostingController
which will return a view controller you can use to present.
let vc = UIHostingController(rootView: DataBrowser(ditto: DittoManager.shared.ditto))
present(vc, animated: true)
Allows you to choose Ditto logging level at runtime.
SwiftUI + Combine
In your class conforming to the Observable Object protocol, e.g., DittoManager, create a published
variable to store the selected logging option. The LoggingOptions enum is an extension on DittoLogger,
defined in the DittoExportLogs module.
import Combine
import DittoExportLogs
import DittoSwift
import Foundation
class DittoManager: ObservableObject {
@Published var loggingOption: DittoLogger.LoggingOptions
private var cancellables = Set<AnyCancellable>()
init() {
self.loggingOption = DittoLogger.LoggingOptions.error // initial level value
// subscribe to loggingOption changes
// make sure log level is set _before_ starting ditto
$loggingOption
.sink { [weak self] logOption in
switch logOption {
case .disabled:
DittoLogger.enabled = false
default:
DittoLogger.enabled = true
DittoLogger.minimumLogLevel = DittoLogLevel(rawValue: logOption.rawValue)!
}
}
.store(in: &cancellables)
...
Create a SwiftUI view struct as a wrapper view to use as a subview or in a list, initializing with
your Observable Object class instance. In the body, include the LoggingDetailsView, initializing
with the published property. The LoggingDetailsView binds the published property to the logging
level options picker, and selection changes are reflected back to your subscriber.
import DittoExportLogs
import DittoSwift
import SwiftUI
struct LoggingDetailsViewer: View {
@ObservedObject var dittoManager = DittoManager.shared
var body: some View {
LoggingDetailsView(loggingOption: $dittoManager.loggingOption)
}
}
Allows you to export a file of the logs from your applcation as a zip file.
First, make sure the "DittoExportLogs" is added to your Target. Then, use import DittoExportLogs
to import the Export Logs.
Important
Before calling ditto.startSync() we need to set the DittoLogger.setLogFileURL(<logFileURL>). This registers a file path where logs will be written to, whenever Ditto wants to issue a log (on top of emitting the log to the console). Use the LogFileConfig struct:
struct LogFileConfig {
static let logsDirectoryName = "debug-logs"
static let logFileName = "logs.txt"
static let zippedLogFileName = "logs.zip"
static var logsDirectory: URL! = {
let directory = FileManager.default.urls(for: .cachesDirectory, in: .userDomainMask).first!
return directory.appendingPathComponent(logsDirectoryName, isDirectory: true)
}()
static var logFileURL: URL! = {
return Self.logsDirectory.appendingPathComponent(logFileName)
}()
static var zippedLogsURL: URL! = {
let directory = FileManager.default.temporaryDirectory
return directory.appendingPathComponent(zippedLogFileName)
}()
public static func createLogFileURL() -> URL? {
do {
try FileManager().createDirectory(at: self.logsDirectory,
withIntermediateDirectories: true)
} catch let error {
assertionFailure("Failed to create logs directory: \(error)")
return nil
}
return self.logFileURL
}
}
and then before calling ditto.startSync() set the log file url with:
if let logFileURL = LogFileConfig.createLogFileURL() {
DittoLogger.setLogFileURL(logFileURL)
}
Now we can call ExportLogs().
SwiftUI
Use ExportLogs() to export the logs. It is recommended to call ExportLogs from within a sheet.
.sheet(isPresented: $isPresented) {
ExportLogs()
}
UIKit
Pass ExportLogs() to a UIHostingController
which will return a view controller you can use to present.
let vc = UIHostingController(rootView: ExportLogs())
present(vc, animated: true)
ExportData allows you to export the Ditto store directory as a zip file.
SwiftUI
Use ExportData(ditto: ditto) to get UIActivityViewController and call it within a sheet.
.sheet(isPresented: $isPresented) {
ExportData(ditto: ditto)
}UIKit
Pass UIActivityViewController (return value of ExportData(ditto: ditto)) to UIHostingController
which will return a view controller you can use to present.
let vc = UIHostingController(rootView: ExportData(ditto: ditto))
present(vc, animated: true)Tracks the status of your mesh, allowing to define the minimum of required peers that needs to be connected. Provides a callback function that will allow you to monitor the status of the mesh.

You can use the Presence Degradation Reporter in SiwftUI or UIKit
data provided in callback
settings: Settings
struct Settings {
let expectedPeers: Int
let reportApiEnabled: Bool
let hasSeenExpectedPeers: Bool
let sessionStartedAt: String
}
SwiftUI
Use PresenceDegradationView(ditto: DittoManager.shared.ditto!) { expectedPeers, remotePeers, settings in //handle data}, passing in your Ditto instance to display the peers list.
import DittoPresenceDegradation
struct PresenceDegradationViewer: View {
var body: some View {
PresenceDegradationView(ditto: <diito>) { expectedPeers, remotePeers, settings in
//handle data
}
}
}
UIKit
Pass PresenceDegradationView(ditto: <ditto>) to a UIHostingController
which will return a view controller you can use to present.
let vc = UIHostingController(rootView: PresenceDegradationView(ditto: <diito>))
present(vc, animated: true)
Permissions Health allows you to see the status of ditto's required services and permissions.
Example: Wi-Fi, Bluetooth, Missing Permissions.

SwiftUI
import DittoPermissionsHealth
struct PermissionsHealthViewer: View {
var body: some View {
PermissionsHealth()
}
}
UIKit
Pass UIActivityViewController (return value of PermissionsHealth()) to UIHostingController
which will return a view controller you can use to present.
let vc = UIHostingController(rootView: PermissionsHealth())
present(vc, animated: true)The Ditto Heartbeat tool allows you to monitor, locally or remotely, the peers in your mesh. It allows you to regularly report data and health of the device.
Configure Heartbeat
These are the values you need to provide to the Heartbeat:
id- Unique value that identifies the device.secondsInterval- The frequency at which the Heartbeat will scrape the data.metadata(optional) - Any metadata you want to attach to this heartbeat.healthMetricsProviders(optional) - AnyHealthMetricProviders you want to use with this heartbeat. These can be from DittoSwiftTools e.g.BluetoothManagerfromDittoPermissionsHealthor custom tools.publishToDittoCollectiona flag to determine whether to publish the heartbeat data as a Ditto collection. Defaults totrue.
There is a DittoHeartbeatConfig struct you can use to construct your configuration.
// Provided with the Heartbeat tool
public struct DittoHeartbeatConfig {
public var id: String
public var secondsInterval: Int
public var metadata: [String: Any]?
public var healthMetricProviders: [HealthMetricProvider]
public var publishToDittoCollection: Bool
public init(id: String,
secondsInterval: Int,
metadata: [String : Any]? = nil,
healthMetricProviders: [HealthMetricProvider] = [],
publishToDittoCollection: Bool = true) {
self.id = id
self.secondsInterval = secondsInterval
self.metadata = metadata
self.healthMetricProviders = healthMetricProviders
self.publishToDittoCollection = publishToDittoCollection
}
}This tool generates a DittoHeartbeatInfo object with the given data:
public struct DittoHeartbeatInfo: Identifiable {
public var id: String
public var schema: String
public var secondsInterval: Int
public var lastUpdated: String
public var sdk: String
public var presenceSnapshotDirectlyConnectedPeersCount: Int { presenceSnapshotDirectlyConnectedPeers.count }
public var presenceSnapshotDirectlyConnectedPeers: [DittoPeerConnection]
public var metadata: [String: Any]
public var healthMetrics: [String: HealthMetric]
}
public struct DittoPeerConnection {
public var deviceName: String
public var sdk: String
public var isConnectedToDittoCloud: Bool
public var bluetooth: Int
public var p2pWifi: Int
public var lan: Int
public var peerKey: String
}
// See DittoHealthMetrics
public struct HealthMetric {
public var isHealthy: Bool
public var details: [String: String]
}You can either use the provided UI from this tool or you can read the DittoHeartbeatInfo data and create your own UI/use the data as you please.
Use provided UI:
SwiftUI
Use HeartbeatView(ditto: dittoModel.ditto!, config: heartbeatConfig), passing in your Ditto instance and your DittoHeartbeatConfig object.
import DittoHeartbeat
struct HeartbeatViewer: View {
var body: some View {
HeartbeatView(ditto: <ditto>, config: <heartbeatConfig>)
}
}UIKit
Pass HeartbeatView(ditto: <ditto>, config: <heartbeatConfig>) to a UIHostingController
which will return a view controller you can use to present.
let vc = UIHostingController(rootView: HeartbeatView(ditto: <ditto>, config: <heartbeatConfig>))
**Read data only:**
Create a `HeartbeatVM(ditto: <ditto>` object and then call `startHeartbeat(config: DittoHeartbeatConfig, callback: @escaping HeartbeatCallback)`. You can access the data in the callback of `startHeartbeat`
```swift
var heartBeatVm = HeartbeatVM(ditto: DittoManager.shared.ditto!)
heartBeatVm.startHeartbeat(config: DittoHeartbeatConfig(secondsInterval: Int, metadata: metadata: [String:Any]? )) { heartbeatInfo in
//use data
}
Read data only:
Create a HeartbeatVM(ditto: <ditto> object and then call startHeartbeat(config: DittoHeartbeatConfig, callback: @escaping HeartbeatCallback). You can access the data in the callback of startHeartbeat
var heartBeatVm = HeartbeatVM(ditto: DittoManager.shared.ditto!)
heartBeatVm.startHeartbeat(config: DittoHeartbeatConfig(secondsInterval: Int, metadata: metadata: [String:Any]? )) { heartbeatInfo in
//use data
} The Ditto Tools Example App included in this repo allows you to try the DittoSwiftTools package in a standalone app. Open DittoToolsApp.xcodeproj in Xcode and build to a simulator or device.
In the CONFIGURATION section of the tools list, click Change Identity to configure and start, or
restart, the Ditto session. Select Online Playground, Offline Playground, or Online With Authentication in the Identity picker. Then add the appropriate App ID and other values
from your Ditto portal app and click Restart Ditto.
This will initialize the Ditto instance and enable you to try the different features.
xcodebuild: error: Could not resolve package dependencies:
package at 'https://github.com/getditto/DittoSwiftTools' @ 0ae82dcc1031d25ce5f6f20735b666312ecb2e53 is using Swift tools version 5.6.0 but the installed version is 5.5.0 in https://github.com/getditto/DittoSwiftTools
Solution: Update to the latest version of XCode to get new Swift versions.
Send us an email at [email protected] or submit a form.
Copyright © 2023 DittoLive
Permission is hereby granted, free of charge, to any person obtaining a copy of this software and associated documentation files (the “Software”), to deal in the Software without restriction, including without limitation the rights to use, copy, modify, merge, publish, distribute, sublicense, and/or sell copies of the Software, and to permit persons to whom the Software is furnished to do so, subject to the following conditions:
The above copyright notice and this permission notice shall be included in all copies or substantial portions of the Software.
THE SOFTWARE IS PROVIDED “AS IS”, WITHOUT WARRANTY OF ANY KIND, EXPRESS OR IMPLIED, INCLUDING BUT NOT LIMITED TO THE WARRANTIES OF MERCHANTABILITY, FITNESS FOR A PARTICULAR PURPOSE AND NONINFRINGEMENT. IN NO EVENT SHALL THE AUTHORS OR COPYRIGHT HOLDERS BE LIABLE FOR ANY CLAIM, DAMAGES OR OTHER LIABILITY, WHETHER IN AN ACTION OF CONTRACT, TORT OR OTHERWISE, ARISING FROM, OUT OF OR IN CONNECTION WITH THE SOFTWARE OR THE USE OR OTHER DEALINGS IN THE SOFTWARE. ``