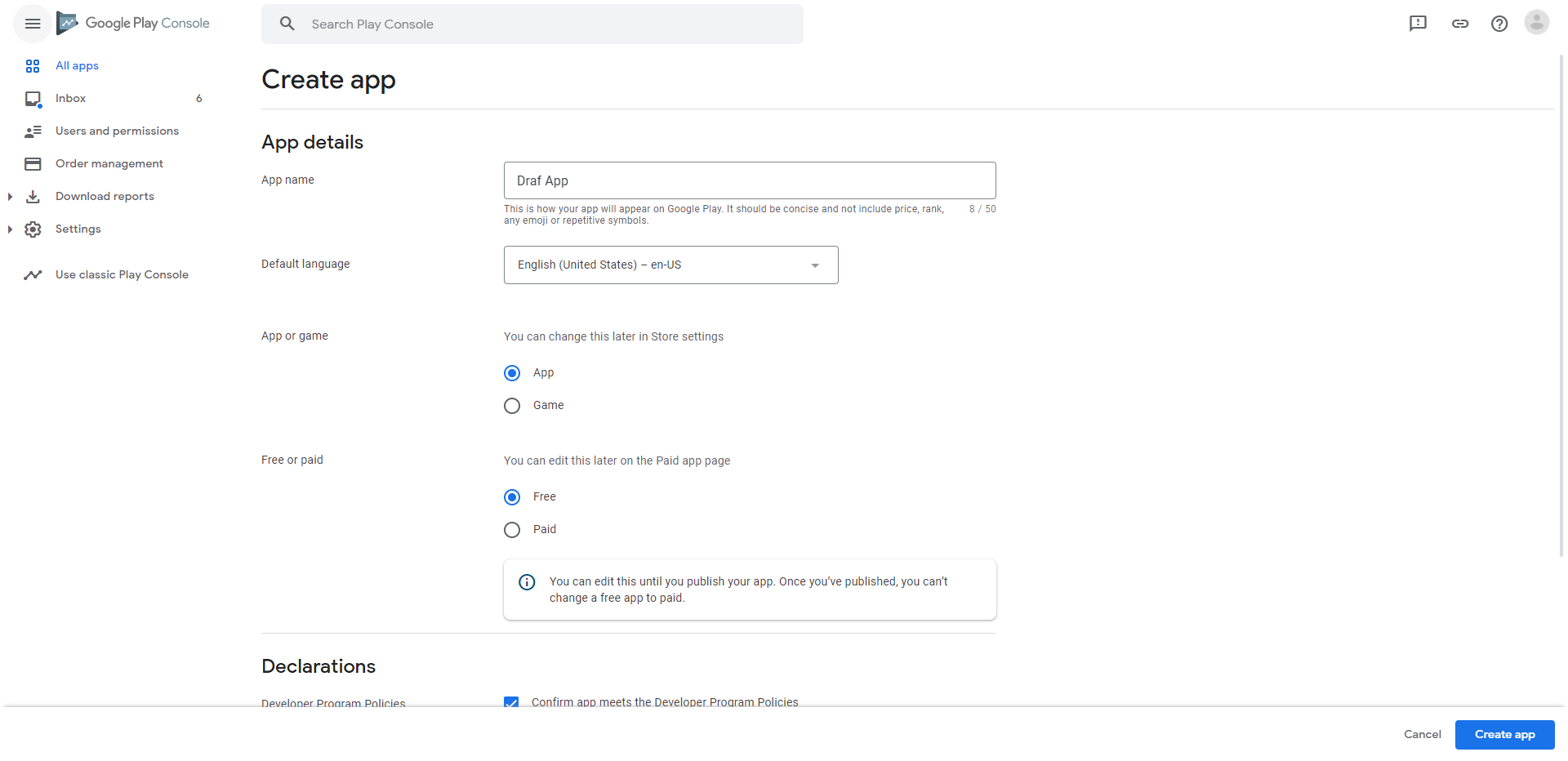If you're submitting your Android app to Google Play Store for the first time, Google requires that you manually upload it through their web user interface. After you have submitted it once through the web user interface, you will be able to use eas submit -p android for subsequent submissions.
This page will guide you through creating an app in Google Play Console and uploading the first release.
- Open Google Play Console.
- Click the Create app button.
- Select Default language, App or game, Free or paid, fill in the App name input and click Create app.
- You'll be redirected to a new page Dashboard where you need to fill all information about your application. You don't need to set them now, come back and do this later.
- You'll need to go through all steps to fill the application details
Note: This step is important otherwise, you will have some errors related to the application information when you want to publish your application.
- Go to the Testing tab and scroll to the Internal test track section and click on it.
- Click the Create new release button.
- Opt in to app signing by Google Play. Although it's not necessary, this will let you upload your app if you somehow happen to lose your Android Keystore. Click the Continue button.
- Click BROWSE FILES and choose the
.aabfile from your computer to upload the archive. If you haven't created your build yet, you can do this witheas build.
- Once the upload completes, you'll see the archive type along with the Version code. The Version code is used to identify your app's releases. Each new release needs to have a unique Version code. If you're using the Expo Managed Workflow you can set this value in
app.json-expo.android.versionCode.
- You'll need to fill the Release name input and click on the button Review release.
- You'll be redirected to the Review summary subpage. If you're using the Expo Managed Workflow you'll see the Errors section. Click Show more to find out that you are required to have a privacy policy set. See another guide to learn how to do it - expo.fyi/missing-privacy-policy.