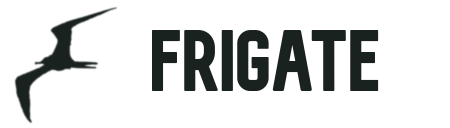A complete and local NVR designed for HomeAssistant with AI object detection. Uses OpenCV and Tensorflow to perform realtime object detection locally for IP cameras.
Use of a Google Coral Accelerator is optional, but highly recommended. The Coral will outperform even the best CPUs and can process 100+ FPS with very little overhead.
- Tight integration with HomeAssistant via a custom component
- Designed to minimize resource use and maximize performance by only looking for objects when and where it is necessary
- Leverages multiprocessing heavily with an emphasis on realtime over processing every frame
- Uses a very low overhead motion detection to determine where to run object detection
- Object detection with TensorFlow runs in separate processes for maximum FPS
- Communicates over MQTT for easy integration into other systems
- 24/7 recording
- Re-streaming via RTMP to reduce the number of connections to your camera
- How Frigate Works
- Recommended Hardware
- Installing
- Configuration File
- Setting Up Camera Inputs
- Optimizing Performance
- Detectors
- Object Filters
- Masks
- Zones
- Recording Clips (clips)
- Snapshots (snapshots)
- 24/7 Recordings (record)
- RTMP Streams (rtmp)
- Integration with HomeAssistant
- Web UI
- MQTT Topics
- HTTP Endpoints
- Custom Models
- Troubleshooting
Cameras that output H.264 video and AAC audio will offer the most compatibility with all features of Frigate and HomeAssistant. It is also helpful if your camera supports multiple substreams to allow different resolutions to be used for detection, streaming, clips, and recordings without re-encoding.
| Name | Inference Speed | Notes |
|---|---|---|
| Atomic Pi | 16ms | Good option for a dedicated low power board with a small number of cameras. Can leverage Intel QuickSync for stream decoding. |
| Intel NUC NUC7i3BNK | 8-10ms | Great performance. Can handle many cameras at 5fps depending on typical amounts of motion. |
| BMAX B2 Plus | 10-12ms | Good balance of performance and cost. Also capable of running many other services at the same time as frigate. |
| Minisforum GK41 | 9-10ms | Great alternative to a NUC with dual Gigabit NICs. Easily handles several 1080p cameras. |
| Raspberry Pi 3B (32bit) | 60ms | Can handle a small number of cameras, but the detection speeds are slow due to USB 2.0. |
| Raspberry Pi 4 (32bit) | 15-20ms | Can handle a small number of cameras. The 2GB version runs fine. |
| Raspberry Pi 4 (64bit) | 10-15ms | Can handle a small number of cameras. The 2GB version runs fine. |
Frigate is a Docker container that can be run on any Docker host including as a HassOS Addon. See instructions below for installing the HassOS addon.
For HomeAssistant users, there is also a custom component (aka integration). This custom component adds tighter integration with HomeAssistant by automatically setting up camera entities, sensors, media browser for clips and recordings, and a public API to simplify notifications.
Note that HassOS Addons and custom components are different things. If you are already running Frigate with Docker directly, you do not need the Addon since the Addon would run another instance of Frigate.
HassOS users can install via the addon repository. Frigate requires an MQTT server.
- Navigate to Supervisor > Add-on Store > Repositories
- Add https://github.com/blakeblackshear/frigate-hass-addons
- Setup your configuration in the
Configurationtab - Start the addon container
Make sure you choose the right image for your architecture:
| Arch | Image Name |
|---|---|
| amd64 | blakeblackshear/frigate:stable-amd64 |
| amd64nvidia | blakeblackshear/frigate:stable-amd64nvidia |
| armv7 | blakeblackshear/frigate:stable-armv7 |
| aarch64 | blakeblackshear/frigate:stable-aarch64 |
It is recommended to run with docker-compose:
version: "3.6"
services:
frigate:
container_name: frigate
restart: unless-stopped
privileged: true
image: blakeblackshear/frigate:0.8.0-beta2-amd64
volumes:
- /dev/bus/usb:/dev/bus/usb
- /etc/localtime:/etc/localtime:ro
- <path_to_config>:/config
- <path_to_directory_for_clips>:/media/frigate/clips
- <path_to_directory_for_recordings>:/media/frigate/recordings
- type: tmpfs # Optional: 1GB of memory, reduces SSD/SD Card wear
target: /tmp/cache
tmpfs:
size: 1000000000
ports:
- "5000:5000"
- "1935:1935" # RTMP feeds
environment:
FRIGATE_RTSP_PASSWORD: "password"If you can't use docker compose, you can run the container with something similar to this:
docker run --rm \
--name frigate \
--privileged \
--mount type=tmpfs,target=/tmp/cache,tmpfs-size=1000000000 \
-v /dev/bus/usb:/dev/bus/usb \
-v <path_to_directory_for_clips>:/media/frigate/clips \
-v <path_to_directory_for_recordings>:/media/frigate/recordings \
-v <path_to_config>:/config:ro \
-v /etc/localtime:/etc/localtime:ro \
-e FRIGATE_RTSP_PASSWORD='password' \
-p 5000:5000 \
-p 1935:1935 \
blakeblackshear/frigate:0.8.0-beta2-amd64Use the helm chart.
For ideal performance, Frigate needs access to underlying hardware for the Coral and GPU devices for ffmpeg decoding. Running Frigate in a VM on top of Proxmox, ESXi, Virtualbox, etc. is not recommended. The virtualization layer typically introduces a sizable amount of overhead for communication with Coral devices.
Some people have had success running Frigate in LXC directly with the following config:
arch: amd64
cores: 2
features: nesting=1
hostname: FrigateLXC
memory: 4096
net0: name=eth0,bridge=vmbr0,firewall=1,hwaddr=2E:76:AE:5A:58:48,ip=dhcp,ip6=auto,type=veth
ostype: debian
rootfs: local-lvm:vm-115-disk-0,size=12G
swap: 512
lxc.cgroup.devices.allow: c 189:385 rwm
lxc.mount.entry: /dev/dri/renderD128 dev/dri/renderD128 none bind,optional,create=file
lxc.mount.entry: /dev/bus/usb/004/002 dev/bus/usb/004/002 none bind,optional,create=file
lxc.apparmor.profile: unconfined
lxc.cgroup.devices.allow: a
lxc.cap.drop:
The default shm-size of 64m is fine for setups with 3 or less 1080p cameras. If frigate is exiting with "Bus error" messages, it could be because you have too many high resolution cameras and you need to specify a higher shm size.
You can calculate the necessary shm-size for each camera with the following formula:
(width * height * 1.5 * 7 + 270480)/1048576 = <shm size in mb>
HassOS users can manage their configuration directly in the addon Configuration tab. For other installations, the default location for the config file is /config/config.yml. This can be overridden with the CONFIG_FILE environment variable. Camera specific ffmpeg parameters are documented here.
It is recommended to start with a minimal configuration and add to it:
mqtt:
host: mqtt.server.com
cameras:
back:
ffmpeg:
inputs:
- path: rtsp:https://viewer:{FRIGATE_RTSP_PASSWORD}@10.0.10.10:554/cam/realmonitor?channel=1&subtype=2
roles:
- detect
- rtmp
width: 1280
height: 720
fps: 5Here are all configuration options.
Please do not copy all of this as your starting configuration. Optional configuration options should not be included in your config unless you need to change from the default values.
# Optional: Logging configuration
logger:
# Optional: default log level (default: shown below)
default: info
# Optional: module by module log level configuration
logs:
frigate.mqtt: error
# Optional: Environment variables
# This section can be used to set environment variables for those unable to modify the environment
# of the container (ie. within Hass.io)
environment_vars:
EXAMPLE_VAR: value
# Optional: database configuration
database:
# Optional: database path
# This may need to be in a custom location if network storage is used for clips
path: /media/frigate/clips/frigate.db
# Optional: detectors configuration
detectors:
# Required: name of the detector
coral:
# Required: type of the detector
# Valid values are 'edgetpu' (requires device property below) and 'cpu'.
type: edgetpu
# Optional: device name as defined here: https://coral.ai/docs/edgetpu/multiple-edgetpu/#using-the-tensorflow-lite-python-api
device: usb
# Optional: num_threads value passed to the tflite.Interpreter (default: shown below)
# This value is only used for CPU types
num_threads: 3
# Optional: model configuration
model:
# Required: height of the trained model
height: 320
# Required: width of the trained model
width: 320
# Required: mqtt configuration
mqtt:
# Required: host name
host: mqtt.server.com
# Optional: port (default: shown below)
port: 1883
# Optional: topic prefix (default: shown below)
# WARNING: must be unique if you are running multiple instances
topic_prefix: frigate
# Optional: client id (default: shown below)
# WARNING: must be unique if you are running multiple instances
client_id: frigate
# Optional: user
user: mqtt_user
# Optional: password
# NOTE: Environment variables that begin with 'FRIGATE_' may be referenced in {}.
# eg. password: '{FRIGATE_MQTT_PASSWORD}'
password: password
# Optional: interval in seconds for publishing stats (default: shown below)
stats_interval: 60
# Optional: Global configuration for the jpg snapshots written to the clips directory for each event
snapshots:
# Optional: Retention settings (default: shown below)
retain:
# Required: Default retention days (default: shown below)
default: 10
# Optional: Per object retention days
objects:
person: 15
# Optional: Global configuration for saving clips
clips:
# Optional: Maximum length of time to retain video during long events. (default: shown below)
# NOTE: If an object is being tracked for longer than this amount of time, the cache
# will begin to expire and the resulting clip will be the last x seconds of the event.
max_seconds: 300
# Optional: size of tmpfs mount to create for cache files (default: not set)
# mount -t tmpfs -o size={tmpfs_cache_size} tmpfs /tmp/cache
# Notice: If you have mounted a tmpfs volume through docker, this value should not be set in your config
tmpfs_cache_size: 256m
# Optional: Retention settings for clips (default: shown below)
retain:
# Required: Default retention days (default: shown below)
default: 10
# Optional: Per object retention days
objects:
person: 15
# Optional: Global ffmpeg args
# Args may be provided as a string or an array
# "ffmpeg" + global_args + input_args + "-i" + input + output_args
ffmpeg:
# Optional: global ffmpeg args (default: shown below)
global_args: -hide_banner -loglevel fatal
# Optional: global hwaccel args (default: shown below)
# NOTE: See hardware acceleration docs for your specific device
hwaccel_args: []
# Optional: global input args (default: shown below)
input_args: -avoid_negative_ts make_zero -fflags +genpts+discardcorrupt -rtsp_transport tcp -stimeout 5000000 -use_wallclock_as_timestamps 1
# Optional: global output args
output_args:
# Optional: output args for detect streams (default: shown below)
detect: -f rawvideo -pix_fmt yuv420p
# Optional: output args for record streams (default: shown below)
record: -f segment -segment_time 60 -segment_format mp4 -reset_timestamps 1 -strftime 1 -c copy -an
# Optional: output args for clips streams (default: shown below)
clips: -f segment -segment_time 10 -segment_format mp4 -reset_timestamps 1 -strftime 1 -c copy -an
# Optional: output args for rtmp streams (default: shown below)
rtmp: -c copy -f flv
# Optional: Global object filters for all cameras.
# NOTE: can be overridden at the camera level
objects:
# Optional: list of objects to track from labelmap.txt (default: shown below)
track:
- person
# Optional: filters to reduce false positives for specific object types
filters:
person:
# Optional: minimum width*height of the bounding box for the detected object (default: 0)
min_area: 5000
# Optional: maximum width*height of the bounding box for the detected object (default: 24000000)
max_area: 100000
# Optional: minimum score for the object to initiate tracking (default: shown below)
min_score: 0.5
# Optional: minimum decimal percentage for tracked object's computed score to be considered a true positive (default: shown below)
threshold: 0.7
# Optional: Global motion detection config. These may also be defined at the camera level.
# ADVANCED: Most users will not need to set these values in their config
motion:
# Optional: The threshold passed to cv2.threshold to determine if a pixel is different enough to be counted as motion. (default: shown below)
# Increasing this value will make motion detection less sensitive and decreasing it will make motion detection more sensitive.
# The value should be between 1 and 255.
threshold: 25
# Optional: Minimum size in pixels in the resized motion image that counts as motion
# Increasing this value will prevent smaller areas of motion from being detected. Decreasing will make motion detection more sensitive to smaller
# moving objects.
contour_area: 100
# Optional: Alpha value passed to cv2.accumulateWeighted when averaging the motion delta across multiple frames (default: shown below)
# Higher values mean the current frame impacts the delta a lot, and a single raindrop may register as motion.
# Too low and a fast moving person wont be detected as motion.
delta_alpha: 0.2
# Optional: Alpha value passed to cv2.accumulateWeighted when averaging frames to determine the background (default: shown below)
# Higher values mean the current frame impacts the average a lot, and a new object will be averaged into the background faster.
# Low values will cause things like moving shadows to be detected as motion for longer.
# https://www.geeksforgeeks.org/background-subtraction-in-an-image-using-concept-of-running-average/
frame_alpha: 0.2
# Optional: Height of the resized motion frame (default: 1/6th of the original frame height)
# This operates as an efficient blur alternative. Higher values will result in more granular motion detection at the expense of higher CPU usage.
# Lower values result in less CPU, but small changes may not register as motion.
frame_height: 180
# Optional: Global detection settings. These may also be defined at the camera level.
# ADVANCED: Most users will not need to set these values in their config
detect:
# Optional: Number of frames without a detection before frigate considers an object to be gone. (default: double the frame rate)
max_disappeared: 10
# Required: configuration section for cameras
cameras:
# Required: name of the camera
back:
# Required: ffmpeg settings for the camera
ffmpeg:
# Required: A list of input streams for the camera. See documentation for more information.
inputs:
# Required: the path to the stream
# NOTE: Environment variables that begin with 'FRIGATE_' may be referenced in {}
- path: rtsp:https://viewer:{FRIGATE_RTSP_PASSWORD}@10.0.10.10:554/cam/realmonitor?channel=1&subtype=2
# Required: list of roles for this stream. valid values are: detect,record,clips,rtmp
# NOTICE: In addition to assigning the record, clips, and rtmp roles,
# they must also be enabled in the camera config.
roles:
- detect
- rtmp
# Optional: stream specific global args (default: inherit)
global_args:
# Optional: stream specific hwaccel args (default: inherit)
hwaccel_args:
# Optional: stream specific input args (default: inherit)
input_args:
# Optional: camera specific global args (default: inherit)
global_args:
# Optional: camera specific hwaccel args (default: inherit)
hwaccel_args:
# Optional: camera specific input args (default: inherit)
input_args:
# Optional: camera specific output args (default: inherit)
output_args:
# Required: width of the frame for the input with the detect role
width: 1280
# Required: height of the frame for the input with the detect role
height: 720
# Optional: desired fps for your camera for the input with the detect role
# NOTE: Recommended value of 5. Ideally, try and reduce your FPS on the camera.
# Frigate will attempt to autodetect if not specified.
fps: 5
# Optional: camera level motion config
motion:
# Optional: motion mask
# NOTE: see docs for more detailed info on creating masks
mask: 0,900,1080,900,1080,1920,0,1920
# Optional: timeout for highest scoring image before allowing it
# to be replaced by a newer image. (default: shown below)
best_image_timeout: 60
# Optional: zones for this camera
zones:
# Required: name of the zone
# NOTE: This must be different than any camera names, but can match with another zone on another
# camera.
front_steps:
# Required: List of x,y coordinates to define the polygon of the zone.
# NOTE: Coordinates can be generated at https://www.image-map.net/
coordinates: 545,1077,747,939,788,805
# Optional: Zone level object filters.
# NOTE: The global and camera filters are applied upstream.
filters:
person:
min_area: 5000
max_area: 100000
threshold: 0.7
# Optional: Camera level detect settings
detect:
# Optional: enables detection for the camera (default: True)
# This value can be set via MQTT and will be updated in startup based on retained value
enabled: True
# Optional: Number of frames without a detection before frigate considers an object to be gone. (default: double the frame rate)
max_disappeared: 10
# Optional: save clips configuration
# NOTE: This feature does not work if you have added "-vsync drop" in your input params.
# This will only work for camera feeds that can be copied into the mp4 container format without
# encoding such as h264. It may not work for some types of streams.
clips:
# Required: enables clips for the camera (default: shown below)
# This value can be set via MQTT and will be updated in startup based on retained value
enabled: False
# Optional: Number of seconds before the event to include in the clips (default: shown below)
pre_capture: 5
# Optional: Number of seconds after the event to include in the clips (default: shown below)
post_capture: 5
# Optional: Objects to save clips for. (default: all tracked objects)
objects:
- person
# Optional: Camera override for retention settings (default: global values)
retain:
# Required: Default retention days (default: shown below)
default: 10
# Optional: Per object retention days
objects:
person: 15
# Optional: 24/7 recording configuration
record:
# Optional: Enable recording (default: global setting)
enabled: False
# Optional: Number of days to retain (default: global setting)
retain_days: 30
# Optional: RTMP re-stream configuration
rtmp:
# Required: Enable the live stream (default: True)
enabled: True
# Optional: Configuration for the jpg snapshots written to the clips directory for each event
snapshots:
# Optional: Enable writing jpg snapshot to /media/frigate/clips (default: shown below)
# This value can be set via MQTT and will be updated in startup based on retained value
enabled: False
# Optional: print a timestamp on the snapshots (default: shown below)
timestamp: False
# Optional: draw bounding box on the snapshots (default: shown below)
bounding_box: False
# Optional: crop the snapshot (default: shown below)
crop: False
# Optional: height to resize the snapshot to (default: original size)
height: 175
# Optional: Camera override for retention settings (default: global values)
retain:
# Required: Default retention days (default: shown below)
default: 10
# Optional: Per object retention days
objects:
person: 15
# Optional: Configuration for the jpg snapshots published via MQTT
mqtt:
# Optional: Enable publishing snapshot via mqtt for camera (default: shown below)
# NOTE: Only applies to publishing image data to MQTT via 'frigate/<camera_name>/<object_name>/snapshot'.
# All other messages will still be published.
enabled: True
# Optional: print a timestamp on the snapshots (default: shown below)
timestamp: True
# Optional: draw bounding box on the snapshots (default: shown below)
bounding_box: True
# Optional: crop the snapshot (default: shown below)
crop: True
# Optional: height to resize the snapshot to (default: shown below)
height: 270
# Optional: Camera level object filters config.
objects:
track:
- person
- car
filters:
person:
min_area: 5000
max_area: 100000
min_score: 0.5
threshold: 0.7
# Optional: mask to prevent this object type from being detected in certain areas (default: no mask)
# Checks based on the bottom center of the bounding box of the object
mask: 0,0,1000,0,1000,200,0,200Up to 4 inputs can be configured for each camera and the role of each input can be mixed and matched based on your needs. This allows you to use a lower resolution stream for object detection, but create clips from a higher resolution stream, or vice versa.
Each role can only be assigned to one input per camera. The options for roles are as follows:
| Role | Description |
|---|---|
detect |
Main feed for object detection |
clips |
Clips of events from objects detected in the detect feed. docs |
record |
Saves 60 second segments of the video feed. docs |
rtmp |
Broadcast as an RTMP feed for other services to consume. docs |
Example:
mqtt:
host: mqtt.server.com
cameras:
back:
ffmpeg:
inputs:
- path: rtsp:https://viewer:{FRIGATE_RTSP_PASSWORD}@10.0.10.10:554/cam/realmonitor?channel=1&subtype=2
roles:
- detect
- rtmp
- path: rtsp:https://viewer:{FRIGATE_RTSP_PASSWORD}@10.0.10.10:554/live
roles:
- clips
- record
width: 1280
height: 720
fps: 5- Google Coral: It is strongly recommended to use a Google Coral, but Frigate will fall back to CPU in the event one is not found. Offloading TensorFlow to the Google Coral is an order of magnitude faster and will reduce your CPU load dramatically. A $60 device will outperform $2000 CPU. Frigate should work with any supported Coral device from https://coral.ai
- Resolution: For the
detectinput, choose a camera resolution where the smallest object you want to detect barely fits inside a 300x300px square. The model used by Frigate is trained on 300x300px images, so you will get worse performance and no improvement in accuracy by using a larger resolution since Frigate resizes the area where it is looking for objects to 300x300 anyway. - FPS: 5 frames per second should be adequate. Higher frame rates will require more CPU usage without improving detections or accuracy. Reducing the frame rate on your camera will have the greatest improvement on system resources.
- Hardware Acceleration: Make sure you configure the
hwaccel_argsfor your hardware. They provide a significant reduction in CPU usage if they are available. - Masks: Masks can be used to ignore motion and reduce your idle CPU load. If you have areas with regular motion such as timestamps or trees blowing in the wind, frigate will constantly try to determine if that motion is from a person or other object you are tracking. Those detections not only increase your average CPU usage, but also clog the pipeline for detecting objects elsewhere. If you are experiencing high values for
detection_fpswhen no objects of interest are in the cameras, you should use masks to tell frigate to ignore movement from trees, bushes, timestamps, or any part of the image where detections should not be wasted looking for objects.
Frigate works on Raspberry Pi 3b/4 and x86 machines. It is recommended to update your configuration to enable hardware accelerated decoding in ffmpeg. Depending on your system, these parameters may not be compatible.
Raspberry Pi 3/4 (32-bit OS)
NOTICE: If you are using the addon, ensure you turn off Protection mode for hardware acceleration.
ffmpeg:
hwaccel_args:
- -c:v
- h264_mmalRaspberry Pi 3/4 (64-bit OS)
NOTICE: If you are using the addon, ensure you turn off Protection mode for hardware acceleration.
ffmpeg:
hwaccel_args:
- -c:v
- h264_v4l2m2mIntel-based CPUs (<10th Generation) via Quicksync (https://trac.ffmpeg.org/wiki/Hardware/QuickSync)
ffmpeg:
hwaccel_args:
- -hwaccel
- vaapi
- -hwaccel_device
- /dev/dri/renderD128
- -hwaccel_output_format
- yuv420pIntel-based CPUs (>=10th Generation) via Quicksync (https://trac.ffmpeg.org/wiki/Hardware/QuickSync)
ffmpeg:
hwaccel_args:
- -hwaccel
- qsv
- -qsv_device
- /dev/dri/renderD128AMD/ATI GPUs (Radeon HD 2000 and newer GPUs) via libva-mesa-driver (https://trac.ffmpeg.org/wiki/Hardware/QuickSync)
Note: You also need to set LIBVA_DRIVER_NAME=radeonsi as an environment variable on the container.
ffmpeg:
hwaccel_args:
- -hwaccel
- vaapi
- -hwaccel_device
- /dev/dri/renderD128Nvidia GPU based decoding via NVDEC is supported, but requires special configuration. See the nvidia NVDEC documentation for more details.
The default config will look for a USB Coral device. If you do not have a Coral, you will need to configure a CPU detector. If you have PCI or multiple Coral devices, you need to configure your detector devices in the config file. When using multiple detectors, they run in dedicated processes, but pull from a common queue of requested detections across all cameras.
Frigate supports edgetpu and cpu as detector types. The device value should be specified according to the Documentation for the TensorFlow Lite Python API.
Note: There is no support for Nvidia GPUs to perform object detection with tensorflow. It can be used for ffmpeg decoding, but not object detection.
Single USB Coral:
detectors:
coral:
type: edgetpu
device: usbMultiple USB Corals:
detectors:
coral1:
type: edgetpu
device: usb:0
coral2:
type: edgetpu
device: usb:1Mixing Corals:
detectors:
coral_usb:
type: edgetpu
device: usb
coral_pci:
type: edgetpu
device: pciCPU Detectors (not recommended):
detectors:
cpu1:
type: cpu
cpu2:
type: cpuTune your object filters to adjust false positives: min_area, max_area, min_score, threshold.
For object filters in your configuration, any single detection below min_score will be ignored as a false positive. threshold is based on the median of the history of scores (padded to 3 values) for a tracked object. Consider the following frames when min_score is set to 0.6 and threshold is set to 0.85:
| Frame | Current Score | Score History | Computed Score | Detected Object |
|---|---|---|---|---|
| 1 | 0.7 | 0.0, 0, 0.7 | 0.0 | No |
| 2 | 0.55 | 0.0, 0.7, 0.0 | 0.0 | No |
| 3 | 0.85 | 0.7, 0.0, 0.85 | 0.7 | No |
| 4 | 0.90 | 0.7, 0.85, 0.95, 0.90 | 0.875 | Yes |
| 5 | 0.88 | 0.7, 0.85, 0.95, 0.90, 0.88 | 0.88 | Yes |
| 6 | 0.95 | 0.7, 0.85, 0.95, 0.90, 0.88, 0.95 | 0.89 | Yes |
In frame 2, the score is below the min_score value, so frigate ignores it and it becomes a 0.0. The computed score is the median of the score history (padding to at least 3 values), and only when that computed score crosses the threshold is the object marked as a true positive. That happens in frame 4 in the example.
The following types of masks are supported:
poly: (Recommended) List of x,y points like zone configurationbase64: Base64 encoded image fileimage: Image file in the/configdirectory
base64 and image masks must be the same aspect ratio and resolution as your camera.
The mask in the second image would limit motion detection on this camera to only the front yard and not the street.
To create a poly mask:
- Download a camera snapshot image with the same resolution as the camera feed (
/<camera_name>/latest.jpg). - Upload the image to https://www.image-map.net/
- Select "shape" poly - start in the lowest left corner and place the first marker (point) and continue upwards and then to the right until the polygon shape covers the area that you want to mask out (ignore).
- When you are finished with the polygon click "Show me the code!" and copy all coordinates (point), ie.
"0,461,3,0,1919,0,1919,843,1699,492,1344,458,1346,336,973,317,869,375,866,432" - Adjust any -1 values to 0 and then add it all to the configuration (see the example configuration for correct indentation and placement)
Example of a finished row corresponding to the below example image:
mask: 'poly,0,461,3,0,1919,0,1919,843,1699,492,1344,458,1346,336,973,317,869,375,866,432'You can test your mask by temporarily configuring it as a zone and enabling draw_zones in your config. Zones are visible on the MJPEG feed.
Zones allow you to define a specific area of the frame and apply additional filters for object types so you can determine whether or not an object is within a particular area. Zones cannot have the same name as a camera. If desired, a single zone can include multiple cameras if you have multiple cameras covering the same area by configuring zones with the same name for each camera.
During testing, draw_zones should be set in the config to draw the zone on the frames so you can adjust as needed. The zone line will increase in thickness when any object enters the zone. Zones are visible on the MJPEG feed.
Note: Previous versions of frigate included -vsync drop in input parameters. This is not compatible with FFmpeg's segment feature and must be removed from your input parameters if you have overrides set.
Frigate can save video clips without any CPU overhead for encoding by simply copying the stream directly with FFmpeg. It leverages FFmpeg's segment functionality to maintain a cache of video for each camera. The cache files are written to disk at /tmp/cache and do not introduce memory overhead. When an object is being tracked, it will extend the cache to ensure it can assemble a clip when the event ends. Once the event ends, it again uses FFmpeg to assemble a clip by combining the video clips without any encoding by the CPU. Assembled clips are are saved to /media/frigate/clips. Clips are retained according to the retention settings defined on the config for each object type.
Event and clip information is managed in a sqlite database at /media/frigate/clips/frigate.db. If that database is deleted, clips will be orphaned and will need to be cleaned up manually. They also won't show up in the Media Browser within HomeAssistant.
If you are storing your clips on a network share (SMB, NFS, etc), you may get a database is locked error message on startup. You can customize the location of the database in the config if necessary.
max_seconds: This limits the size of the cache when an object is being tracked. If an object is stationary and being tracked for a long time, the cache files will expire and this value will be the maximum clip length for the end of the event. For example, if this is set to 300 seconds and an object is being tracked for 600 seconds, the clip will end up being the last 300 seconds. Defaults to 300 seconds.
pre_capture: Defines how much time should be included in the clip prior to the beginning of the event. Defaults to 5 seconds.post_capture: Defines how much time should be included in the clip after the end of the event. Defaults to 5 seconds.objects: List of object types to save clips for. Object types here must be listed for tracking at the camera or global configuration. Defaults to all tracked objects.
Frigate can save a snapshot image to /media/frigate/clips for each event named as <camera>-<id>.jpg.
Note: Previous versions of frigate included -vsync drop in input parameters. This is not compatible with FFmpeg's segment feature and must be removed from your input parameters if you have overrides set.
24/7 recordings can be enabled and are stored at /media/frigate/recordings. The folder structure for the recordings is YYYY-MM/DD/HH/<camera_name>/MM.SS.mp4. These recordings are written directly from your camera stream without re-encoding and are available in HomeAssistant's media browser. Each camera supports a configurable retention policy in the config.
Frigate can re-stream your video feed as a RTMP feed for other applications such as HomeAssistant to utilize it at rtmp:https://<frigate_host>/live/<camera_name>. Port 1935 must be open. This allows you to use a video feed for detection in frigate and HomeAssistant live view at the same time without having to make two separate connections to the camera. The video feed is copied from the original video feed directly to avoid re-encoding. This feed does not include any annotation by Frigate.
Some video feeds are not compatible with RTMP. If you are experiencing issues, check to make sure your camera feed is h264 with AAC audio. If your camera doesn't support a compatible format for RTMP, you can use the ffmpeg args to re-encode it on the fly at the expense of increased CPU utilization.
The best way to integrate with HomeAssistant is to use the official integration. When configuring the integration, you will be asked for the Host of your frigate instance. This value should be the url you use to access Frigate in the browser and will look like http:https://<host>:5000/. If you are using HassOS with the addon, the host should be http:https://ccab4aaf-frigate:5000 (or http:https://ccab4aaf-frigate-beta:5000 if your are using the beta version of the addon). HomeAssistant needs access to port 5000 (api) and 1935 (rtmp) for all features. The integration will setup the following entities within HomeAssistant:
Sensors:
- Stats to monitor frigate performance
- Object counts for all zones and cameras
Cameras:
- Cameras for image of the last detected object for each camera
- Camera entities with stream support (requires RTMP)
Media Browser:
- Rich UI with thumbnails for browsing event clips
- Rich UI for browsing 24/7 recordings by month, day, camera, time
API:
- Notification API with public facing endpoints for images in notifications
Frigate publishes event information in the form of a change feed via MQTT. This allows lots of customization for notifications to meet your needs. Event changes are published with before and after information as shown here.
Here is a simple example of a notification automation of events which will update the existing notification for each change. This means the image you see in the notification will update as frigate finds a "better" image.
automation:
- alias: Notify of events
trigger:
platform: mqtt
topic: frigate/events
action:
- service: notify.mobile_app_pixel_3
data_template:
message: 'A {{trigger.payload_json["after"]["label"]}} was detected.'
data:
image: 'https://your.public.hass.address.com/api/frigate/notifications/{{trigger.payload_json["after"]["id"]}}/thumbnail.jpg?format=android'
tag: '{{trigger.payload_json["after"]["id"]}}'Note that the image url has ?format=android. This adjusts the aspect ratio to be idea for android notifications. For iOS optimized snapshots, no format parameter needs to be passed.
You can find some additional examples for notifications here.
Frigate comes bundled with a simple web ui that supports the following:
- Show cameras
- Browse events
- Mask helper
A web server is available on port 5000 with the following endpoints.
An mjpeg stream for debugging. Keep in mind the mjpeg endpoint is for debugging only and will put additional load on the system when in use.
Accepts the following query string parameters:
| param | Type | Description |
|---|---|---|
fps |
int | Frame rate |
h |
int | Height in pixels |
bbox |
int | Show bounding boxes for detected objects (0 or 1) |
timestamp |
int | Print the timestamp in the upper left (0 or 1) |
zones |
int | Draw the zones on the image (0 or 1) |
mask |
int | Overlay the mask on the image (0 or 1) |
motion |
int | Draw blue boxes for areas with detected motion (0 or 1) |
regions |
int | Draw green boxes for areas where object detection was run (0 or 1) |
You can access a higher resolution mjpeg stream by appending h=height-in-pixels to the endpoint. For example http:https://localhost:5000/back?h=1080. You can also increase the FPS by appending fps=frame-rate to the URL such as http:https://localhost:5000/back?fps=10 or both with ?fps=10&h=1000.
The best snapshot for any object type. It is a full resolution image by default.
Example parameters:
h=300: resizes the image to 300 pixes tallcrop=1: crops the image to the region of the detection rather than returning the entire image
The most recent frame that frigate has finished processing. It is a full resolution image by default.
Accepts the following query string parameters:
| param | Type | Description |
|---|---|---|
h |
int | Height in pixels |
bbox |
int | Show bounding boxes for detected objects (0 or 1) |
timestamp |
int | Print the timestamp in the upper left (0 or 1) |
zones |
int | Draw the zones on the image (0 or 1) |
mask |
int | Overlay the mask on the image (0 or 1) |
motion |
int | Draw blue boxes for areas with detected motion (0 or 1) |
regions |
int | Draw green boxes for areas where object detection was run (0 or 1) |
Example parameters:
h=300: resizes the image to 300 pixes tall
Contains some granular debug info that can be used for sensors in HomeAssistant.
Sample response:
{
/* Per Camera Stats */
"back": {
/***************
* Frames per second being consumed from your camera. If this is higher
* than it is supposed to be, you should set -r FPS in your input_args.
* camera_fps = process_fps + skipped_fps
***************/
"camera_fps": 5.0,
/***************
* Number of times detection is run per second. This can be higher than
* your camera FPS because frigate often looks at the same frame multiple times
* or in multiple locations
***************/
"detection_fps": 1.5,
/***************
* PID for the ffmpeg process that consumes this camera
***************/
"capture_pid": 27,
/***************
* PID for the process that runs detection for this camera
***************/
"pid": 34,
/***************
* Frames per second being processed by frigate.
***************/
"process_fps": 5.1,
/***************
* Frames per second skip for processing by frigate.
***************/
"skipped_fps": 0.0
},
/***************
* Sum of detection_fps across all cameras and detectors.
* This should be the sum of all detection_fps values from cameras.
***************/
"detection_fps": 5.0,
/* Detectors Stats */
"detectors": {
"coral": {
/***************
* Timestamp when object detection started. If this value stays non-zero and constant
* for a long time, that means the detection process is stuck.
***************/
"detection_start": 0.0,
/***************
* Time spent running object detection in milliseconds.
***************/
"inference_speed": 10.48,
/***************
* PID for the shared process that runs object detection on the Coral.
***************/
"pid": 25321
}
},
"service": {
/* Uptime in seconds */
"uptime": 10,
"version": "0.8.0-8883709"
}
}A json representation of your configuration
Version info
Events from the database. Accepts the following query string parameters:
| param | Type | Description |
|---|---|---|
before |
int | Epoch time |
after |
int | Epoch time |
camera |
str | Camera name |
label |
str | Label name |
zone |
str | Zone name |
limit |
int | Limit the number of events returned |
has_snapshot |
int | Filter to events that have snapshots (0 or 1) |
has_clip |
int | Filter to events that have clips (0 or 1) |
Returns summary data for events in the database. Used by the HomeAssistant integration.
Returns data for a single event.
Returns a thumbnail for the event id optimized for notifications. Works while the event is in progress and after completion. Passing ?format=android will convert the thumbnail to 2:1 aspect ratio.
Video clip for the given camera and event id.
JPG snapshot for the given camera and event id.
These are the MQTT messages generated by Frigate. The default topic_prefix is frigate, but can be changed in the config file.
Designed to be used as an availability topic with HomeAssistant. Possible message are: "online": published when frigate is running (on startup) "offline": published right before frigate stops
Publishes the count of objects for the camera for use as a sensor in HomeAssistant.
Publishes the count of objects for the zone for use as a sensor in HomeAssistant.
Publishes a jpeg encoded frame of the detected object type. When the object is no longer detected, the highest confidence image is published or the original image is published again.
The height and crop of snapshots can be configured in the config.
Message published for each changed event. The first message is published when the tracked object is no longer marked as a false_positive. When frigate finds a better snapshot of the tracked object or when a zone change occurs, it will publish a message with the same id. When the event ends, a final message is published with end_time set.
{
"type": "update", // new, update, or end
"before": {
"id": "1607123955.475377-mxklsc",
"camera": "front_door",
"frame_time": 1607123961.837752,
"label": "person",
"top_score": 0.958984375,
"false_positive": false,
"start_time": 1607123955.475377,
"end_time": null,
"score": 0.7890625,
"box": [
424,
500,
536,
712
],
"area": 23744,
"region": [
264,
450,
667,
853
],
"current_zones": [
"driveway"
],
"entered_zones": [
"yard",
"driveway"
],
"thumbnail": null
},
"after": {
"id": "1607123955.475377-mxklsc",
"camera": "front_door",
"frame_time": 1607123962.082975,
"label": "person",
"top_score": 0.958984375,
"false_positive": false,
"start_time": 1607123955.475377,
"end_time": null,
"score": 0.87890625,
"box": [
432,
496,
544,
854
],
"area": 40096,
"region": [
218,
440,
693,
915
],
"current_zones": [
"yard",
"driveway"
],
"entered_zones": [
"yard",
"driveway"
],
"thumbnail": null
}
}Same data available at /api/stats published at a configurable interval.
Topic to turn detection for a camera on and off. Expected values are ON and OFF.
Topic with current state of detection for a camera. Published values are ON and OFF.
Topic to turn clips for a camera on and off. Expected values are ON and OFF.
Topic with current state of clips for a camera. Published values are ON and OFF.
Topic to turn snapshots for a camera on and off. Expected values are ON and OFF.
Topic with current state of snapshots for a camera. Published values are ON and OFF.
Models for both CPU and EdgeTPU (Coral) are bundled in the image. You can use your own models with volume mounts:
- CPU Model:
/cpu_model.tflite - EdgeTPU Model:
/edgetpu_model.tflite - Labels:
/labelmap.txt
You also need to update the model width/height in the config if they differ from the defaults.
The labelmap can be customized to your needs. A common reason to do this is to combine multiple object types that are easily confused when you don't need to be as granular such as car/truck. You must retain the same number of labels, but you can change the names. To change:
- Download the COCO labelmap
- Modify the label names as desired. For example, change
7 truckto7 car - Mount the new file at
/labelmap.txtin the container with an additional volume-v ./config/labelmap.txt:/labelmap.txt
Available log levels are: debug, info, warning, error, critical
Examples of available modules are:
frigate.appfrigate.mqttfrigate.edgetpufrigate.zeroconfdetector.<detector_name>watchdog.<camera_name>ffmpeg.<camera_name>.<sorted_roles>NOTE: All FFmpeg logs are sent aserrorlevel.
These messages in the logs are expected in certain situations. Frigate checks the integrity of the video cache before assembling clips. Occasionally these cached files will be invalid and cleaned up automatically.
Turn on logging for the ffmpeg process by overriding the global_args and setting the log level to info (the default is fatal). Note that all ffmpeg logs show up in the Frigate logs as ERROR level. This does not mean they are actually errors.
ffmpeg:
global_args: -hide_banner -loglevel infoIf you see repeated "On connect called" messages in your config, check for another instance of frigate. This happens when multiple frigate containers are trying to connect to mqtt with the same client_id.