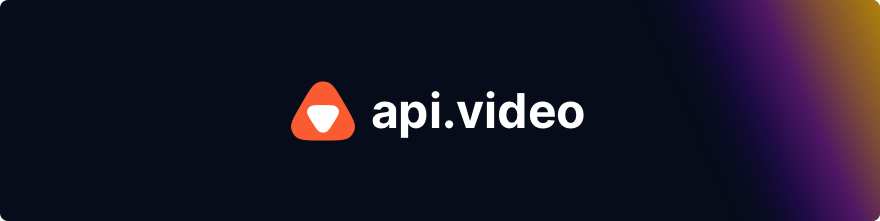api.video is the video infrastructure for product builders. Lightning fast video APIs for integrating, scaling, and managing on-demand & low latency live streaming features in your app.
SDK to control and interact with the api.video HTML5 Player
If you use requirejs you can add the SDK as a dependency to your project with
$ npm install --save @api.video/player-sdkYou can then use the SDK in your script:
var { PlayerSdk } = require("@api.video/player-sdk");
var sdk = new PlayerSdk("#target", {
id: "<VIDEO_ID>",
// ... other optional options
});If you use Typescript you can add the SDK as a dependency to your project with
$ npm install --save @api.video/player-sdkYou can then use the SDK in your script:
import { PlayerSdk } from "@api.video/player-sdk";
const sdk = new PlayerSdk("#target", {
id: "<VIDEO_ID>",
// ... other optional options
});Include the SDK in your HTML file like so:
<head>
...
<script src="https://unpkg.com/@api.video/player-sdk" defer></script>
</head>Then, once the window.onload event has been triggered, create your player using new PlayerSdk():
<script type="text/javascript">
window.player = new PlayerSdk("#target", {
id: "<VIDEO_ID>",
// ... other optional options
});
</script>The PlayerSdk constructor takes 2 parameters:
targetSelector: string | Elementa CSS selector targeting the DOM element in which you want to create the player (eg. "#target"), or the DOM element itselfoptions: SdkOptionsan object containing the player options. The available options are the following:
| Option name | Mandatory | Type | Description |
|---|---|---|---|
| id | yes | string | the id of the video (videoId or liveStreamId) |
| token | yes for private video | string | the private video url token |
| privateSession | no | string | the private video session id if needed |
| live | no (default: false) | boolean | indicate that the video is a live one |
| autoplay | no (default: false) | boolean | start playing the video as soon as it is loaded |
| muted | no (default: false) | boolean | the video is muted |
| metadata | no (default: empty) | object | object containing metadata (see Full example below) |
| hideControls | no (default: false) | boolean | the controls are hidden (except unmute button if the video starts muted) |
| chromeless | no (default: false) | boolean | chromeless mode: all controls are hidden |
| hideTitle | no (default: false) | boolean | the video title is hidden |
| hidePoster | no (default: false) | boolean | the poster image isn't displayed |
| showSubtitles | no (default: false) | boolean | the video subtitles are shown by default |
| loop | no (default: false) | boolean | once the video is finished it automatically starts again |
| playbackRate | no (default: 1) | number | the playback rate of the video: 1 for normal, 2 for x2, etc. |
| sequence | no | {start: number, end: number} |
define a sequence of the video to play. The video will start at the start timecode and end at the end timecode. The timecodes are in seconds. |
| ads | no | {adTagUrl: string} |
see below ads |
| customDomain | no | string | if you've enabled Custom Domains for your account, the complete 'embed' domain (eg. embed.mydomain.com) |
| hotkeys | no (default: true) | boolean | if false, deactivate the player's hotkeys to prevent it from capturing focus, which can be beneficial in certain scenarios |
The sdk instance can be used to control the video playback, and to listen to player events.
Ads can be displayed in the player. To do so, you need to pass the ads option to the sdk constructor. In the ads object, pass the adTagUrl property with the url of the ad tag. The ad tag must be a VAST 2.0 or 3.0 url. For more information about VAST, check the IAB documentation.
Note: ads are displayed using the Google IMA SDK.
The sdk instance has the following methods:
loadConfig(options: SdkOptions)
Load a new video in the same instance of the player. Available options are the same as the ones passed to the SDK constructor (see available).
Example:
player.loadConfig({
id: "<VIDEO_ID>",
hideTitle: true,
hideControls: true,
});play()
Start playing the video.
pause()
Pause the video playback.
mute()
Mute the video.
unmute()
Unmute the video.
hideControls(controls?: ControlName[])
Hide the player controls.
controls parameter type definition:
type ControlName =
| "play"
| "seekBackward"
| "seekForward"
| "playbackRate"
| "volume"
| "fullscreen"
| "subtitles"
| "chapters"
| "pictureInPicture"
| "progressBar"
| "chromecast"
| "download"
| "more";If no value is provided for the "controls" parameter, all controls will be hidden.
Note: the only control that can still be visible is the unmute button if the video as started muted. To hide all controls, including this one, use the setChromeless() method
Example:
player.hideControls();If a list of control names if provided, the associated controls will be hidden.
Example:
player.showControls(); // display all controls ...
player.hideControls(["download", "subtitles"]); // ... except "download" and "subtitles"showControls(controls?: ControlName[])
Show the player controls.
controls parameter type definition:
type ControlName =
| "play"
| "seekBackward"
| "seekForward"
| "playbackRate"
| "volume"
| "fullscreen"
| "subtitles"
| "chapters"
| "pictureInPicture"
| "progressBar"
| "chromecast"
| "download"
| "more";If no value is provided for the "controls" parameter, all controls will be displayed.
Example:
player.showControls();If a list of control names if provided, the associated controls will be displayed.
Example:
player.hideControls(); // hide all controls ...
player.showControls(["download", "subtitles"]); // ... except "download" and "subtitles" ...
// ...
player.showControls(["progressBar"]); // ... and the progress barsetChromeless(chromeless: boolean)
Define if the player should be in chromeless mode (all controls hidden).
hideSubtitles()
Hide the player subtitles.
showSubtitles()
Show the player subtitles.
hideTitles()
Hide the video title at the top of the video.
showTitles()
Show the video title at the top of the video.
setLoop(loop: boolean)
Define if the video should be played in loop.
setAutoplay(autoplay: boolean)
Define if the video should start playing as soon as it is loaded
seek(time: number)
Add/substract the given number of seconds to/from the playback time.
setPlaybackRate(rate: number)
Set the current playback rate.
Example:
player.setPlaybackRate(2); // Play at 2x ratesetCurrentTime(time: number)
Set the current playback time (seconds).
Example:
player.setCurrentTime(24); // Go the 24th secondsetVolume(volume: number)
Change the audio volume to the given value. From 0 to 1 (0 = muted, 1 = 100%).
Example:
player.setVolume(0.75); // Set the volume to 75%setVideoStyleObjectFit(value: "contain" | "cover" | "fill" | "none" | "scale-down")
Change the object-fit CSS value of the video tag.
Example:
player.setVideoStyleObjectFit("cover"); // Set the object-fit to coversetVideoStyleTransform(value: string)
Change the transform CSS value of the video tag.
Example:
player.setVideoStyleTransform("rotateY(180deg)"); // Apply a 180deg rotation around the Y axis (mirroring)setTheme(theme: PlayerTheme)
Change the appearance of the player.
theme parameter type definition:
type PlayerTheme = {
text?: string;
link?: string;
linkHover?: string;
trackPlayed?: string;
trackUnplayed?: string;
trackBackground?: string;
backgroundTop?: string;
backgroundBottom?: string;
backgroundText?: string;
linkActive?: string;
};Example:
player.setTheme({
link: "red",
linkHover: "rgba(0, 255, 0, 1)",
backgroundBottom: "#0000ff",
});requestFullscreen()
Request fullscreen mode (this may not work in some cases depending on browser restrictions)
exitFullscreen()
Leave fullscreen mode
requestPictureInPicture()
Request picture in picture mode (this may not work in some cases depending on browser restrictions)
exitPictureInPicture()
Leave picture in picture mode
getPaused(callback?: (paused: boolean) => void): Promise<boolean>
Check weither the video is paused.
getPlaying(callback?: (playing: boolean) => void): Promise<boolean>
Check weither the video is playing.
getMuted(callback?: (muted: boolean) => void): Promise<boolean>
Check weither the video is muted.
getDuration(callback?: (duration: number) => void): Promise<number>
Retrieve the duration of the video.
getCurrentTime(callback?: (currentTime: number) => void): Promise<number>
Retrieve the current playback time of the video.
getVolume(callback?: (volume: number) => void): Promise<number>
Retrieve the current volume.
getLoop(callback?: (loop: boolean) => void): Promise<boolean>
Check whether the video is in loop mode.
getPlaybackRate(callback?: (rate: number) => void): Promise<number>
Retrieve the playback rate.
isLiveStream(callback?: (live: boolean) => void): Promise<boolean>
Check whether the video is a live stream.
download(filename?: string): void
Download the video. If a filename is not provided, the default name 'video.mp4' will be used. An exception will be thrown if the video cannot be downloaded.
destroy()
Destroy the player instance.
addEventListener(event: string, callback: () => void)
Define a callback function that will be called when the given event is triggered by the player.
Available events are the following:
| Event name | Description | Parameter |
|---|---|---|
| airplayConnected | Started to play on an airplay device | - |
| airplayDisconnected | Stopped to play on an airplay device | - |
| chromecastConnected | Started to play on a chromecast device | - |
| chromecastDisconnected | Stopped to play on a chromecast device | - |
| controlsdisabled | Controls are now disabled | - |
| controlsenabled | Controls are now enabled | - |
| ended | The playback as reached the ended of the video | - |
| error | An error occured | - |
| firstplay | The video started to play for the first time | - |
| fullscreenchange | The player goes to (or goes back from) full screen | { isFullScreen: boolean } |
| mouseenter | The user's mouse entered the player area | - |
| mouseleave | The user's mouse leaved the player area | - |
| pause | The video has been paused | - |
| play | The video started to play (for the first time or after having been paused) | - |
| playerresize | The player size has changed | - |
| qualitychange | The video quality has changed | { resolution: { height: number, width: number } } |
| ratechange | The playback rate has changed | - |
| ready | The player is ready to play | - |
| resize | The video size has changed | |
| seeking | The player is seeking | - |
| timeupdate | The playback time has changed | { currentTime: number } |
| useractive | The user is active | - |
| userinactive | The user is inactive | - |
| volumechange | The volume has changed | { volume: number } |
Examples:
// listen to the 'play' event
player.addEventListener("play", function () {
console.log("play event received");
});
player.addEventListener("qualitychange", function (ev) {
console.log(
`quality has changed: ${ev.resolution.width}x${ev.resolution.height}`
);
});<html>
<head>
...
<script src="/index.js" defer></script>
</head>
<body>
<div id="target"></div>
<!-- buttons that call player methods to control the video playback -->
<button onclick="javascript:player.play()" id="play-btn">play</button>
<button onclick="javascript:player.pause()" id="pause-btn" disabled>
pause
</button>
<button onclick="javascript:player.mute()">mute</button>
<button onclick="javascript:player.unmute()">unmute</button>
</body>
<script type="text/javascript">
window.onload = function () {
// create the player in the #target element
window.player = new PlayerSdk("#target", {
id: "123456",
metadata: {
dogcat: "dog",
},
});
// when the 'play' event is received, disable the 'play' button and enable the 'pause' button
player.addEventListener("play", function () {
document.getElementById("play-btn").disabled = true;
document.getElementById("pause-btn").disabled = false;
});
// when the 'pause' event is received, disable the 'pause' button and enable the 'play' button
player.addEventListener("pause", function () {
document.getElementById("play-btn").disabled = false;
document.getElementById("pause-btn").disabled = true;
});
};
</script>
</html>It's also possible to integrate the SDK in a page that already contains an embedded player in order to control it and to listen to its events. Let's consider the following page :
<html>
<head>
...
</head>
<body>
...
<!-- my embedded player -->
<iframe
src="//embed.api.video/vod/vi54sj9dAakOHJXKrUycCQZp"
width="100%"
height="100%"
frameborder="0"
allowfullscreen
></iframe>
...
</body>
</html>To attach the SDK to this player, you'll have to make the following changed in your page:
- import the
sdk.jsscript in your page, - create a
PlayerSdkinstance once the page is loaded.
Here is how the page will look like with these changes :
<html>
<head>
...
<script src="/index.js" defer></script>
</head>
<body>
...
<!-- my embedded player -->
<iframe
id="myPlayer"
src="//embed.api.video/vod/vi54sj9dAakOHJXKrUycCQZp"
width="100%"
height="100%"
frameborder="0"
allowfullscreen
></iframe>
...
</body>
<script type="text/javascript">
window.onload = function () {
// attach the sdk to the existing player
window.player = new PlayerSdk("#myPlayer");
// window.player can now be used to control the player as described above
};
</script>
</html>