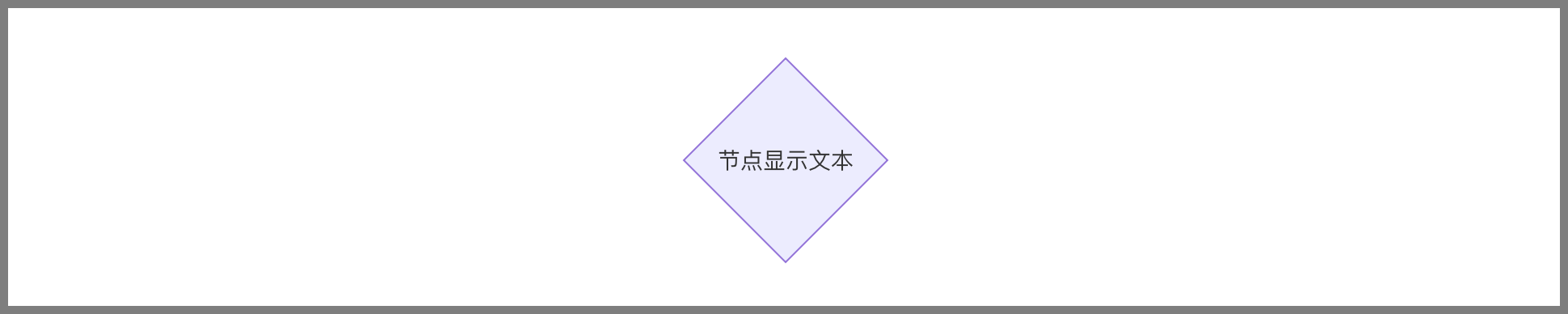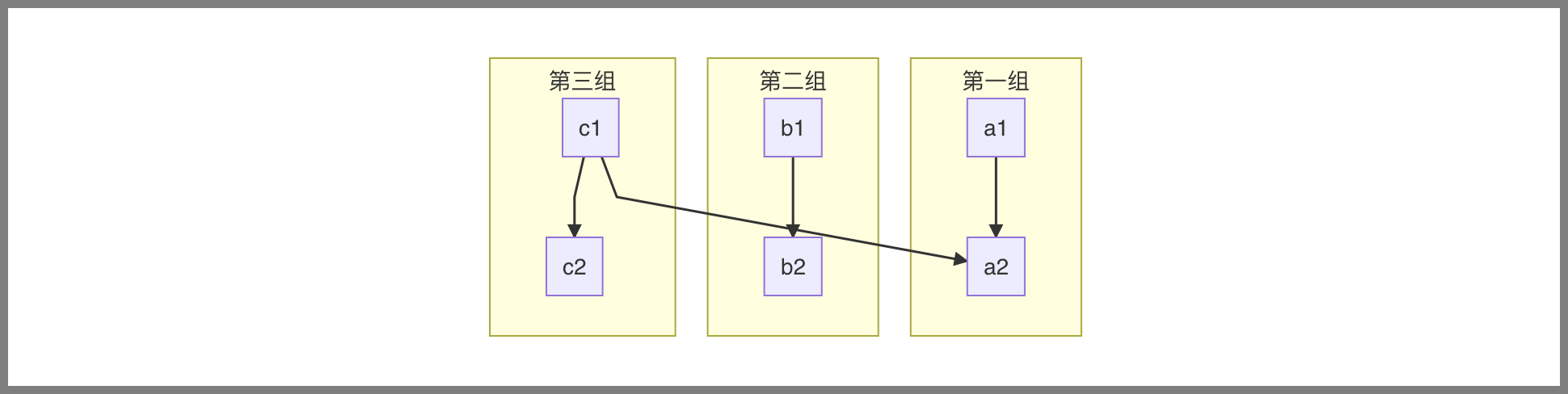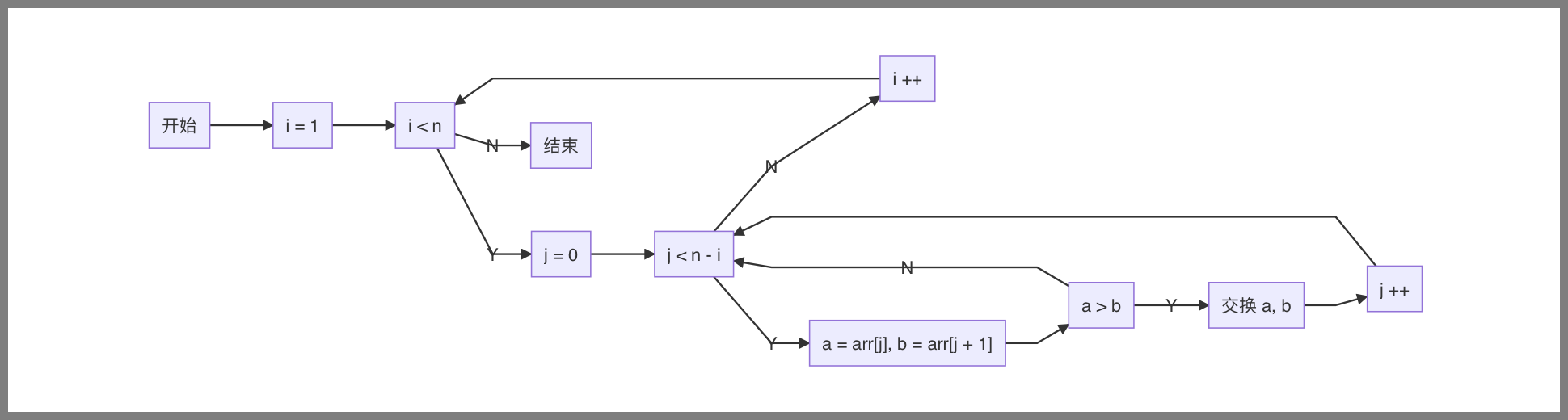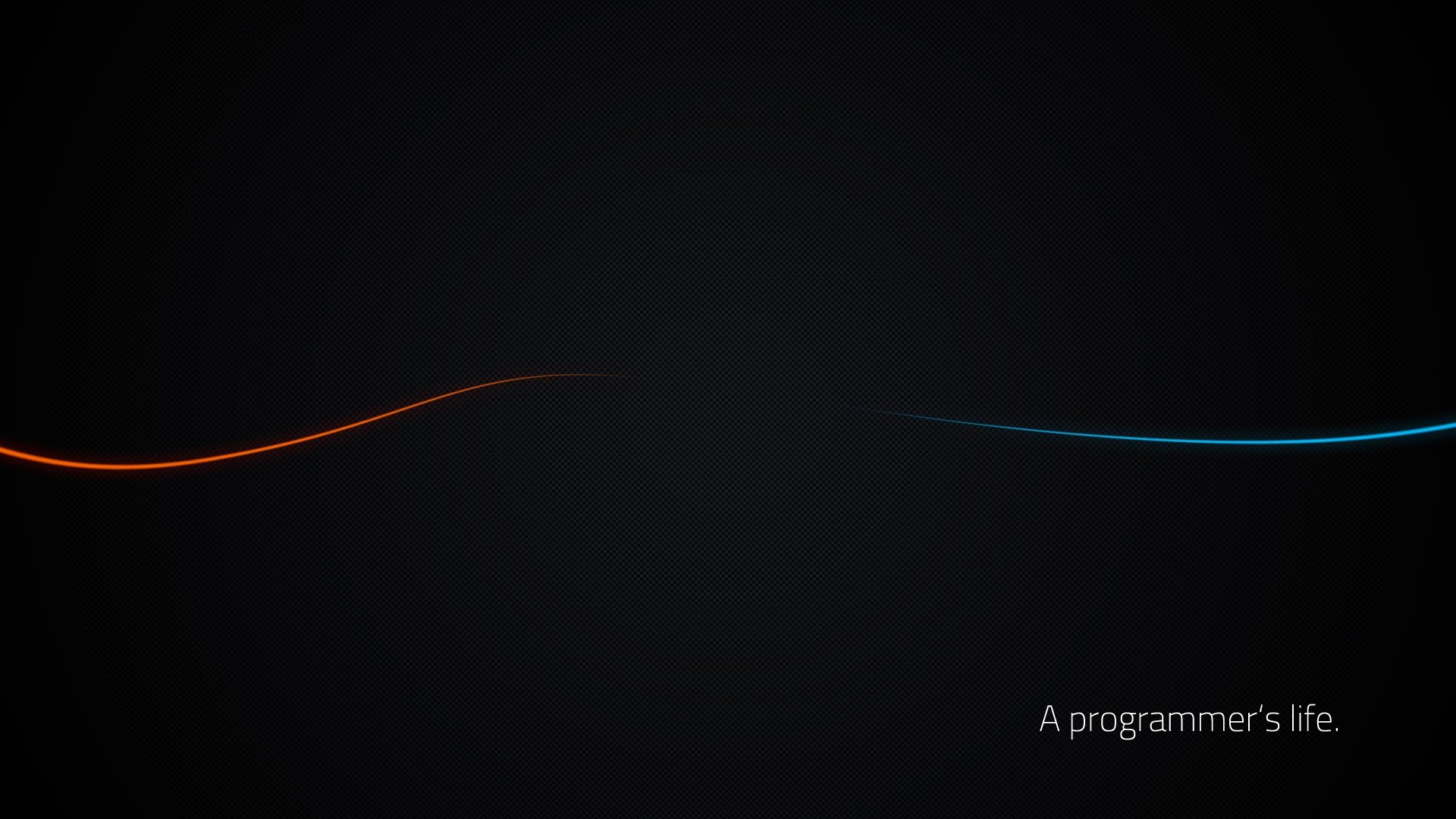[toc]
markdown是一个程序员必备记笔记的工具,它支持windows,linux,max而且适用于很多的场合,清量、美观是它的优点
作为一个重度的markdown用户,基础的技巧是没有办法满足我的,高级技巧带来更多精彩。
我们可以用markdown还能做些什么?
Markdown 的原生语法不支持绘制图形,但通过 Mermaid 扩展,我们可以将一些格式化的文字渲染成我们需要的图形。常用的图形有 “流程图”、“时序图”、“类图”、“状态图”、“甘特图”、"饼图" 等。
Mermaid 是一个方便于 Markdown 文档撰写者通过文本方式生成图形的扩展工具。相比 Visio 它要轻很多,几行文字便可生成一幅完整且美观的流程图。
本节将重点介绍如何通过 Mermaid 绘制「流程图」。
流程图(flow chart)是体现封闭系统运动状态的有效展示形式,可以让管理者、实现者清晰的认识系统运转流程,也可以直观的描述工作过程。
环境说明:
考虑到 Markdown 工具之间的不兼容,有的内容直接从页面复制粘贴到本地不会正常显示,大家学习时自己动手写是肯定没问题的。本节所有实例代码及演示效果均使用 Typora 工具完成。
Mermaid 为 Markdown 扩展语法,需要在 Typora 设置中开启对图表的语法支持。其方式为:「设置」->「Markdown」->「Markdown 扩展语法」-> 勾选「图表」,如下图:
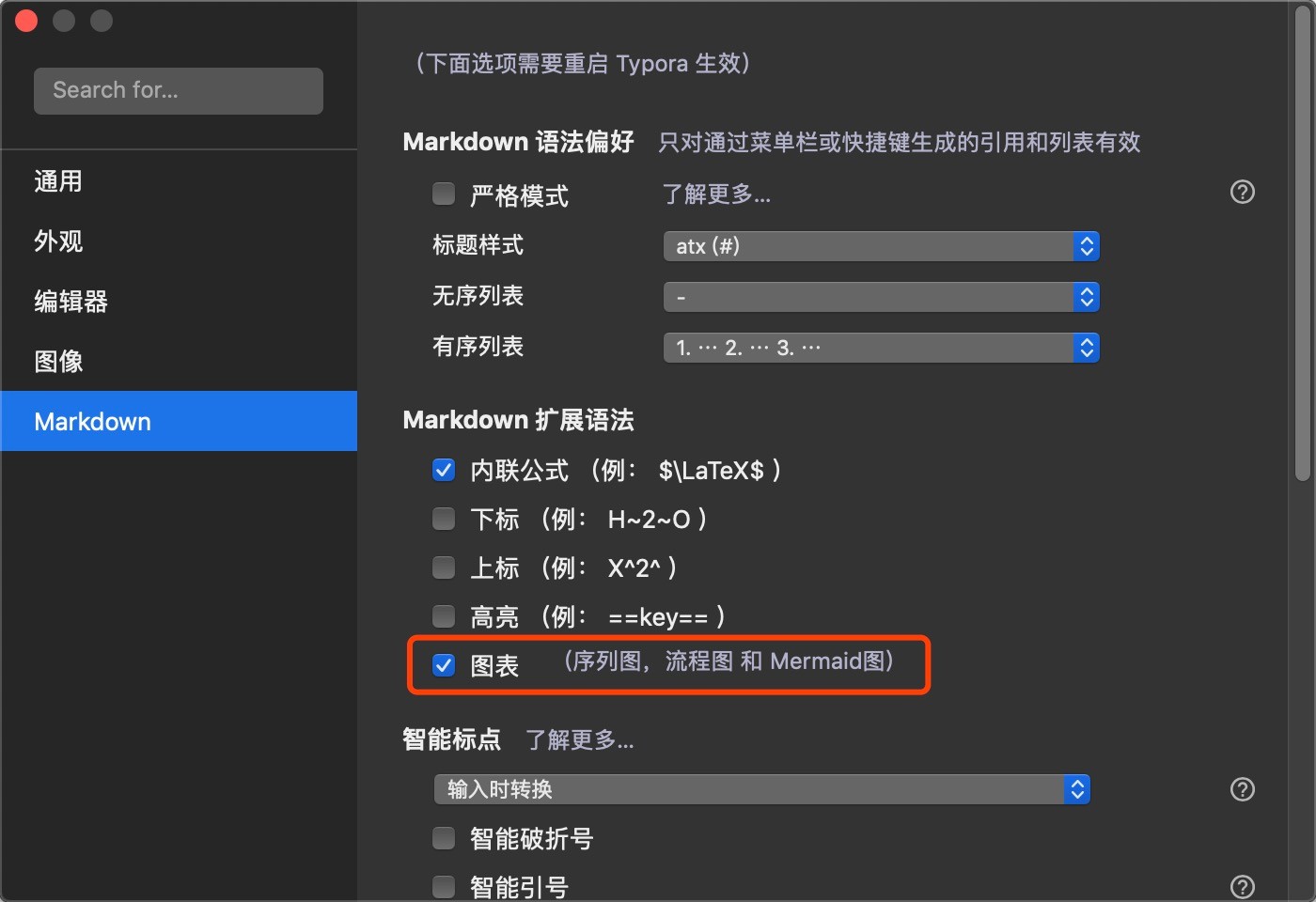
流程图由几何图形节点及连接线组成。几何图形节点是流程图内的各元素的载体,通常用形状来区分其属性,例如圆形代表开始或结束、菱形代表判断等。连接线用于描述几何图形节点之间的联系,可能是有向线段,也可能是无向线段等。
在 Markdown 中添加 Mermaid 图形,需要声明 Mermaid 类型的代码块,代码如下:
```mermaid
<!-- 此处的内容会被渲染成 mermaid 图形 -->
```
代码块123基本的流程图包含:流程图布局方向、几何图形和连接线三个部分组成。
实例 1:
基本的竖向流程图。
```mermaid
graph TD
开始 --> 结束
```
代码块1234此部分代码将会渲染成如下效果:
通过修改图表的声明,可以修改流程图的布局方向。例如将上边的流程图转换为横向流程图。
实例 2:
基本的横向流程图。
```mermaid
graph LR
开始 --> 结束
```
代码块1234渲染后效果如下:
支持的方向有:
| 标志 | 方向 |
|---|---|
| TB | top bottom - 从上到下 |
| BT | bottom top - 从下到上 |
| RL | right left - 从右到左 |
| LR | left right - 从左到右 |
| TD | 等同于 TB |
几何图形节点是流程图中的核心元素,其要素包括形状和内容。
在 Mermaid 语法中,不加任何修饰的文字内容会被渲染成几何图形节点。
实例 3:
默认的几何图形。
```mermaid
graph LR
几何图形中的文本内容
```
代码块1234其渲染结果如下:
在相对复杂的场景中,同一图形可能被多次引用,如果图形中的文本较长,或者文本内容不足以体现图形的唯一性,可将图形节点的 ID 与其文本内容分开定义,以使结构更加清晰。
实例 4:
将节点的 ID 和显示文本区分开。
```mermaid
graph LR
一号节点[在此输入希望在一号节点上显示的文字内容]
```
代码块1234其渲染结果如下:
形状可用于区分节点的不同属性,有利于丰富流程图的信息量,同时保持其简洁性。
在 Mermaid 中可以使用一些基本符号定义节点的形状,例如:圆角形、跑道形、气缸形、非对称形状、菱形、六角形、平行四边形、梯形。
实例 5:
- 圆角形节点的语法。
```mermaid
graph TD
节点ID(节点显示文本)
```
代码块1234- 圆形节点的语法。
```mermaid
graph TD
节点ID((节点显示文本))
```
代码块1234- 非对称形节点的语法。
```mermaid
graph TD
节点ID>节点显示文本]
```
代码块1234- 菱形节点的语法。
```mermaid
graph TD
节点ID{节点显示文本}
```
代码块1234- 六角形节点的语法。
```mermaid
graph TD
节点ID{{节点显示文本}}
```
代码块1234- 平行四边形节点的语法。
```mermaid
graph TD
右倾平行四边形[/平行四边形--右倾/]
左倾平行四边形[\平行四边形--左倾\]
```
代码块12345- 梯形节点的语法。
```mermaid
graph TD
梯形[/梯形--正向\]
反向梯形[\梯形--反向/]
```
代码块12345在流程图中,不同节点之间需要通过连接线来描述其相关性。
实例 6:
基本的连接线语法。
```mermaid
graph LR
A-->B
```
代码块1234其渲染结果如下:
不同种类的连接线可以表示不同类型的关系,例如,无方向的连接线可用来表示相关性、有方向的连接线可以表示数据流向或者节点间的依赖关系;用实线表示强关联、用虚线表示弱关联等待。
实例 7:
无向线段连接线。
```mermaid
graph LR
A --- B -- 带文字连接线 --- C
```
代码块1234点状连接线。
```mermaid
graph LR
A -.- B -. 带文字连接线 .-> C
```
代码块1234粗实连接线。
```mermaid
graph LR
A ==> B == 带文字连接线 ==> C
```
代码块1234对于相对庞大的流程图,可以通过对视图分组,以区分体系内的不同模块,以及不同模块间的关联关系。
实例 8:
视图分组。
```mermaid
graph TB
c1-->a2
subgraph 第一组
a1-->a2
end
subgraph 第二组
b1-->b2
end
subgraph 第三组
c1-->c2
end
```
代码块12345678910111213其渲染结果如下:
流程图常用于项目的需求分析和设计阶段,也较常出现于程序使用手册中。
实例 9:
冒泡排序流程图。
```mermaid
graph LR
执行1[i = 1]
执行2[j = 0]
执行3[i ++]
执行4["a = arr[j], b = arr[j + 1]"]
执行5[交换 a, b]
执行6[j ++]
判断1["i < n"]
判断2["j < n - i"]
判断3["a > b"]
开始 --> 执行1
执行1 --> 判断1
判断1 --Y--> 执行2
执行2 --> 判断2
判断2 --Y--> 执行4
判断2 --N--> 执行3
执行3 --> 判断1
执行4 --> 判断3
判断3 --N--> 判断2
判断3 --Y--> 执行5
执行5 --> 执行6
执行6 --> 判断2
判断1 --N--> 结束
```
代码块12345678910111213141516171819202122232425渲染效果如下:
- Mermaid 为 Markdown 提供了文本转换为图形的扩展功能;
- Mermaid 方式渲染的流程图包含布局方向、图形节点和连接线三个基本要素;
- Mermaid 流程图支持多种节点形状、连接线种类,可以使流程图具有丰富的表现力。
[)
对于markdown,是一个是个轻度排版,:smile:重度内容的软件,关于typora它也是特别简介的。
从我自己的角度上面,比较喜欢的OneNote,markdown,GitHub,vim,同样的,也有很多丰富的插件。
对于代码来说,无疑markdown是最好的选择之一,可以看下**C++**的代码模板:
#include<iostream>`
`uring namespace std;`
`int main()`
`{`
`cout<<"hello word"<<endl;`
`return 0;`
`}mark down支持六种标题,分别对应的不同的样式。
如果不算扩展,Markdown的语法绝对简单到让你爱不释手。
Markdown语法主要分为如下几大部分: 标题,段落,区块引用,代码区块,强调,列表,分割线,链接,图片,反斜杠 \,符号'`'。
两种形式:
1)使用=和-标记一级和二级标题。
一级标题
=========二级标题---------
效果:
2)使用#,可表示1-6级标题。
# 一级标题 ## 二级标题 ### 三级标题 #### 四级标题 ##### 五级标题 ###### 六级标题
效果:
段落的前后要有空行,所谓的空行是指没有文字内容。若想在段内强制换行的方式是使用两个以上空格加上回车(引用中换行省略回车)。
在段落的每行或者只在第一行使用符号>,还可使用多个嵌套引用,如:
> 区块引用 >> 嵌套引用
效果:
区块引用
嵌套引用
代码区块的建立是在每行加上4个空格或者一个制表符(如同写代码一样)。如 普通段落:
void main() { printf("Hello, Markdown."); }
代码区块:
void main()
{
printf("Hello, Markdown.");
}注意:需要和普通段落之间存在空行。
在强调内容两侧分别加上*或者_,如:
斜体,斜体 粗体,粗体
效果:
斜体,斜体 粗体,粗体
使用·、+、或-标记无序列表,如:
-(+) 第一项 -(+) 第二项 - (+*)第三项
注意:标记后面最少有一个_空格_或_制表符_。若不在引用区块中,必须和前方段落之间存在空行。
效果:
- 第一项
- 第二项
- 第三项
有序列表的标记方式是将上述的符号换成数字,并辅以.,如:
1 . 第一项 2 . 第二项 3 . 第三项
效果:
- 第一项
- 第二项
- 第三项
分割线最常使用就是三个或以上*,还可以使用-和_。
链接可以由两种形式生成:行内式和参考式。 行内式:
效果:
参考式:
效果:
注意:上述的[1]:https::https://github.com/3293172751 "Markdown"不出现在区块中。
添加图片的形式和链接相似,只需在链接的基础上前方加一个!。
相当于反转义作用。使符号成为普通符号。
起到标记作用。如:
ctrl+a
效果:
ctrl+a
- Chrome下的插件诸如
stackedit与markdown-here等非常方便,也不用担心平台受限。 - 在线的dillinger.io评价也不错
- Windowns下的MarkdownPad也用过,不过免费版的体验不是很好。
- Mac下的Mou是国人贡献的,口碑很好。
- Linux下的ReText不错。
当然,最终境界永远都是笔下是语法,心中格式化 :)。
注意:不同的Markdown解释器或工具对相应语法(扩展语法)的解释效果不尽相同,具体可参见工具的使用说明。 虽然有人想出面搞一个所谓的标准化的Markdown,[没想到还惹怒了健在的创始人John Gruber] (http:https://blog.codinghorror.com/standard-markdown-is-now-common-markdown/ )。
以上基本是所有traditonal markdown的语法。
列表的使用(非traditonal markdown):
用|表示表格纵向边界,表头和表内容用-隔开,并可用:进行对齐设置,两边都有:则表示居中,若不加:则默认左对齐。
| 代码库 | 链接 |
|---|---|
| MarkDown | https://github.com/3293172751 |
| MarkDownCopy | https://github.com/3293172751 |
关于其它扩展语法可参见具体工具的使用说明。
在window或者Linux又或者是max同样有一个让人惊喜的功能,简单试一下
:输入你要输入的英文或者数字
:smile
或者用快捷键**win + 。**😊这是Windows自带的表情标签
markdown插入图片是一个很特别的功能,并不仅仅是你复制粘贴所得到的那么简明。
它复杂的功能带来了更好的体验。
在你引用本地图片的时候,如果将图片删除后,那么你的图片也会消失,这样会增加很多的维护成本。
如何解决:frowning::
- 你可以选择网上的图片路径,对路径的地址进行拷贝,在粘贴为图像路径,基本上图片不会失效。
- 图床思想:
- PicGo --适用于windows
使用HTML对图片基本操作
在你使用GitHub做笔记,上传项目,或者是做个人博客的时候,GitHub一般选择的是图床,即你不会将GitHub上面的图片。
而是一般选择将你的图片上传到一个服务器或者是上传到一个平台,使用特有的连接去访问。
关于GitHub的Pic Go仓库是一个开源的,可以免费使用的仓库。
PicGo-Setup下载之后即可直接进行安装,使用,你就不用担心自己的GitHub或者你的博客卡顿问题了
你可以使用你的GitHub用来存放图片,但是我不建议这么做,GitHub在国内的下载速度很慢,可能会出现图片加载速度缓慢的情况😂