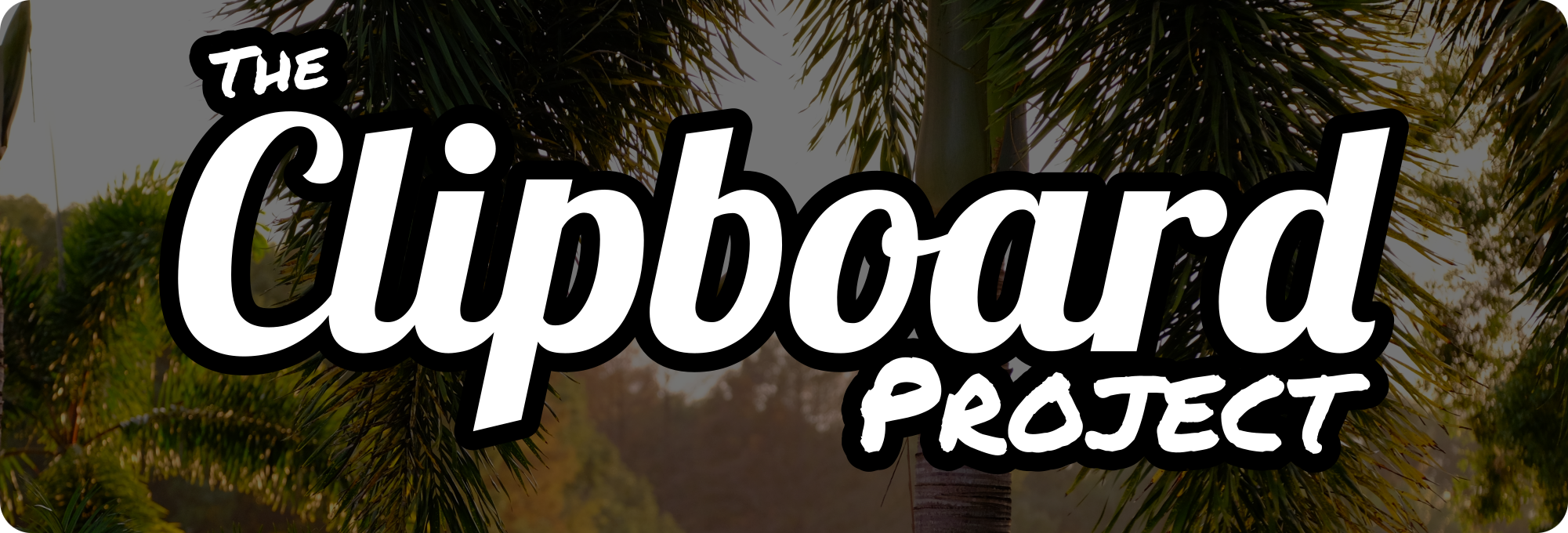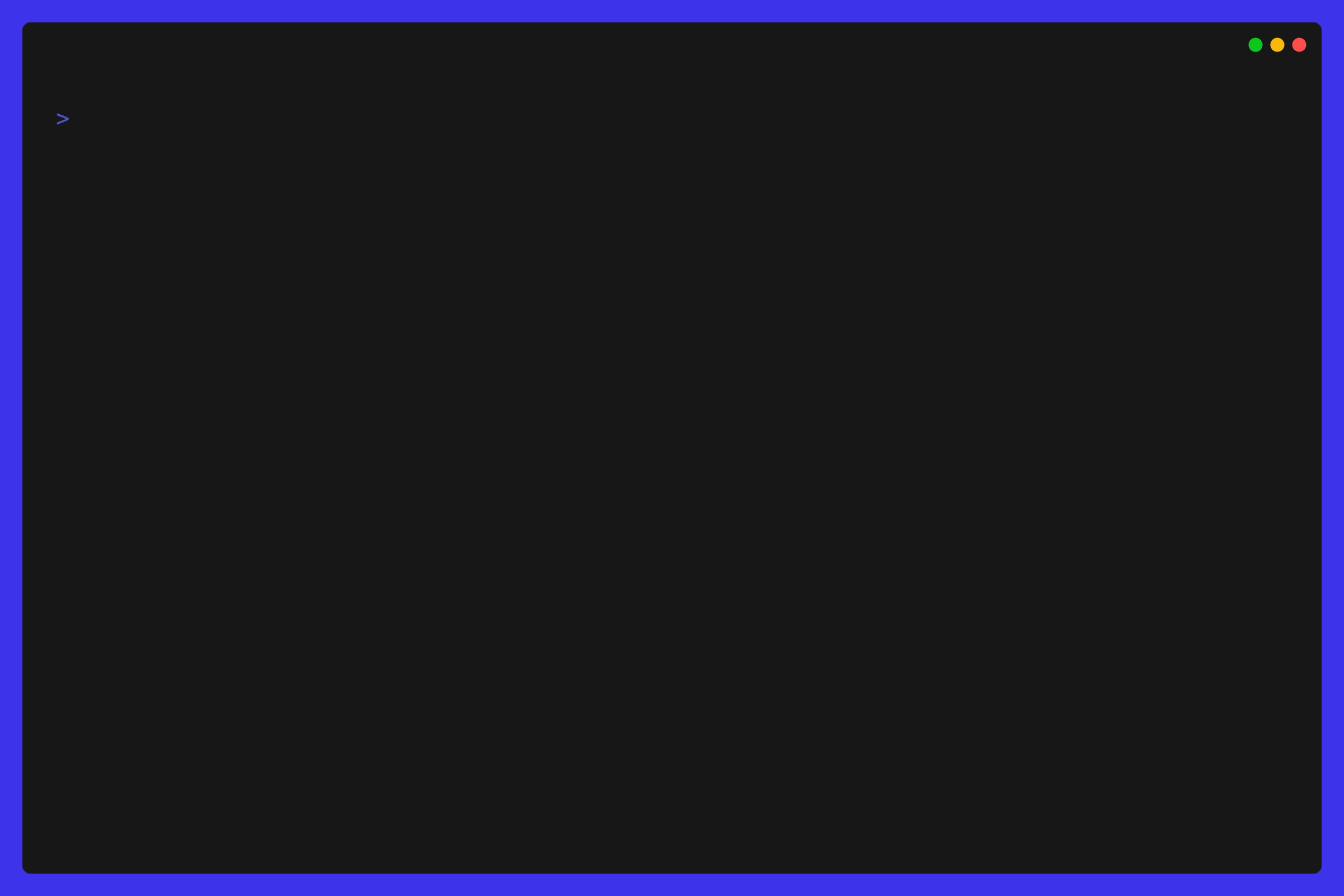The Clipboard Project is a fast and lightweight, feature packed, and user friendly tool that lets you do more on the computer in style. Seriously.
Say hello to one of the most cutting-edge clipboard managers ever. Save time and effort easier and more powerfully than ever before.
Don't just take my word for it!
- Copy and paste text, files, directories, binary data, your goat, anything
- Infinite numbers of clipboards with unlimited capacity and history each,
- Seriously kickASS performance 🥾🤯 because I'm sick of slow software,
- Seamless integration with your existing clipboard systems,
- Support for your favorite languages like español, português, Türkçe, and Français,
- A superbly scriptable API to automate your workflows in a cinch,
- Gorgeous
and ear candy for your viewing and listening pleasure,
- Documentation you'll actually want to read (all in this readme)
- And oodles more!
I believe Clipboard is the best tool for clipboard interaction. As a matter of fact, as of today you have 2713 stars on github, kudos! Keep up the good work.
- pidario on GitHub.com
Thanks for your work! This is by-far one of my favourite projects on GitHub!
- MaddyGuthridge on GitHub.com
...I've just discovered CB & it's suiting my needs very well!
- all64bits on Discord.com
I started using this because I just wanted an easy "cb copy && cb paste" VS trying to remember the correct input AND output flags when Im using xclip with different file types. I write a lot of shell scripts that copy certain stuff like images and text and this makes it a lot easier.
- SweetBabyAlaska on Reddit.com
As a sysadmin and hourly terminal user, I found it so useful. Making stuffs some easier.
- Simpleboy_ir on Reddit.com
Thank you for this app, so simple yet effective! Hats off 🎩 👌
- GlassGruber on GitHub.com
BTW, really LOVE this project. Its [sic] so unbelievable it isn't already in Linux.
- AtomicRobotMan0101 on GitHub.com
...Thank you again for this great application!
- kohane27 on GitHub.com
curl -sSL https://github.com/Slackadays/Clipboard/raw/main/install.sh | sh(Invoke-WebRequest -UseBasicParsing https://github.com/Slackadays/Clipboard/raw/main/install.ps1).Content | powershellAlpine Linux (you'll need to enable the Community packages first)
apk add clipboardAUR (Use your favorite AUR helper such as yay. You can also get clipboard-bin and clipboard-git)
yay -S clipboard
yay -S clipboard-bin
yay -S clipboard-gitConda-forge (Use any Conda package manager such as conda, mamba, or pixi)
conda install -c conda-forge cb-clipboard
mamba install -c conda-forge cb-clipboard
micromamba install -c conda-forge cb-clipboard
pixi global install cb-clipboardFlatpak Flathub (You can also get our nightly Flatpak builds under GitHub Downloads)
flatpak install app.getclipboard.Clipboard
# After installing, do "alias cb='flatpak run app.getclipboard.Clipboard'" to use CB easily.
# Then, add that command to your terminal profile (like .bashrc) to make it work every time.Gentoo GURU and LiGurOS (For Gentoo, enable the GURU repo first)
emerge -av app-misc/clipboardHomebrew
brew install clipboardNix
nix-env -iA nixpkgs.clipboard-jhPacstall
pacstall -I clipboard-binScoop
scoop install clipboardSnap (You can also get our nightly Snap builds under GitHub Downloads)
sudo snap install clipboard
# After installing, do "alias cb='snap run clipboard'" to use CB easily.
# Then, add that command to your terminal profile (like .bashrc) to make it work every time.
Void Linux
sudo xbps-install -S ClipboardWinget
winget install -e --id Slackadays.ClipboardGitHub Downloads
First, get the latest revision of the Clipboard Project from GitHub Actions or the latest release from GitHub Releases.
Then, unpack what you just downloaded to a nice place anywhere on your system.
If you downloaded the Flatpak, now do flatpak install what-you-downloaded.flatpak. Or if you downloaded the Snap, now do sudo snap install --dangerous what_you_downloaded.snap.
Finally, add CB to your PATH (so that you can run it anywhere) by doing one of the following:
# For all platforms except Windows, Flatpak, and Snap
$ export PATH=$PATH:/where/you/unpacked/cb
# Add this to your terminal startup file like .bashrc or the equivalent so that it works every time.
# To get the current path (in case you don't know it), do the "pwd" command.
# For Flatpak
$ alias cb='flatpak run app.getclipboard.Clipboard'
# Add this to your terminal startup file like .bashrc or the equivalent so that it works every time.
# For Snap
$ alias cb='snap run clipboard'
# Add this to your terminal startup file like .bashrc or the equivalent so that it works every time.
# For Windows PowerShell
> $Env:PATH += ";C:\where\you\unpacked\cb"
# Add this to your PowerShell profile (which is located in $profile) so that this works every time.
# To get the current path (in case you don't know it), do the "Get-Location" command.You'll need CMake, C++20 support, and OpenSSL, and if you want X11 or Wayland support, you'll also need libx11 or libwayland plus Wayland Protocols respectively. If you're on Linux, you'll need ALSA.
Get the latest release instead of the latest commit by adding --branch 0.9.1 right after git clone....
Change the system installation prefix by adding -DCMAKE_INSTALL_PREFIX=/custom/prefix to cmake .., or the library install location by adding -DCMAKE_INSTALL_LIBDIR=/custom/dir.
# First, let's download the code and go a nice place to build everything.
$ git clone https://github.com/Slackadays/Clipboard
$ cd Clipboard/build
# Now let's set up CMake and build CB.
$ cmake -DCMAKE_BUILD_TYPE=Release ..
$ cmake --build . -j 12
# Finally, let's install it onto our system.
$ cmake --install .Remove everything listed in install_manifest.txt. If you're not using Windows, you can also do xargs rm < install_manifest.txt.
# Let's start by copying a file.
$ cb copy NuclearLaunchCodes.pdf
# Now, let's paste this file.
$ cb paste
# Not bad, right?
# Let's make a note for this clipboard.
$ cb note "Keep this a secret"
# What if you wanted to pipe the note in?
$ echo "Keep this a secret OR ELSE" | cb note
# Now let's cut a directory to a different clipboard.
$ cb cut69 MyDirectory
# We put the 69 right after "cut" to tell CB to put MyDirectory in clipboard 69.
# Let's add a file to this same clipboard.
$ cb add69 SomeFile
# To remove a file, enter its name to remove just that file.
$ cb remove69 SomeFile
# Alternatively, you can put in a regex pattern instead to generalize the removal.
$ cb remove69 "So.*le"
# Finally, let's paste what we have in clipboard 69.
$ cb paste69
# You can copy multiple files at the same time.
# Let's try the "_420" persistent clipboard for this one.
$ cb copy_420 foo.bar NotAVirus.bar.mp3.exe
# Like before, we can remove anything with a regex patttern.
$ cb remove_420 "*.mp3\.exe"
# Notes work exactly the same way for every clipboard.
$ cb note_420 "Some kosher content here"
# Let's look at everything we've stored in clipboard _420.
$ cb show_420
# Now let's see our original note and then clear that clipboard.
$ cb note
$ cb clear
# This is the same as "cb note" but for clipboard "_420" again.
$ cb note_420
# Let's shake things up. Say you have some kind of content you want to ignore.
# This content could be anything from a password to raw binary data.
# To ignore certain kinds of content, use a regex pattern of your choice.
# Let's try this with a classic example.
$ cb ignore "H.*2"
# This pattern will ignore anything starting with "H" and ending with "2."
# Now, this next command will fail because CB will ignore the content in it through the pattern.
$ cb copy "Hunter2"
# Let's get some more detailed information about our clipboards.
$ cb info
$ cb info69
$ cb info_420
# To wrap things up, let's get a bird's eye view of everything so far.
$ cb
# Doing "cb" is the exact same as "cb status."
$ cb status
# These are just a handful of examples.
# Check the documentation below for tons more examples of all the commands!Add a number to the end of your action to choose which temporary clipboard you want to use (the default is 0). Or, add _ to use a persistent clipboard instead.
Copy a file.
$ cb copy FooFile
$ cb --copy FooFile
$ cb cp FooFile
$ cb --cp FooFile
# These are the same!Copy a file and a directory.
$ cb copy FooFile BarDir
# These are also the same!Copy piped in data.
$ echo "Foobar" | cb
$ echo "Foobar" | cb copy
# The "copy" action is optional here since the only possible action here in the first place is "copy"Copy text directly.
$ cb copy "Aventura was the best bachata band"Note: This happens instead of copying a file/directory if there is only one item present and that item doesn't exist as a file/directory.
Copy a file to the clipboard named "4"
$ cb copy4 FooFileCopy piped in data to the persistent clipboard named "hello"
$ echo "Foobar" | cb copy_helloCopy text to the clipboard named "hey"
$ cb --clipboard hey copy "Aventura was the best bachata band"
$ cb -c hey copy "Aventura was the best bachata band"
# These are the same!Copy a file with spaces and many directories to clipboard "50" using the abbreviated action name.
$ cb cp50 "Aventura/God's Project/04 Un Chi Chi.flac" BarDir BazDirCut a file.
$ cb cut FooFile
$ cb --cut FooFile
$ cb ct FooFile
$ cb --ct FooFile
# These are the same!Cut a file and a directory.
$ cb cut FooFile BarDir
# These are also the same!Cut piped in data.
$ echo "Foobar" | cb cutNote: Cutting piped in data is the same as copying, except that CB will delete all content after you paste it somewhere.
Cut text directly.
$ cb cut "Hunter2"Note: This happens instead of cutting a file/directory if there is only one item present and that item doesn't exist as a file/directory.
Cut a file to the clipboard named "4"
$ cb cut4 FooFileCut piped in data to the persistent clipboard named "hello"
$ echo "Foobar" | cb cut_helloCut text to the clipboard named "hey"
$ cb --clipboard hey cut "Aventura was the best bachata band"
$ cb -c hey cut "Aventura was the best bachata band"
# These are the same!Cut a file with spaces and many directories to clipboard "50" using the abbreviated action name.
$ cb ct50 "Aventura/God's Project/04 Un Chi Chi.flac" BarDir BazDirPaste cb [--](paste|p)[(num)|_(id)] [regex] [regexes] or cb [[--](paste|p][(num)|_(id)] | (something) or cb [[--](paste|p)][(num)|_(id)] > (some file)
Start by copying or cutting something.
$ cb copy FooFile WhyAventuraIsTheBest.pdfPaste in the current working directory.
$ cb paste
$ cb --paste
$ cb p
$ cb --p
# These are the same!Note: If you paste after cutting, then CB will delete the original files that you cut.
Paste anything containing "Aventura."
$ cb p ".*Aventura.*"Now, let's copy some raw data.
$ echo "Bananas!" | cbPaste the raw data file in the current working directory.
$ cb paste
# Also the samePipe everything out to some file.
$ cb paste > SomeFilePipe everything from clipboard "42" out to some file.
$ cb paste42 > SomeFile
$ cb p42 > SomeFile
$ cb -c 42 > SomeFile
# These three versions all work great!Pipe everything out to some program.
$ cb | cat
# These three versions also all work great.
$ cb | Write-Output
# The version for PowerShellPipe everything from persistent clipboard "2" out to some program.
$ cb paste_2 | cat
$ cb p_2 | cat
$ cb -c _2 | cat
# These three versions also all work great.
$ cb -c _2 | Write-Output
# The version for PowerShellNote: If you paste after cutting, then CB will delete the raw data afterwards, effectively only letting you paste once.
Add Contents cb [--](add|ad)[(num)|_(id)] (file|text) [files] or (something) | cb [[--](add|ad)][(num)|_(id)]
Start by copying something.
$ cb copy FooFileAdd a file.
$ cb add SomeOtherFile
$ cb --add SomeOtherFile
$ cb ad SomeOtherFile
$ cb --ad SomeOtherFile
# CB now holds FooFile and SomeOtherFileAdd a directory.
$ cb add "We Broke The Rules"Now let's copy some raw data.
$ cb copy "'Let me find that'"Add raw data to the end of what's stored.
$ cb add " is one of Romeo Santos' catchphrases."
# The content is now: 'Let me find that' is one of Romeo Santos' catchphrases.Add raw data by piping it in.
$ echo " What's yours?" | cb add
# The content is now: 'Let me find that' is one of Romeo Santos' catchphrases. What's yours?Remove Contents cb [--](remove|rm)[(num)|_(id)] (regex) [regexes] or (some regex) | cb [[--](remove|rm)][(num)|_(id)]
Start by copying something.
$ cb copy FooFile BarDir BazDirRemove everything starting with "B"
$ cb remove "B.*"
$ cb --remove "B.*"
$ cb rm "B.*"
$ cb --rm "B.*"
# CB will match this against "BarDir" and "BazDir" and remove themRemove everything matching a specific name
$ cb remove "BarDir"
# CB will match this against "BarDir" only and remove itNow let's copy some raw data.
$ cb copy "A bachatero is someone who makes bachata music."Remove anything with a space beforehand and that ends with "-ero"
$ cb remove "(?<= ).*ero"
# The content is now: A is someone who makes bachata music.Remove anything matching "music" by piping the pattern in.
$ echo "music" | cb remove
# The content is now: A is someone who makes bachata .Show Contents cb [--](show|sh)[(num)|_(id)] [regex] [regexes] or cb [--](show|sh)[(num)|_(id)] [regex] [regexes] | (something)
Start by copying something.
$ cb copy FooFile BarDir BazDirList all the items in the clipboard.
$ cb show
$ cb --show
$ cb sh
$ cb --sh
# These all work great!Now let's copy some raw data.
$ cb copy "Those who are tired of bachata are tired of life"Show the contents of the clipboard.
$ cb showShow the raw filepaths of everything in the clipboard.
$ cb sh | catShow raw filepaths to a program.
$ cb copy "02 I Believe.flac"
$ eval vlc $(cb sh)
# Use the eval command here to process the raw filepath (which in this case looks like "/tmp/Clipboard/0/02 I Believe.flac") as if it were entered in a shell
# Otherwise, you'll likely get errors complaining about being unable to process quote characters.Start by copying something.
$ cb copy FooFile BarDir BazDirClear the clipboard of all data.
$ cb clear
$ cb --clear
$ cb clr
$ cb --clr
# These all work great!Clear a certain range of history entries.
$ cb clear 69-420
# Clears entries 69 through 420 inclusive
$ cb clr 0-100
# Clears entries 0 through 100 inclusive
# Note: Entry 0 is always the most recent oneJust clear everything.
$ cb clear -a
# Note: This will really clear everything in all clipboards!Start by copying some text.
$ cb copy "Hello Clipboard! This is just some example content."Edit the clipboard content.
$ cb edit
$ cb --edit
$ cb ed
$ cb --ed
# These all work great!Use a custom editor to edit with.
cb edit nano
cb ed vim
cb ed codeStart simple.
$ cb script pwd # Note: The exact output of "pwd" will vary depending on your system.
$ cb
/run/user/1000/Clipboard/0/data/0
# The output of CB will be here
/run/user/1000/Clipboard/0/data/0Use a script file instead.
$ cat myscript.sh
echo "Hello Clipboard!"
echo "Here's what's in the directory:"
ls
$ cb script myscript.sh
$ cb
Hello Clipboard!
Here's what's in the directory:
rawdata.clipboard
# The output of CB will be here
Hello Clipboard!
Here's what's in the directory:
rawdata.clipboardCustomize during what action the script runs.
$ cb script ls --actions search,history
$ cb
$ cb history
rawdata.clipboard
# The output of CB will be here
rawdata.clipboard
$ cb search
rawdata.clipboard
# The output of CB will be here
rawdata.clipboard
$ cb copy
$Customize if the script runs before, after, or both.
$ cb script ls --timings before
$ cb
rawdata.clipboard
# The output of CB will be here
$ cb script ls --timings after
$ cb
# The output of CB will be here
rawdata.clipboard
$ cb script ls --timings before,after
rawdata.clipboard
# The output of CB will be here
rawdata.clipboardCustomize both during what action the script runs and if the script runs before, after, or both.
$ cb script ls --actions copy --timings before
$ cb
$ cb copy
rawdata.clipboard
# The output of CB will be hereView the current script.
$ cb script
# Script content shows hereStart by copying something.
$ cb copy "Yo dawg! I heard you liked bachata music."Load the contents of the clipboard into other clipboards.
$ cb load 1 2 3 _foo
$ cb --load 1 2 3 _foo
$ cb ld 1 2 3 _foo
$ cb --ld 1 2 3 _foo
# All work great!Note: If you don't provide a destination clipboard, then the Load action will load the contents into the default clipboard.
Load the contents of some clipboard into the default.
$ cb load_fooNote: This is useful if you want to load content into GUI clipboard systems, as they only connect to the default clipboard.
Start by copying something to two clipboards.
$ cb copy "After breaking up from Aventura, Romeo Santos' music just wasn't up to snuff."
$ cb copy2 "I'd just like to interject for a moment. What you're referring to as Linux, is in fact, GNU/Linux, or as I've recently taken to calling it, GNU plus Linux."Swap the contents of two clipboards.
$ cb swap 2
$ cb --swap 2
$ cb sw 2
$ cb --sw 2
# All work great!
$ cb swap2
$ cb --swap2
$ cb sw2
$ cb --sw2
# Since swapping is commutative, the target can be freely swapped with the destination.Note: If you don't provide a destination clipboard, then the Swap action will swap the contents into the default clipboard.
Start by exporting a clipboard.
$ cb copy "The reason Aventura was so popular was because the music was so well-written as well as the luscious guitar chorus effect."
$ cb exportImport all clipboards from a folder.
$ cb import
$ cb --import
$ cb imp
$ cb --imp
# These all work great!Note: Currently, CB imports from a folder called Exported_Clipboards.
Choose what folder to import from.
$ cb import MySavedClipboardsStart by copying something.
$ cb copy "Aventura's music is some of the most erotic you'll find anywhere."Export all clipboards to a folder.
$ cb export
$ cb --export
$ cb ex
$ cb --ex
# These all work great!Note: Currently, CB exports to a folder called Exported_Clipboards.
Choose what clipboards to export.
$ cb export 1 2 3Start by copying several things.
$ cb copy "There are at least two \"Anthony Santos\" who are known for bachata music: the \"regular\" Anthony Santos and Anthony \"Romeo\" Santos."
$ cb copy "blah blah blah"
$ cb copy "Clipboard Project is the best clipboard manager around"Show the history.
$ cb history
$ cb --history
$ cb hs
$ cb --hs
# These all work great!Start by copying several things.
$ cb copy "There are at least two \"Anthony Santos\" who are known for bachata music: the \"regular\" Anthony Santos and Anthony \"Romeo\" Santos."
$ cb copy "blah blah blah"
$ cb copy "Clipboard Project is the best clipboard manager around"Bring an older entry (or entries) to the front.
$ cb history 1
$ cb --history 2
$ cb hs 1
$ cb --hs 1 2
# These all work great!Add a personal note to a clipboard.
$ cb note "For my Aventura music collection"
$ cb --note "For my Aventura music collection"
$ cb nt "For my Aventura music collection"
$ cb --nt "For my Aventura music collection"
# All work great!Add a personal note to a clipboard by piping it in.
$ echo "For my Aventura music collection" | cb noteRemove a note from a clipboard.
$ cb note ""Start by adding a note to a clipboard.
$ cb note "For my Aventura music collection"Show the note you added.
$ cb note
$ cb --note
$ cb nt
$ cb --ntSet Ignore Rules cb [--](ignore|ig)[(num)|_(id)] (regex) [regexes] or (regex) | cb [[--](ignore|ig)][(num)|_(id)]
Set some kinds of content to always ignore.
$ cb ignore "(?<![A-Za-z0-9/+=])[A-Za-z0-9/+=]{40}(?![A-Za-z0-9/+=])"
$ cb --ignore "(?<![A-Za-z0-9/+=])[A-Za-z0-9/+=]{40}(?![A-Za-z0-9/+=])"
$ cb ig "(?<![A-Za-z0-9/+=])[A-Za-z0-9/+=]{40}(?![A-Za-z0-9/+=])"
$ cb --ig "(?<![A-Za-z0-9/+=])[A-Za-z0-9/+=]{40}(?![A-Za-z0-9/+=])"
# All work great!
# "(?<![A-Za-z0-9/+=])[A-Za-z0-9/+=]{40}(?![A-Za-z0-9/+=])" is the regex for an AWS SK secret.Set an ignore regex rule by piping it in.
$ echo "[abc]{10}" | cb ignoreRemove all ignore regex rules from a clipboard.
$ cb ignore ""Start by adding some ignore regex rules to a clipboard.
$ cb ignore "Foo" "Bar" "Baz"Show the rules you just added.
$ cb ignore
$ cb --ignore
$ cb ig
$ cb --igShow helpful details for a clipboard.
$ cb info
$ cb --info
$ cb in
$ cb --in
# All are the same!Output these helpful details in JSON format.
$ cb info | cat
$ cb info | jqStart by copying several things.
$ cb copy Foo Bar Baz
$ cb copy "Some example content"
$ cb copy2 "Blah bleh bluh bloh"Search a clipboard's contents.
$ cb search Foo
$ cb --search Blah
$ cb sr Bar
$ cb --sr Baz
# All are the same!Show the help message.
$ cb help
$ cb --help
$ cb -h
# These three versions all work great!Check the status of all clipboards that have content.
$ cb status
$ cb --status
$ cb st
$ cb --st
$ cb
# These all work great!Get the status of all clipboards in JSON format.
$ cb status | catCheck your configuration of CB.
$ cb config
$ cb --config
$ cb cfg
$ cb --cfg
# These all work great!Need to paste a funky symbol somewhere a lot? Copy it to a persistent clipboard.
$ cb cp_theta θ
$ cb -c amog cp ඞPaste whatever's in the clipboard straight into your favorite text editor.
# Vim
:r !cb
# Nano
[Ctrl-T] cb
# VSCode
cb | code -Copy a password securely by deleting it once you've pasted it.
$ cb cut "AVeryStrongPassword!"
$ cb | some-program
# Now goneOn a slow system? Cache certain things so you don't have to do them again.
$ neofetch | cb cp_neo
$ cb | catYank anything sitting in your terminal without ever touching the mouse.
$ env | yank -d = -- cbInstantly copy to the main clipboard using your favorite dmenu tool.
$ cb cp "$(cb st | jq -r '.[] | if type=="array" then .[].path else if type=="object" then .path else . end end' | dmenu)"
# For copying the latest entry from any of your clipboards
$ cb cp "$(cb hs | jq -r '.[].content | if type=="array" then .[].path else if type=="object" then .path else . end end' | dmenu)"
# For copying any entry from a specific clipboardNeed to share or pore over log files? Copy them in one step!
$ journalctl | cb
# For systemd
$ sudo dmesg | cb
# For Linux; note that you're not running "sudo cb" here
$ cb copy logs/latest.log
# For Minecraft serversWant CB to look different? Change up the color scheme.
# This one looks like The Matrix
$ export CLIPBOARD_THEME=green
$ cb
# This one is for light backgrounds
$ export CLIPBOARD_THEME=light
$ cb
# Check out the other themes too!Here's what some of these themes might look like.
Make your own scripts that can fully automate your workflows.
#!/bin/sh
# This script does nothing except serve as an example of automating CB.
link="https://SomeWebsiteWithLotsOfContent"
wget link
cb copy *.jpg *.png
cb remove "AZ.*\.png"
cb | tar -cf foobar.tar
cb -c footar < foobar.tar
cb note "Latest files from website ABCXYZ"--all, -a Add this when clearing to clear all clipboards at once, or when searching to search all clipboards.
Start from a blank slate.
$ cb --all clearWARNING! This will get rid of everything you've stored with CB, so be very careful when clearing with this option.
Choose a non-default clipboard.
$ cb -c 5 copy Foobar
$ cb --clipboard 10 copy BarBazCopy to a temporary clipboard that doesn't start with a number.
$ cb -c SomeCB copy "A really really long sentence, and I mean really realy super DUPER long!"Note: Although copying to a temporary clipboard that doesn't start with a number is impossible using the conventional method of adding it to the end of the action, this alternative method is completely supported and works great.
Choose a persistent clipboard.
$ cb -c _ copy "Generation Next"/*Choose a non-default history entry.
$ cb -e 5 copy Foobar
$ cb --entry 10 copy BarBazNote: To copy to a non-default entry, that entry must exist already.
--fast-copy, -fc Add this to use links when copying, cutting, pasting, or loading. If you modify the items that you used with this flag, then the items you paste will have the same changes.
Copy a lot of files in much less time than before.
$ cb --fast-copy copy /usr/bin/*Save GUI clipboard content of a specific MIME type to the main clipboard.
$ cb --mime text/html | cbReduce distractions after showing some text content.
$ cb -nc sh | catReduce distractions while doing a search that takes a while.
$ fzf | cb -npIgnore a password.
$ cb ignore --secret MyVerySecurePassword
$ cb ignore --secret # This will show the SHA512 hash of MyVerySecurePassword
$ cb ignore --secret MyVerySecurePassword2 "someOTHER secret1 banana"
$ cb ignore --secret # Now it will show the SHA512 hashes of MyVerySecurePassword2 and someOTHER secret1 bananaClear all your passwords.
$ cb ignore --secret ""
# WARNING: Once you clear all secrets, there is no going back.Make your life less boring.
$ cb --bachataCI Set this to "true" or "1" to make CB overwrite existing items without a user prompt when pasting. This variable is intended for Continuous Integration scripts where a live human is not present to make decisions.
Use CB in a CI script.
...
cb cp Temp/*
...
cb p
...Start with a script.
$ cb script ls
$ cb history
# Now, whatever script CB runs will have access to the CLIPBOARD_ACTION environment variable, here with value "history"Set a custom editor to use.
$ export CLIPBOARD_EDITOR=nanoNote: The environment variables EDITOR and VISUAL by default take precedence if CLIPBOARD_EDITOR isn't set.
CLIPBOARD_HISTORY supports up to 2^32 - 1 as a value. So, go ahead. Crank that b*tch up to a billion.
$ export CLIPBOARD_HISTORY=1000000000
$ cb copy "Oh yeah!"Only keep a certain amount of data.
$ export CLIPBOARD_HISTORY=100tb
$ cb copy Yo_Mama.tar.gzNote: You can choose between tb, gb, mb, kb, and b to specify amounts for terabytes, gigabytes, megabytes, kilobytes, and bytes respectively.
Only keep a certain time length.
$ export CLIPBOARD_HISTORY=52wNote: You can choose between y, m, w, d, and h to specify amounts for years, months, weeks, days, and hours respectively.
CLIPBOARD_LOCALE Set this to the locale that only CB will use for its commands and output, like en_US.UTF-8 or es_DO.UTF-8.
Change the locale to match what you're more comfortable with.
$ export CLIPBOARD_LOCALE=es_DO.UTF-8
$ cb cp "Amo a Aventura"
> $Env:CLIPBOARD_LOCALE=es_DO.UTF-8
# Powershell versionOverride the locale case-by-case.
$ export CLIPBOARD_LOCALE=fr_CA.UTF-8
...
$ CLIPBOARD_LOCALE="" cb cp FoobarStart with a script.
$ cb script ls
$ cb history
# Now, whatever script CB runs will have access to the CLIPBOARD_SCRIPT_TIMING environment variable, here with value "before"
# (output of "cb history")
# Now, CLIPBOARD_SCRIPT_TIMING will have value "after"CLIPBOARD_TMPDIR Set this to the directory that only CB will use to hold the items you cut or copy into a temporary directory.
Choose a special place to put your temporary clipboards this one time.
$ CLIPBOARD_TMPDIR=/home/jackson/SomeDirectory cb copy *Choose a special place to put your temporary clipboards every time.
$ export CLIPBOARD_TMPDIR=/home/jackson/SomeDirectory
$ cb copy *
> $Env:CLIPBOARD_TMPDIR = /home/jackson/SomeDirectory
# PowershellNote: By default, CB uses the C++ filesystem library function fs::temp_directory_path() to generate the temporary directory, prioritizing CLIPBOARD_TMPDIR and then XDG_RUNTIME_DIR respectively first if CB can get a value from them.
CLIPBOARD_PERSISTDIR Set this to the directory that only CB will use to hold the items you cut or copy into a persistent directory.
Choose a special place to put your persistent clipboards this one time.
$ CLIPBOARD_PERSISTDIR=/home/jackson/SomeDirectory cb copy *Choose a special place to put your persistent clipboards every time.
$ export CLIPBOARD_PERSISTDIR=/home/jackson/SomeDirectory
$ cb copy *
> $Env:CLIPBOARD_PERSISTDIR = /home/jackson/SomeDirectory
# PowershellNote: By default, CB uses the user's home directory to generate the persistent directory, prioritizing CLIPBOARD_PERSISTDIR and then XDG_STATE_HOME first respectively if CB can get a value from them.
Make everything you copy persistent.
$ export CLIPBOARD_CUSTOMPERSIST=".*"
$ cb copy Foo Bar Baz
# This puts everything in the persistent directory but still with the clipboard name "0"Make some clipboards persistent.
$ export CLIPBOARD_CUSTOMPERSIST=5
$ cb copy5 Foo Bar BazTurn off those sound effects.
$ export CLIPBOARD_NOAUDIO=1
$ cb ffksdjfdj
# No more error sounds after doing a nonexistent commandDebug a flaky GUI system by disabling its integration with CB.
$ CLIPBOARD_NOGUI=1 cb show
$ export CLIPBOARD_NOGUI=1
$ cb showReduce distractions while doing a search that takes a while.
$ fzf | CLIPBOARD_NOPROGRESS=1 cbDisable progress messages from CB entirely.
$ export CLIPBOARD_NOPROGRESS=1
$ fzf | cbDisable all clipboard content transfers through the terminal.
$ export CLIPBOARD_NOREMOTE=1Rest in peace by seeing nothing that isn't an error.
$ export CLIPBOARD_SILENT=1
$ cb cp "I'm running out of Aventura references"CLIPBOARD_THEME Set this to the color theme that CB will use. Choose between light, darkhighcontrast, lighthighcontrast, amber, green, and ansi (the default is dark).
Remind yourself of the terminals of the past.
$ export CLIPBOARD_THEME=green
$ cb cp "I'm in the Matrix now"
$ export CLIPBOARD_THEME=amber
$ cb cp "Yellow terminals feel just like sitting in front of a nice campfire"Make CB more accessible.
$ export CLIPBOARD_THEME=darkhighcontrast
$ cb showFully customize your style.
$ export CLIPBOARD_THEME=help=r;g;b,info=r;g;b,error=r;g;b,success=r;g;b,progress=r;g;b
# Note: You must put in a number within range 0-255 for each r, g, and bFORCE_COLOR Set this to "true" or "1" to make CB always show color regardless of what you set NO_COLOR to.
Override somebody else's choice to disable colors.
$ export NO_COLOR=1
...
$ FORCE_COLOR=1 cb copy "There are almost no bachateros where I live right now"Note: CB also supports CLICOLOR_FORCE.
Override somebody else's choice to disable colors, but in a different way.
$ export CLICOLOR=0
...
$ CLICOLOR_FORCE=1 cb copy "There are almost no bachateros where I live right now"Make CB look boring.
$ export NO_COLOR=1
$ cb cp "From the 1960s until the 1990s, bachata was perceived as boring music for poor Dominicans."Note: CB also supports CLICOLOR.
Make CB look boring, but in a different way.
$ export CLICOLOR=0
$ cb cp "In the 1990s, though, several innovative musicians reinvigorated bachata by using electric guitars with fancy effects."We're here for you! Check out the Clipboard Project Wiki for even more information, ask all your burning questions in GitHub Discussions, or join the awesome Discord group!
Say thank you to all our beautiful contributors who have helped make the Clipboard Project incredible. Want to join the club? We're always accepting new contributions too.
Special thanks to MacStadium for sponsoring the Clipboard Project by providing a Mac Mini for macOS development!
And if you're feeling generous, feel free to give us a ⭐! We appreciate every single one - including yours.
cb copy haters && cb > /dev/null