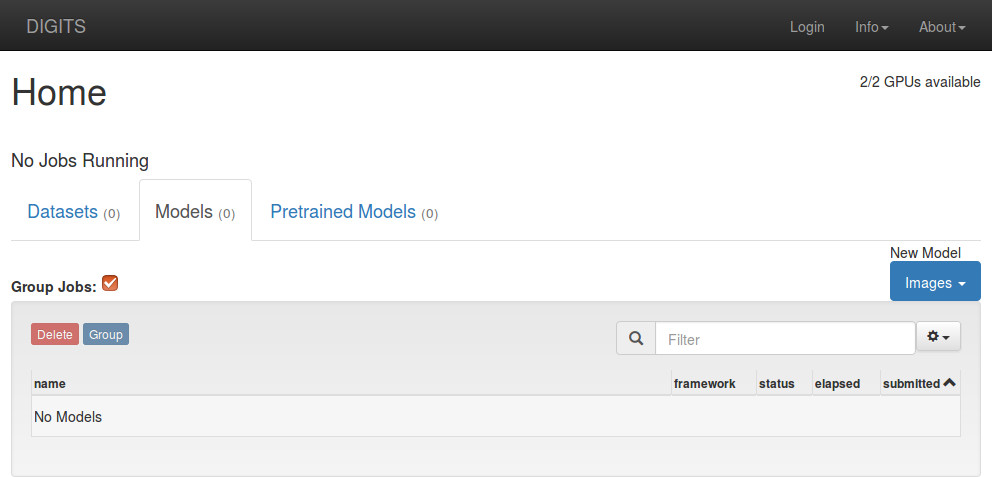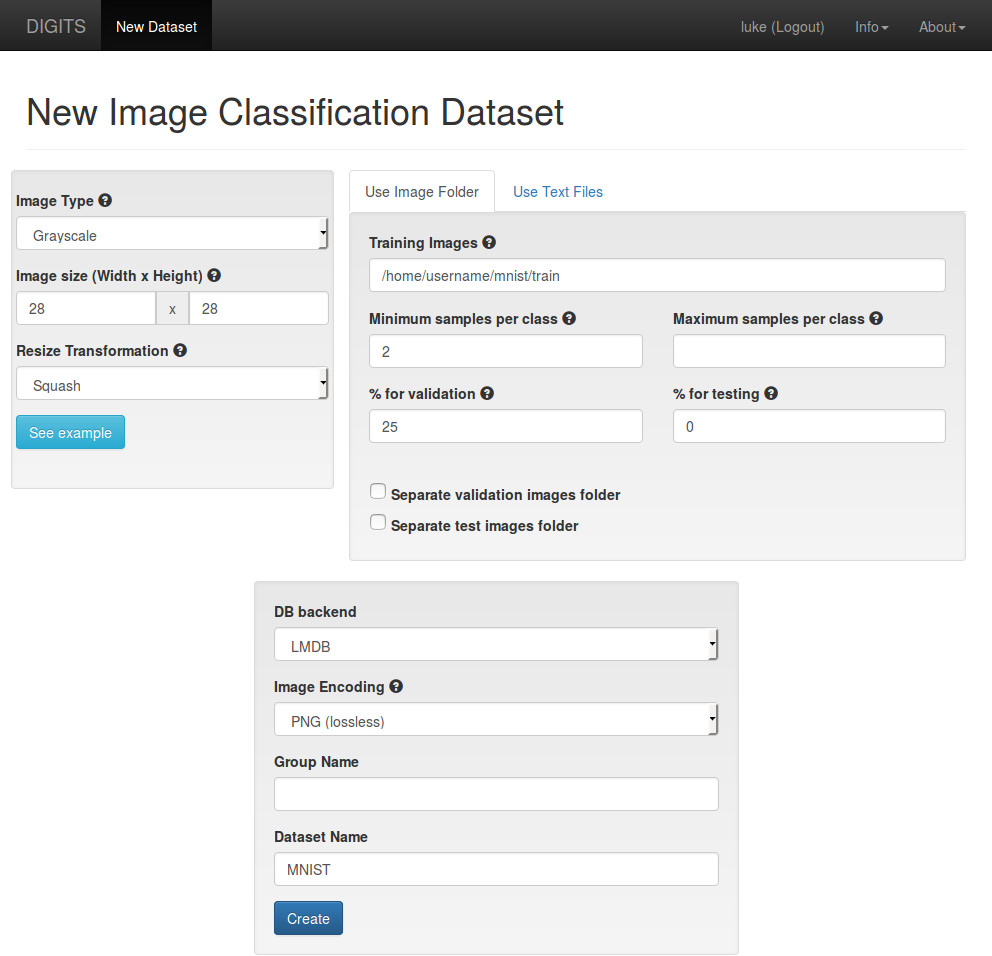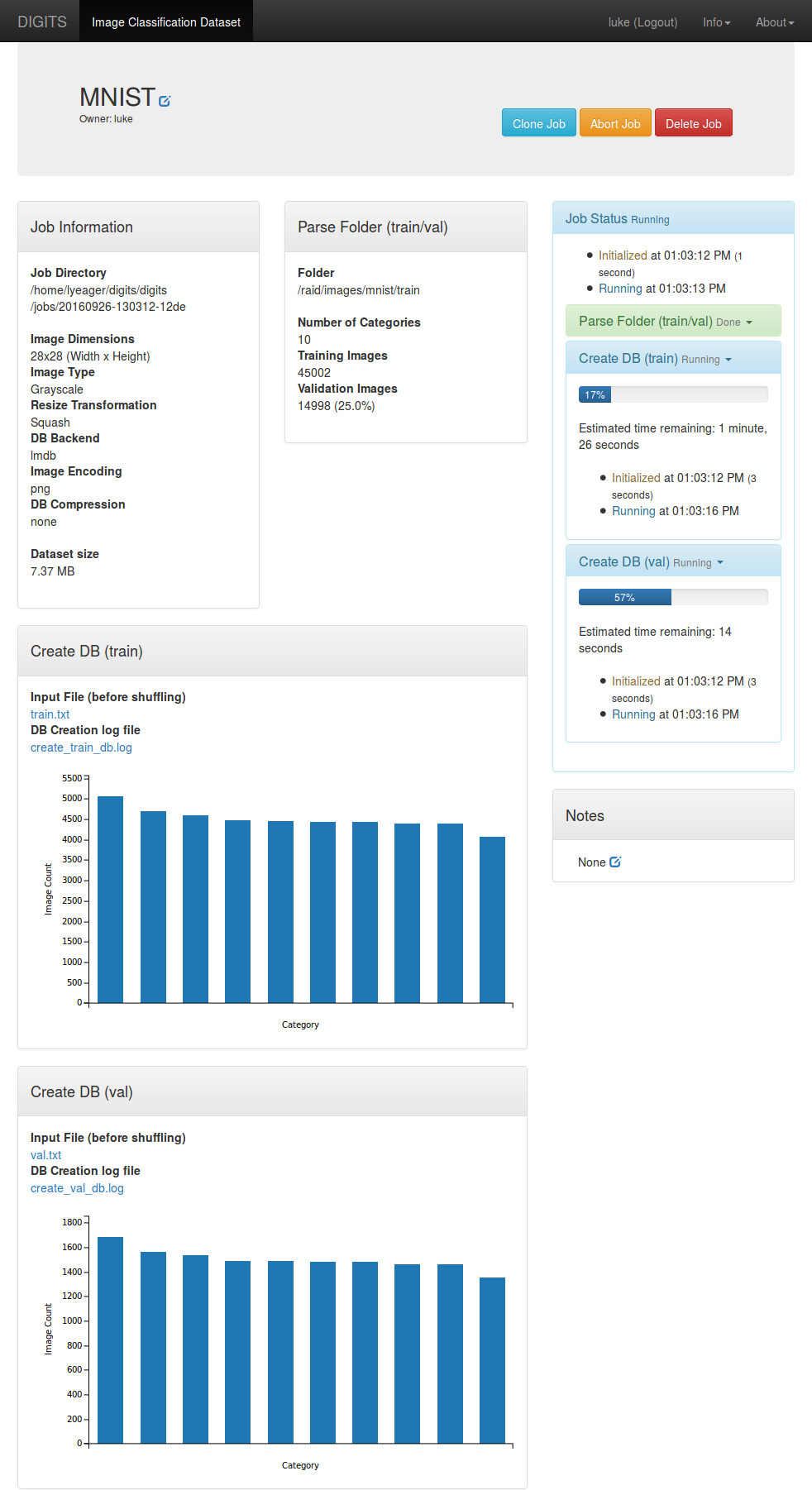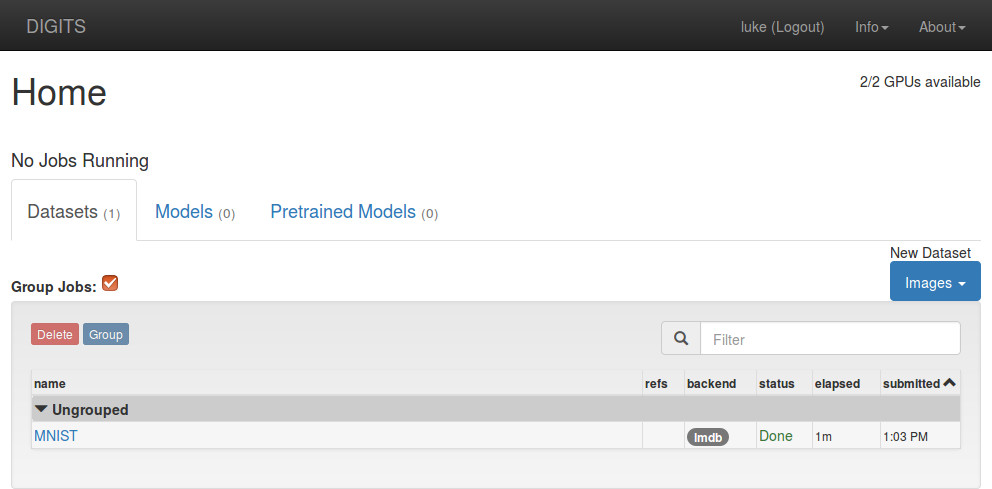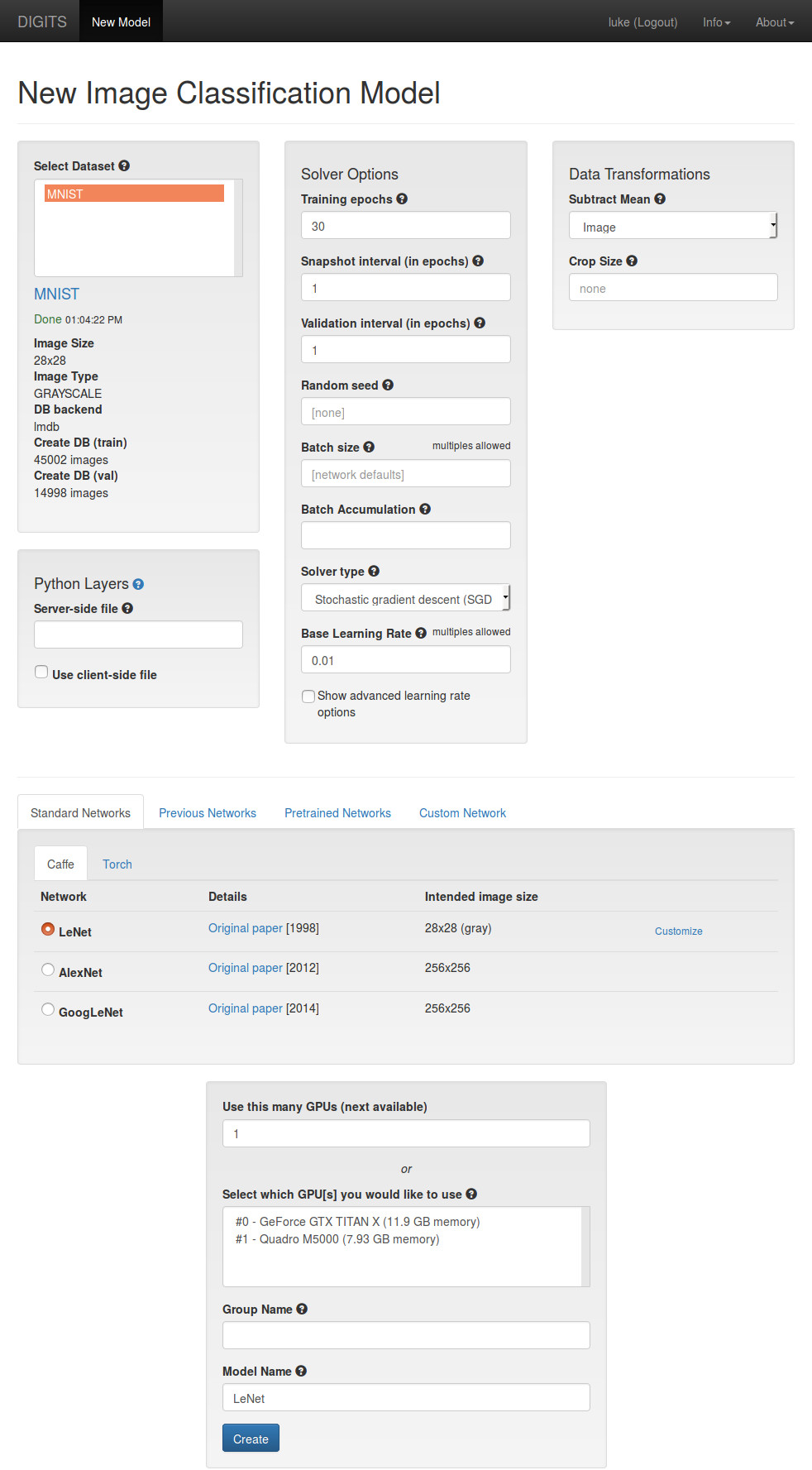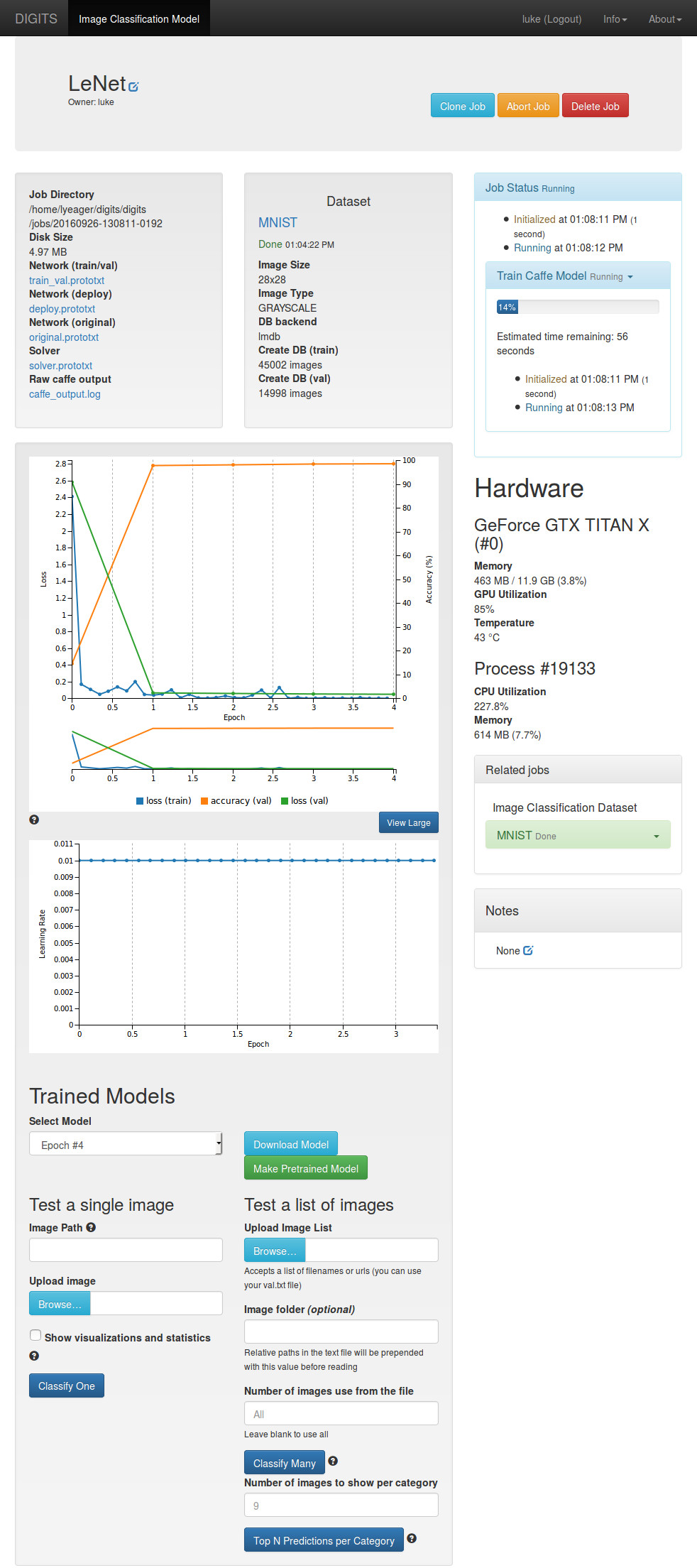Now that you have successfully installed DIGITS, this guide will teach you the basics of how to use it. By the end, you will have trained a Caffe model to recognize hand-written digits. We will be using the MNIST handwritten digit database as our dataset and LeNet-5 for our network. Both are generously made available by Yann LeCun on his website.
Use the following command to download the MNIST dataset onto your server:
$ python -m digits.download_data mnist ~/mnist
Downloading url=http:https://yann.lecun.com/exdb/mnist/train-images-idx3-ubyte.gz ...
Downloading url=http:https://yann.lecun.com/exdb/mnist/train-labels-idx1-ubyte.gz ...
Downloading url=http:https://yann.lecun.com/exdb/mnist/t10k-images-idx3-ubyte.gz ...
Downloading url=http:https://yann.lecun.com/exdb/mnist/t10k-labels-idx1-ubyte.gz ...
Uncompressing file=train-images-idx3-ubyte.gz ...
Uncompressing file=train-labels-idx1-ubyte.gz ...
Uncompressing file=t10k-images-idx3-ubyte.gz ...
Uncompressing file=t10k-labels-idx1-ubyte.gz ...
Reading labels from /home/username/mnist/train-labels.bin ...
Reading images from /home/username/mnist/train-images.bin ...
Reading labels from /home/username/mnist/test-labels.bin ...
Reading images from /home/username/mnist/test-images.bin ...
Dataset directory is created successfully at '/home/username/mnist'
Done after 16.722807169 seconds.See Standard Datasets for details about this script.
Open up a web browser and navigate to the home screen of DIGITS.
The server should be at either http:https://localhost/ (if installed from Deb packages), or http:https://localhost:5000/ (if using digits-devserver).
Click on Datasets > New Dataset > Images > Classification.
This will lead you to the login page:
NOTE: there is no authentication - you don't even need a password. This is a utility feature, not a security feature.
After logging in, you will be brought to the "New Image Classification Dataset" page.
- Type in the path to the MNIST training images
- You can also add the folder of MNIST test images as a "Separate validation images folder", if you like. Don't use the "test images" fields - test images are not used for anything in DIGITS yet.
- Change the
Image TypetoGrayscale - Change the
Image sizeto 28 x 28 - Give the dataset a name
- Click on the
Createbutton
While the job is running, you should see the expected completion time on the right side:
When the job is finished, go back to the home page by clicking DIGITS in the top left hand part of the page.
You should now see your dataset listed under the "Datasets" tab.
Click on Models > New Model > Images > Classification.
This will lead you to the "New Image Classification Model" page.
For this example, do the following:
- Choose the "MNIST" dataset in the
Select Datasetfield - Choose the
LeNetnetwork in theStandard Networkstab - Give the model a name
- Click on the
Createbutton
While training the model, you should see the expected completion time on the right side:
To test the model, scroll to the bottom of the page.
- Click on the
Upload imagebutton and choose a file- There are plenty to choose from in
/home/username/mnist/test/
- There are plenty to choose from in
- Or, find an image on the web and paste the URL into the
Image URLfield - Check the
Show visualizations and statisticsbox - Click on
Classify One
At the top of the page, DIGITS displays the top five classifications and corresponding confidence values. DIGITS also provides visualizations and statistics about the weights and activations of each layer in your network.